Las actividades de Moodle
En las acciones formativas a través de EVA, el medio e un factor decisivo a la hora de establecer los procesos de aprendizaje, condicionando las actividades que se pueden llevar a cabo en el mismo. Moodle dispone de algunas herramientas o recursos orientados a posibilitar el aprendizaje desde el constructivismo social.
Las actividades de un EVA deben cubrir diferentes funciones en la acción formativa: Aprendizaje, cuando las actividades se orientan principalmente hacia la construcción de conocimiento ajustándose a diferentes modalidades (individual, grupal, colaborativa,...) ; Evaluación, si las tareas permiten la evaluación del alumno o facilitan instrumentos para el conocimiento del mismo; Comunicación, en el se engloban las actividades que la plataforma utilizar para facilitar la comunicación entre los participantes, tanto a nivel síncrono como asíncrono.
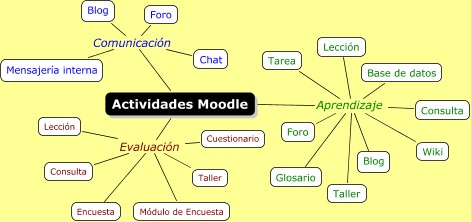
En este tema nos centraremos en las actividades orientadas al aprendizaje. Las actividades de blog y foro se presentarán en el tema "La Comunicación en EVA", aunque lógicamente ambas actividades pueden ser implementadas dentro de las acciones formativas como estrategias importantes para conseguir los objetivos de la formación. Se incluyen en tema las actividades que ponen el acento en el trabajo en en cooperación y/o colaboración como una metodología fuertemente eficaz para garantizar ocasiones de aprendizaje para todos sus miembros. Moodle dispone de una serie de actividades orientados al trabajo colaborativo, además también podemos incluir en un curso otro tipo de materiales o tareas que propicien este tipo de aprendizaje, como por ejemplo la WebQuest, Caza del tesoro,....
Tarea
 El módulo de Tareas permite a un profesor evaluar el aprendizaje de los alumnos mediante de un trabajo que luego el profesor revisará, valorará y calificará.
El módulo de Tareas permite a un profesor evaluar el aprendizaje de los alumnos mediante de un trabajo que luego el profesor revisará, valorará y calificará.
Las tareas pueden precisar que los alumnos:
- Escriban el texto directamente en el entorno moodle,
- El texto se escribe utilizando el editor de texto de moodle.
- Permite que los alumnos reflexionen sobre un tema en mayor profundidad y a nivel personal.
- Mediante ella podemos crear un canal más de comunicación entre el profesor y sus alumnos.
- Suban trabajos para ser revisados y evaluados por el profesor.
- Los trabajos pueden tener cualquier contenido digital (archivos), tal que documentos de textos, hojas de cálculo, imágenes, audio, video clips...
- Permite realizar un seguimiento de los trabajos realizados por los alumnos.
- Es muy recomendable solicitar, en el texto de la tarea el tipo de archivos admisibles y "que compriman los archivos grandes, por ejemplo en formato zip o rar".
- Realicen una actividad fueran del entorno virtual.
- Los estudiantes no tienen que realizar ninguna actividad en la plataforma de aprendizaje, ni subir a ella ningún trabajo.
- La tarea se indica como un recordatorio de la actividad a realizar (ej, exposición, lectura, visita,...).
En la configuración de la tarea, al ser creada, deberemos indicar:
- El título y una descripción pormenorizada del proceso a seguir en la misma.
- La fecha y los parámetros de la entrega (aceptación, avisos,...)
- Configuración del tipo de tarea (número de archivos, tamaño de los archivos, comentarios,...)
- Retroalimentación. Permitiendo o no los comentarios del profesor.
- Evaluación. Las tareas pueden ser calificadas según una escala numéricas o según una escala nominal, o bien, mediante un método de calificación avanzada, como una rúbrica. Las calificaciones finales se registran en el libro de calificaciones.
- Los grupos para realizar la actividad:
 no hay grupos: cuando la actividad es individual,
no hay grupos: cuando la actividad es individual,
 grupos separados: la actividad se realiza en grupo y los alumnos solo pueden ver la actividad que ha realizado su grupo, y
grupos separados: la actividad se realiza en grupo y los alumnos solo pueden ver la actividad que ha realizado su grupo, y
 grupos visibles: la actividad se realiza en grupo, pero los alumnos pueden ver -aunque no editar- la actividad que han realizado los otros alumnos.
grupos visibles: la actividad se realiza en grupo, pero los alumnos pueden ver -aunque no editar- la actividad que han realizado los otros alumnos.
Finalmente, una vez ya diseñada la actividad tarea nos aparecerá en el diagrama de temas la tarea que hemos diseñado, al mismo tiempo se incluirá la fecha de entrega en el calendario como evento del curso y se añadirá, en el caso en que se haya indicado que la tarea será evaluada, al libro de calificaciones de los alumnos.
En la implementación del curso, el alumno podrá acceder a la información, subir la tarea y el profesor ver y calificar la misma.
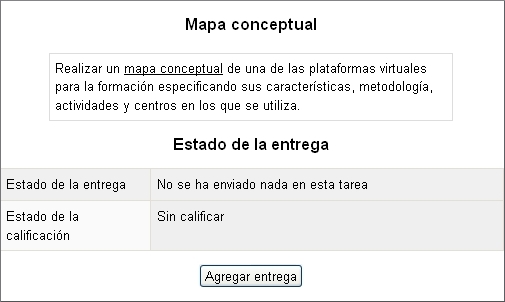
Consulta
 El módulo Consulta permite al profesor hacer una pregunta especificando las respuestas posibles.
El módulo Consulta permite al profesor hacer una pregunta especificando las respuestas posibles.
Los resultados de la elección puede ser publicados después que los estudiantes hayan respondido, después de cierta fecha, o no publicarse. Los resultados pueden ser publicados, con los nombres de los estudiantes o de forma anónima.
Una Consulta puede utilizarse
- Para realizar una encuesta rápida que estimule a los alunmos a reflexionar sobre un tema
- Para comprobar rápidamente que los estudiantes han entendido algo concreto
- Para facilitar la toma de decisiones, por ejemplo permitiendo a los estudiantes votar algún aspecto relacionado con el curso. Por ejemplo, para formar grupos en función de diferentes valores o temáticas.
En la configuración de la consulta deberemos especificar:
- El título y texto introductorio (pregunta) de la consulta.
- Las opciones posibles de respuesta.
- El límite de número de respuestas para cada opción.
- Las fechas en que estará activada la consulta.
- La visualización, esto es como se mostrarán las opciones de consulta: horizontal o vertical.
- El criterio de publicación de las consultas.
- Los grupos para realizar la actividad.
Al entrar en la consulta los estudiantes visualizarán la pregunta y las opciones de la misma, debiendo seleccionar una de ellas.
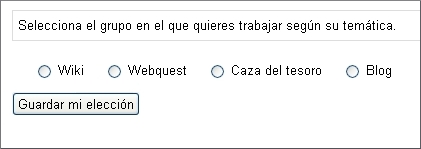
El profesor podrá acceder a las elecciones realizadas por los alumnos.
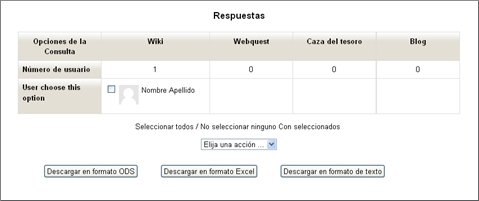
Lección
 Una lección proporciona contenidos y preguntas sobre ellos.
Una lección proporciona contenidos y preguntas sobre ellos.
La lección está formada por un conjunto de páginas (contenidos, preguntas) organizadas de forma secuencial en función de su orden de aparición. Cada una de las páginas de contenido, generalmente presenta a continuación una o varias preguntas. Dependiendo de cuál sea la respuesta del estudiante y la configuración de la lección le permitirá avanzar al próximo contenido, volver a repasar el contenido anterior o volver a responder la pregunta.
La navegación en la lección generalmente es secuencial, aunque puede ser configurada para que el alumno seleccione el contenido que desea trabajar.
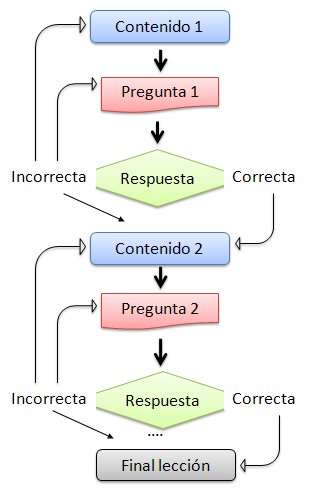
Antes de comenzar una lección es conveniente tener en un documento los texto de cada uno de los apartados de la lección, para las páginas de contenidos y las preguntas con sus posibles respuestas, para las páginas de preguntas, de este modo la edición de la lección se realizará más rápidamente y bastará con copiar los textos en los cuadros correspondientes de moodle.
Lo primero que haremos será la Configuración de la lección, en la que podremos determinar:
- El título de la lección.
- El tiempo que los alumnos tienen para realizar la lección. Si se desactiva no hay tiempo límite.
- Las fechas en que estará activada la lección.
- El número máximo de respuestas en el que se deberá indicar el número máximo de opciones de respuesta que habrán en las preguntas.
- Las opciones relativas a la calificación, indicando la puntuación máxima de la lección. En el caso en que no se desee que la calificación obtenida se incluya en la calificación del curso se activará lección práctica.
- Los criterios a seguir en la revisión de las preguntas y el número de intentos permitido.
- La dependencia o no de la lección con otra lección que se haya realizado previamente.
Edición de la lección
Una vez realizada la configuración de la lección, volveremos al curso, para pasar a incluir los contenidos y preguntas de la misma. Para ello pulsaremos sobre la lección situada en nuestro curso. De este modo se visualizará la pantalla que nos permite: visualizar la lección, editar la lección, informes y calificar ensayos.
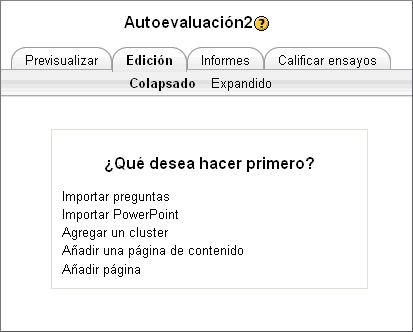
Las opciones iniciales de edición, más utilizadas son:
- Agregar un cluster. Conjunto de preguntas de las cuales el alumno puede seleccionar una o más de forma aleatoria.
- Añadir una página de contenido
- Añadir página. Agregar una página de preguntas.
Página de Contenido
Se incluye el título y el contenido de la página. Además deberemos especificar el botón o botones de las páginas a las queremos acceder a partir de la página en la que nos encontremos.
Página de Preguntas
Moodle permite realizar diferentes tipos de preguntas:
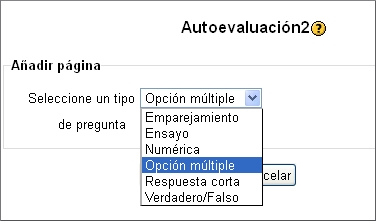
Si la pregunta es de un tipo que permite la calificación automática deberemos indicar para las posibles respuestas, su puntuación, retroalimentación y la página a la que deben acceder para continuar. La respuesta correcta se puntua con un 1 y las incorrectas con un 0.
Si la pregunta es del tipo ensayo, la calificación la realizará personalmente el profesor del curso a través del botón correspondiente calificar ensayos. Pudiendo enviar un comentario a los alumnos sobre la misma a través del correo electrónico.
Al completar una pregunta o una página de contenido se mostrará en pantalla la información sobre la misma y nos permitirá incluir nuevas páginas.
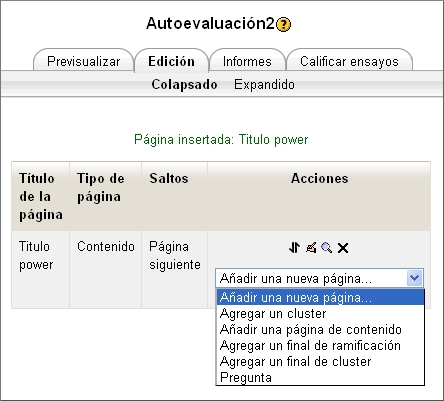
De modo que la finalizar la edición de todas las páginas podremos tener una visión general de la lección y de la navegación entre páginas.
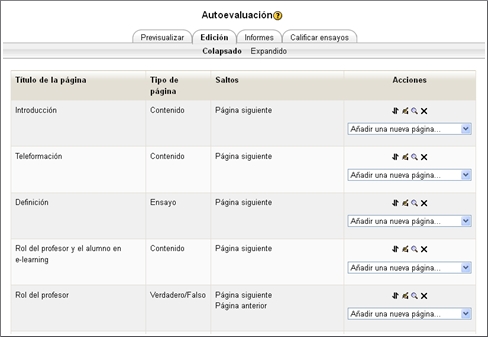
Ver la lección
Por último, para comprobar como verían los alumnos la lección podemos pulsar sobre Previsualizar.
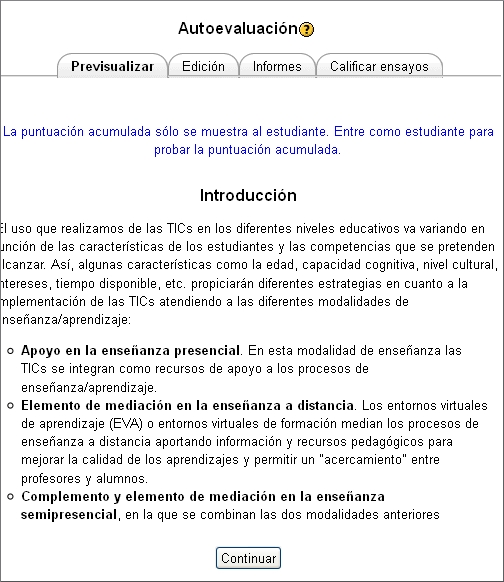
Glosario
 Un glosario es un listado de términos, conceptos… con sus correspondientes definiciones y explicaciones, a modo de enciclopedia o diccionario.
Un glosario es un listado de términos, conceptos… con sus correspondientes definiciones y explicaciones, a modo de enciclopedia o diccionario.
Parte de la idea de que una parte de los conocimientos que se adquieren en el proceso de aprendizaje de cualquier materia vienen dados por el vocabulario asociado al mismo.
Los glosarios pueden ser creados por cualquier usuario con diferente finalidad. Por ejemplo, un profesor o una profesora puede definir un glosario para presentar los conceptos y términos más importantes de su curso, y ponerlo a disposición de los estudiantes, quienes podrían también hacer sus aportaciones. También podemos encargar a los estudiantes que elaboren un glosario entre todos. Podría servir de punto de colaboración durante todo el curso. A cada estudiante le podemos asignar un término, una definición o un comentario. Cuando ellos mismos son responsables de crear definiciones, es más probable que recuerden el concepto. En este caso, la actividad tendría una doble finalidad: experimentar una herramienta colaborativa que ayuda en su desarrollo (proceso) y conseguir un documento de referencia y consulta (producto final).
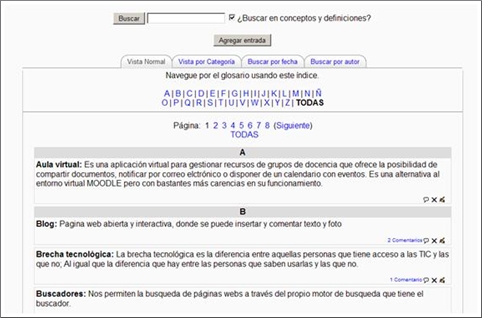
Wiki
 El término Wiki proviene de la palabra de origen hawaiano "wiki wiki" que significa rápido. En términos tecnológicos un wiki es un software para la creación de contenido de forma colaborativa. El principio básico de un wiki es construir sitios compartidos y de colaboración, es decir, todo el mundo ha de poder aportar nuevo contenido al sitio, tales como nuevas páginas y enlaces.
El término Wiki proviene de la palabra de origen hawaiano "wiki wiki" que significa rápido. En términos tecnológicos un wiki es un software para la creación de contenido de forma colaborativa. El principio básico de un wiki es construir sitios compartidos y de colaboración, es decir, todo el mundo ha de poder aportar nuevo contenido al sitio, tales como nuevas páginas y enlaces.
La finalidad del módulo wiki de Moodle sigue este mismo principio ya que permite que los participantes de un curso puedan crear páginas Web sobre un determinado tema sin necesidad de que tengan conocimientos de HTML. En definitiva, se crea una comunidad de usuarios donde cada uno aporta un poco de su conocimiento para crear documentos útiles para todos (sitio compartido y de colaboración). Una de las wikis más conocidas es Wikipedia.
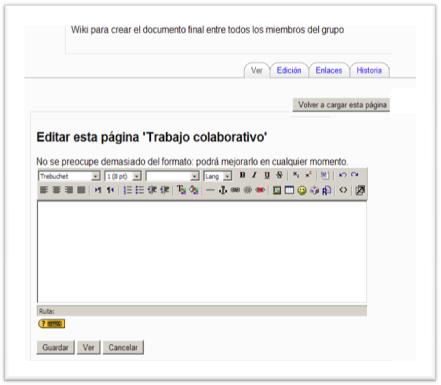
Base de datos
 El módulo Base de datos permite al profesorado y/o a los estudiantes construir un banco de registros sobre cualquier tema o asunto, así como realizar búsquedas y mostrar resultados. El formato y la estructura de estas entradas pueden ser prácticamente ilimitados, incluyendo imágenes, archivos, direcciones URL, números y texto, entre otras cosas.
El módulo Base de datos permite al profesorado y/o a los estudiantes construir un banco de registros sobre cualquier tema o asunto, así como realizar búsquedas y mostrar resultados. El formato y la estructura de estas entradas pueden ser prácticamente ilimitados, incluyendo imágenes, archivos, direcciones URL, números y texto, entre otras cosas.
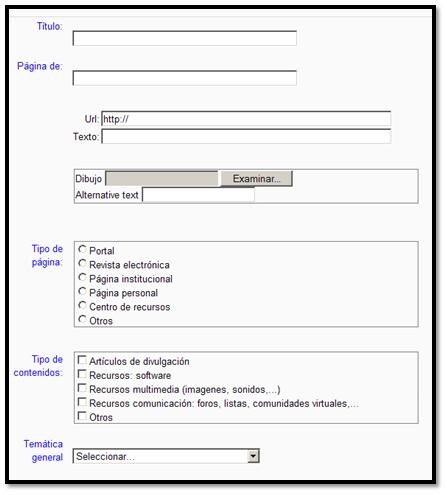
Son múltiples las posibles aplicaciones de este módulo. Pueden ser utilizadas para proyectos de tipo portafolio electrónico. Es una herramienta muy útil si pretendemos realizar una recopilación colaborativa de libros, revistas, fotos, posters, sitios Web…, permitiendo que todos los participantes puedan agregar información y comentarios a las otras contribuciones, y calificarlas. También podemos usar esta actividad para construir espacios para compartir archivos, recopilar conceptos acompañados de imágenes relativas (algo similar a un glosario ilustrado), para votar y comentar una lista de logos, carteles…

