
Material realitzat
en el marc de la convocatòria
d’innovació del Vicerectorat
de Polítiques de Formació i
Qualitat Educativa de la Universitat
de València.
Audacity: Instalación y edición de archivos de sonido
Aina Belda Galbis 2016
Departament Mètodes d’Investigació i Diagnòstic en Educació.
Universitat de València

1. INTRODUCCIÓN
Audacity® es un software libre, desarrollado por un grupo de voluntarios y distribuido bajo la Licencia Pública General de GNU (GPL), y de código abierto -posibilidad de acceso a su código fuente para que cualquier usuario pueda usarlo, analizarlo, mejorarlo, etc.-.
Se trata de un editor de audio gratuito y fácil de usar que presenta las siguientes características:
o Grabación audio en vivo.
o Reproducción posterior de la grabación realizada.
o Conversión de cintas y grabaciones a sonido digital o CD. Digitalización.
o Edición archivos de sonido con extensiones: WAV, AIFF, FLAC, MP2, MP3 u Ogg Vorbis…
o Cortar, copiar, unir o mezclar sonidos.
o Realización de numerosos efectos que incluyen cambiar la velocidad o el tono de una grabación.
2. INSTALACIÓN
Para instalar Audacity® debemos visitar la siguiente página web: http://www.audacityteam.org/download/ y pulsar sobre el enlace “Audacity® 2.1.2 installer” (Figura 1). A continuación, pulsar sobre ejecutar (Figura 2) y permitir realizar cambios en el ordenador.
Seleccionar idioma deseado (Figura 3).
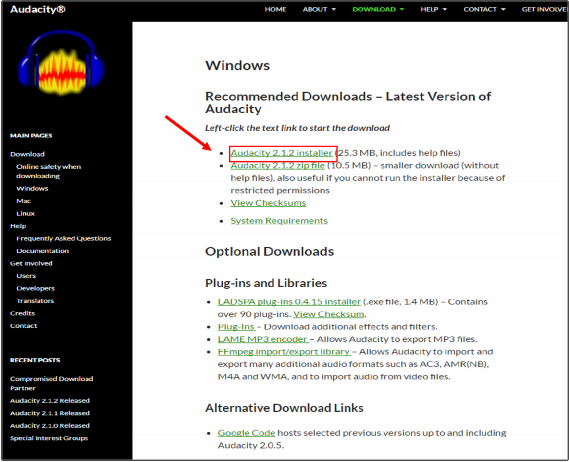
Figura 1. Instalación Audacity®.
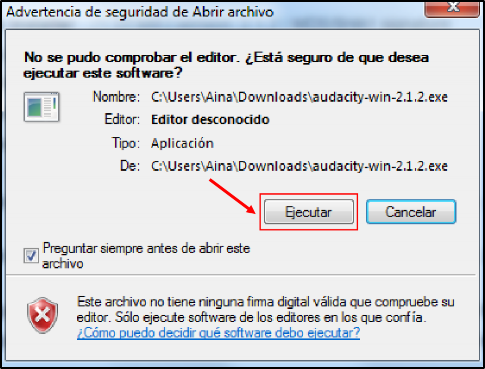
Figura 2. Instalación Audacity® (continuación).
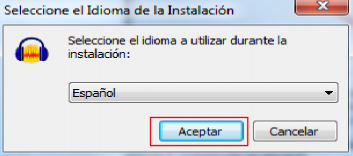
Figura 3. Selección de Idioma.
A continuación, pulsar siguiente en la bienvenida al instalador del programa (Figura 4) y en la información y licencia del programa (Figura 5).
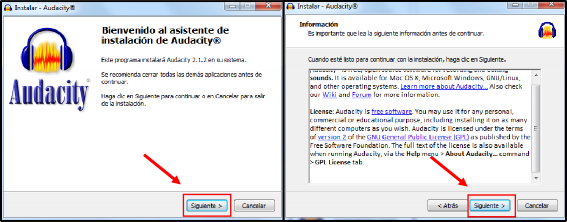
Figura 4. Bienvenida al instalador. Figura 5. Información y licencia.
Elegir la carpeta en la que se instalará el programa Audacity® (Figura 6) y aceptar la creación de icono en el escritorio.
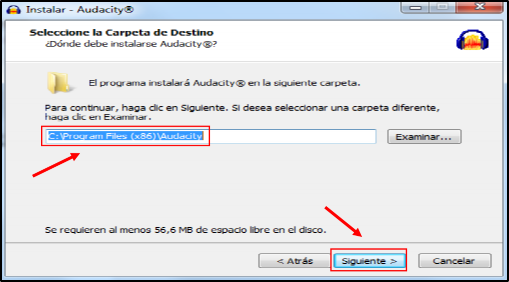
Figura 6. Ubicación del programa a instalar.
Finalmente, pulsar sobre instalar en el cuadro resumen de las acciones a realizar (Figura
7) y el programa se instalará automáticamente (Figuras 8 y 9). Confirmar instalación (Figura 10).
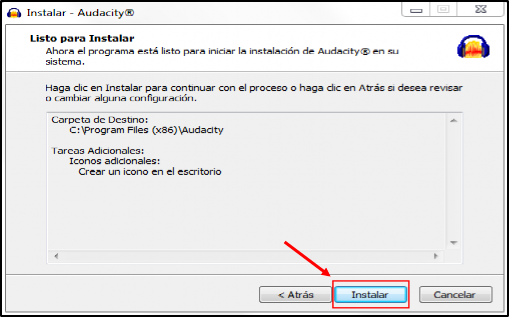
Figura 7. Aceptar para instalación.
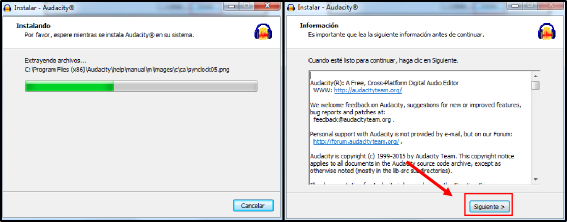
Figura 8. Proceso de instalación. Figura 9. Proceso de instalación (cont.).
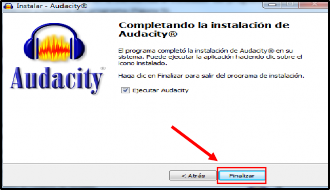
Figura 10. Finalización de la instalación.
3.
EDICIÓN
DE ARCHIVO DE AUDIO
En este apartado aprenderemos a editar archivos de audio. Por un lado, cortaremos un número determinado de segundos en un audio concreto y, por otro, disminuiremos la velocidad de reproducción de un audio.
1. ¿Cómo cortar archivos de audio?
En primer lugar, debemos abrir dentro de Audacity® el archivo de audio sobre el que queremos trabajar. Para ello, debemos pulsar sobre “Archivo”, “Abrir” y buscar el audio en nuestro ordenador (escritorio, carpeta…) (Figura 11, 12 y 13).
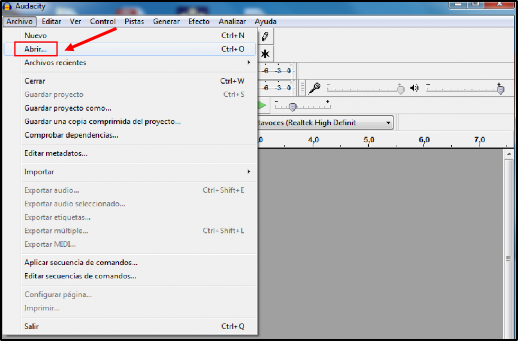
Figura 11. Abrir el archivo de audio en Audacity®.
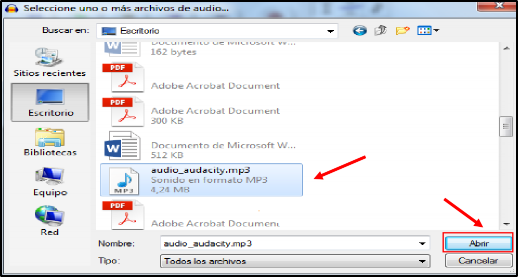
Figura 12. Seleccionar archivo de audio.

Figura 13. Archivo de audio en Audacity®.
A continuación, seleccionamos el fragmento del audio que queremos trabajar. Por ejemplo, si queremos escuchar únicamente el fragmento de voz que se encuentra entre los segundos 15 y 30 debemos resaltar el área de audio y pulsar sobre “Editar” y “Cortar” (Figura 14 y 15).

Figura 14. Seleccionar fragmento de audio.
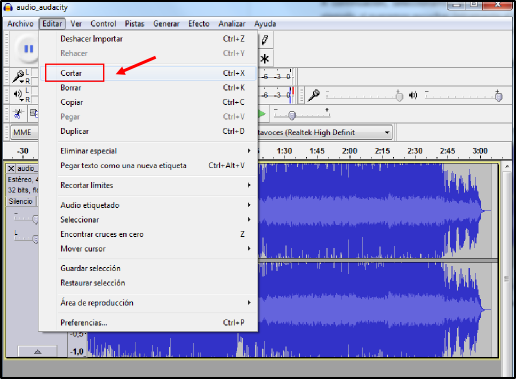
Figura 15. Cortar audio.
Posteriormente, abriremos un archivo nuevo y pegaremos el fragmento de audio cortado. Pulsar en “Archivo”, “Nuevo” y después abrimos el menú “Editar” y “Pegar” (Figura 16).
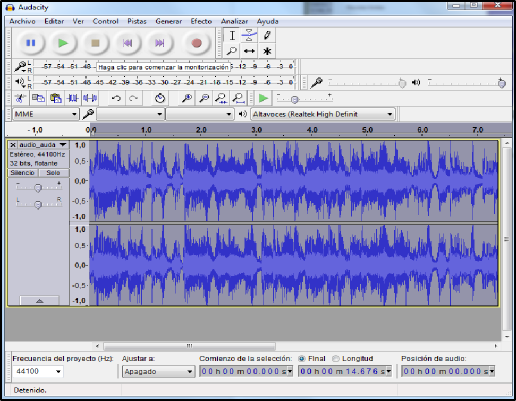
Figura 16. Nuevo archivo con fragmento de audio (15 segundos).
2. ¿Cómo disminuir o aumentar la velocidad de reproducción de un archivo de audio?
Para cambiar la velocidad de reproducción de un audio, buscamos y abrimos el archivo de audio con el que nos interesa trabajar en Audacity® -ver apartardo 3.1.-. A continuación, pulsamos sobre “Efecto” y “Cambiar velocidad…” (Figura 17).
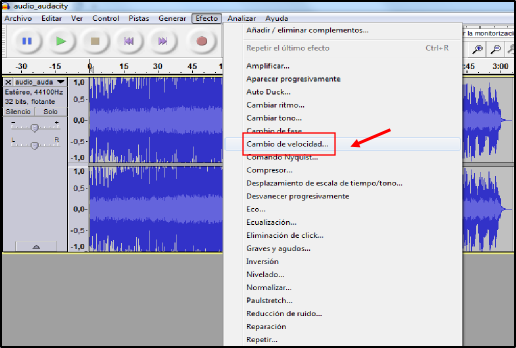
Figura 17. Cambiar la velocidad de audio.
Posteriormente, movemos el cursor hacia la izquierda para disminuir la velocidad de reproducción o hacia la derecha para aumentarla (Figura 18). Al pulsar sobre aceptar el audio durara más o menos según hayamos acelerado o disminuido la velocidad de reproducción.
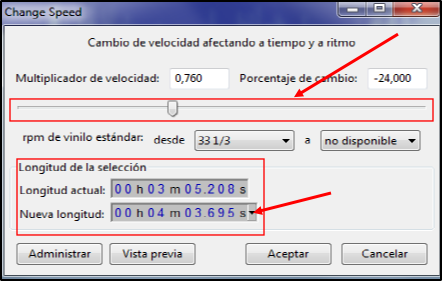
Figura 18. Ralentizar la reproducción de audio (mayor duración).