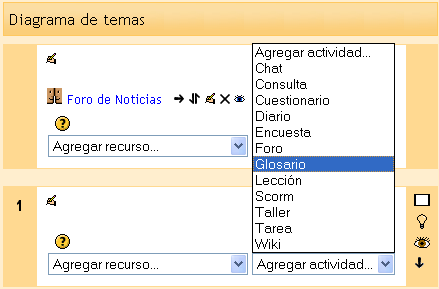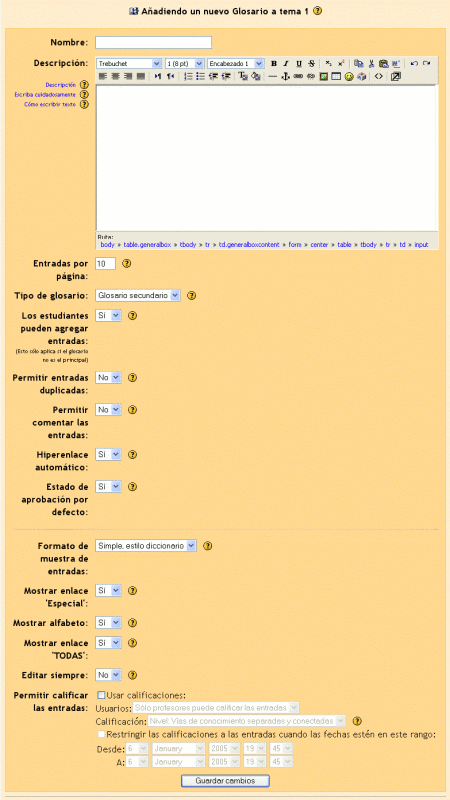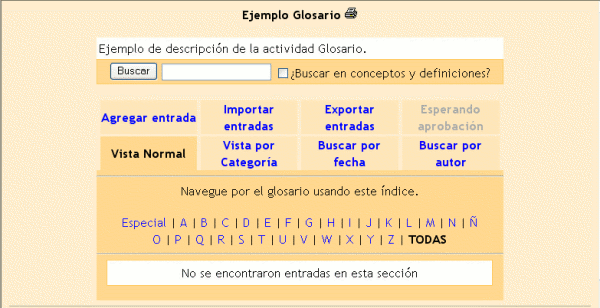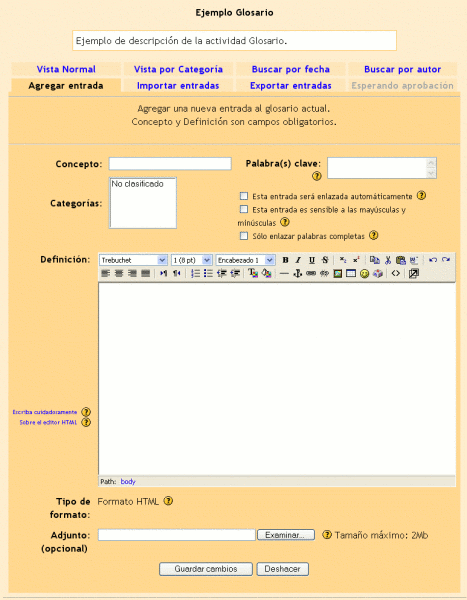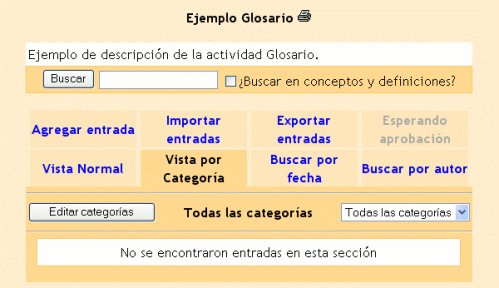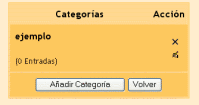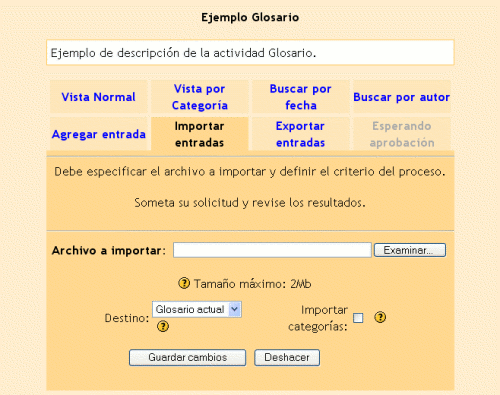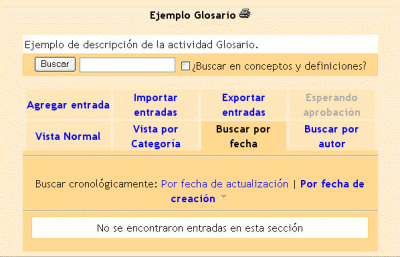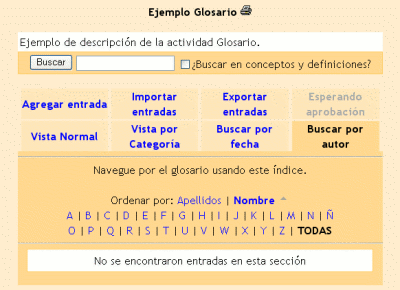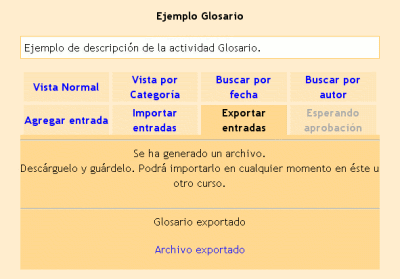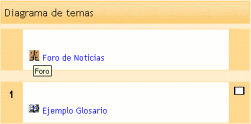La
actividad glosario es un tipo de actividad que permite
crear y mantener una lista de términos, parecidas a las
definiciones de un diccionario, tanto por parte de los profesores
como de los alumnos.
Esta actividad permite la búsqueda de términos,
así como la opción de quien creó el término. |
| |
|
Los
pasos que el docente debe debe seguir para configurar esta actividad son
los siguientes: |
|
Paso 1.-
En primer lugar, se elige activar edición, con lo cual
activamos la configuración de los recursos y de las actividades.
Luego, vamos a la columna diagrama de temas, tal y como vemos
en la figura de la derecha, y elegimos en agregar actividad
la actividad glosario, que pulsando con el ratón sobre ella
accederemos a su configuración. |
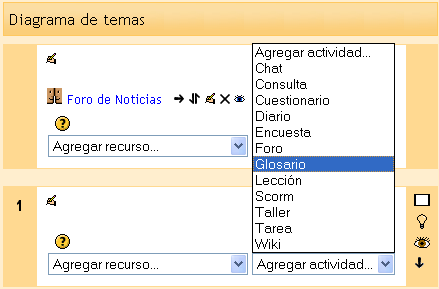 |
|
|
Paso 2.-
Una vez ya hemos agregado la actividad se nos muestra
el siguiente formulario que nos ayuda a configurar la actividad
glosario. Para ello hemos de rellenar todos los campos.
Nombre, que es el nombre que se le dá al glosario.
Descripción, que permite una breve descripción
del glosario, proporcionando el propósito del mismo, así como
instrucciones o información de fondo, enlaces, etc. Como podemos
ver en la figura de la derecha se escribe en el editor.
Entradas por página, en el que especificamos el
el número de entradas que serán mostradas en cada página.
Tipo de glosario. Solo hay un glosario principal
por curso, que únicamente el docente puede actualizar. El glosario
secundario permite exportar las entradas de otro glosario al
principal del curso, especificando cuál es el glosario principal.
Los estudiantes pueden agregar entradas. Esta
opción sólo se aplica si el glosario no es el principal, y además
el profesor puede revisar o anular cualquier entrada en cualquier
momento. Con este campo se permite que el alumno pueda o no
agregar, revisar o anular sus propias entradas, siempre en el
glosario secundario.
Permitir entradas duplicadas. Con esta opción
se permiten múltiples entradas para un mismo concepto.
Permitir comentar las entradas, lo que permite
que a los alumnos que agreguen comentarios a las entradas del
glosario. El profesor siempre puede agregar comentarios a las
entradas.
Hiperenlace automático. con este campo se permite
que las entradas en este glosario sean ligadas automáticamente,
cada vez que las palabras y las frases aparezcan dentro del
mismo curso.
Estado de aprobación por defecto,
que supone
que cada vez que un alumno incorpore un término, éste se incorporará
automáticamente al glosario o el profesor lo deberá aprobar
previamente. |
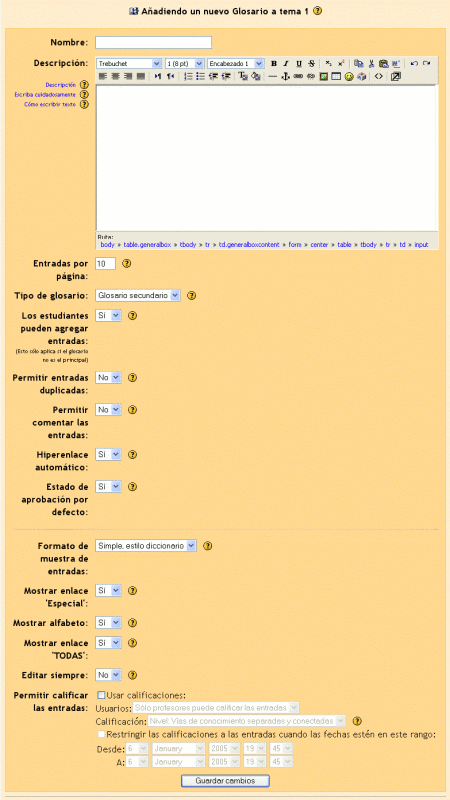 |
|
Formato de muestra de entradas.
Este campo define como se mostrará cada entrada dentro del glosario. Los
tipos son los siguientes:
- Simple, estilo diccionario. Se muestran las entradas como un
diccionario convencional, con las entradas separadas. No se
muestra a ningún autor y los archivos adjuntos aparecen como
enlaces.
- Lista de entradas. Presenta simplemente una lista de entradas, y un
enlace con el término.
- FAQ. En este caso es útil para presentar listas de Preguntas
Frecuentemente Respondidas. Automáticamente añade las palabras
Pregunta y Respuesta en el concepto y la definición
respectivamente.
- Enciclopedia. Posee un formato semejante al de un foro, que
muestra la información del autor de cada entrada, donde las
imágenes adjuntas aparecen en línea.
- Completo con autor: Posee un formato semejante al de los
foros, que muestra la información del autor de cada entrada, pero
a diferencia del anterior los archivos adjuntos aparecen como
enlaces.
- Simple, estilo diccionario. Posee un formato semejante al de los
foros, pero en el que no se muestra la información del autor de
cada entrada. Los archivos adjuntos aparecen como enlaces
- Continuo sin autor, en el que se presenta las entradas una después
de la otra sin otra separación que los iconos de separación.
Mostrar enlace “Especial”: habilita la búsqueda con caracteres
especiales como @, #, etc.
Mostrar alfabeto: permite la exploración por letras iniciales.
Mostrar enlace “TODAS” : habilita o no todas las características
de una vez.
Permitir calificar las entradas, en que se puede optar
por usar las calificaciones o no. Si se usan las calificaciones
- Usar calificaciones
- Usuarios:
- Solamente los profesores clasifican las entradas
- Todos pueden clasificarlas.
- Calificación: le permite seleccionar distintas escalas de calificación.
- Restringir las calificaciones a las entradas cuando las fechas estén en
estos rangos. Aquí puede poner fechas a las calificaciones. |
|
Paso 3.-
Una vez el glosario se ha
configurado, nos aparece la pantalla de la derecha, en la
cual vemos que se encuentra la opción buscar, que nos
permite realizar búsquedas de términos en el glosario, y
que si marcamos el cuadro de la derecha dicha búsqueda
será en todos los conceptos y definiciones. |
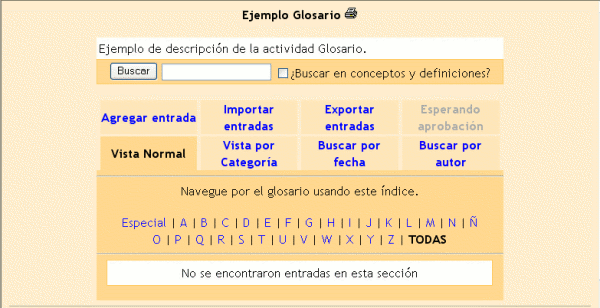
|
|
|
Nos
encontramos en la vista normal, y vemos entradas y también nos permite
navegar por el glosario e indicar que términos queremos ver. |
|
Paso 4.-
Nuestro siguiente paso será
la introducción de términos en el glosario, y para ello
vamos a agregar entrada y nos surge la pantalla de la
derecha.
Aquí tenemos los siguientes campos:
Concepto, que es la palabra que se desea agregar al
glosario.
Palabra(s) clave, que son palabras a través de las
cuales nos referimos al concepto.
Categorías, un concepto puede pertenecer a
distintas categorías. Si deseamos clasificarlos,
deberemos elegir en cuál de ellas lo agregaremos.
Esta entrada será enlazada automáticamente: la
entrada será automáticamente enlazada, en cuanto las
palabras y frases del concepto aparezcan a lo largo del
resto del curso.
Esta entrada es sensible a las mayúsculas y minúsculas,
lo que significa que si las mayúsculas y minúsculas deben
coincidir exactamente para crear el enlace automático a
las entradas.
Sólo enlazar palabras completas, que define si el
enlace automático se hará con palabras completas o no.
Definición, donde escribiremos lo que significa el
concepto, mediante el editor.
Tipo de formato, en el cual tenemos dos formas de
darle formato: automático, en el que escribiremos el texto
como si redactara un correo electrónico, y el formato HTML,
que asume que el mensaje está escrito en HTML puro y si
estamos utilizando el editor de HTML éste será el formato
por defecto. |
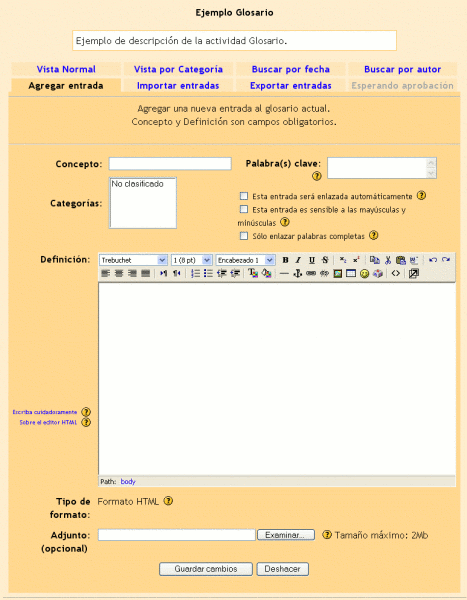
|
|
Adjunto (opcional): es posible agregar un archivo adjunto
que acompañe al término y su definición.
Finalmente guardamos la entrada creada. |
|
Paso 5.-
Si queremos categorizar todas los términos que agreguemos,
hemos de establecer categorías previamente. Para ello vamos a vista por
categorías y pulsamos sobre categorías. |
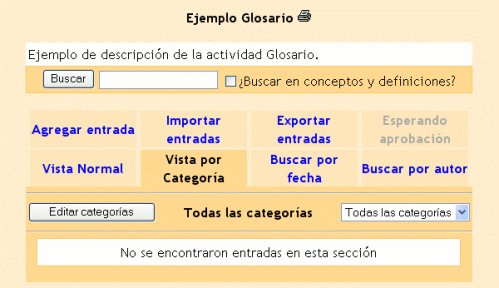
|
|
Nos aparecerá la figura de la derecha en la que pulsaremos sobre
añadir. Luego en la figura de abajo añadimos la categoría, escribiendo
el nombre y si deseamos que que las categorías tengan enlaces
automáticos o no.

|
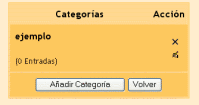
|
|
|
Paso 6.-
También podemos importar
términos o entradas a partir de otro archivo, normalmente
definido en formato XML. Para ello pulsamos sobre importar
entradas, apareciendo la figura de la derecha.
Aquí hemos de indicar el
archivo a importar y
seleccionamos los archivos XML que contienen las entradas a
importar. Si no recordamos su nombre, podemos elegir el botón
“Examinar” y realizar la búsqueda del mismo.
Destino, en el que podemos indicar el destino del
archivo a importar: glosario actual, donde las entradas
importadas se añadirán en el glosario abierto, y glosario
nuevo, donde se creará un nuevo glosario basado en la
información encontrada en el archivo importado y luego las
entradas serán añadidas al mismo.
Finalmente, elegiremos la opción de importar las
categorías o no junto a las entradas o términos
del glosario. |
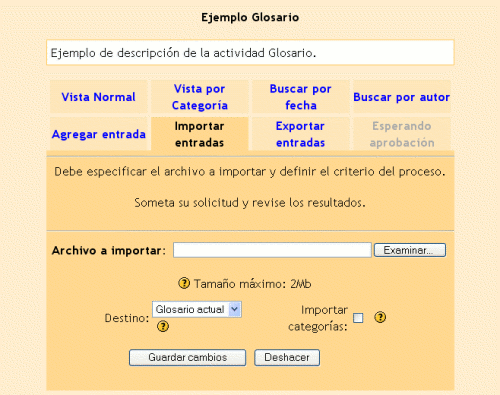 |
|
|
Paso 7.-
Una vez ya hemos agregado entradas o términos en el glosario, ya podemos
realizar las tres siguientes actividades.
La primera es la búsqueda por fecha de los términos
creados. Ello nos permite buscar por fecha los términos
creados. |
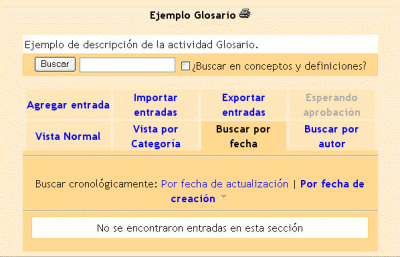
|
|
|
Paso 8.-
También podemos realizar una búsqueda por autor, es decir por quien ha agregado
las entradas o términos. |
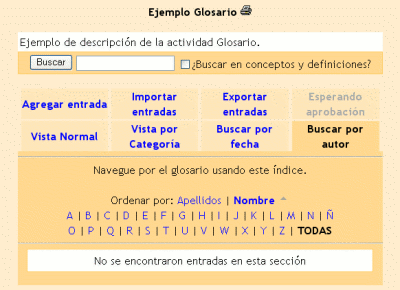 |
|
|
Paso 9.-
Una última actividad es que podemos exportar las entradas generadas
a otro archivo. Para ello, generamos un archivo con las palabras y sus
definiciones para luego importarlas a otros glosarios.
Finalmente, se encuentra la opción de esperando aprobación, que son aquellos
términos escritos por algún alumno que necesitan la aprobación del profesor.
|
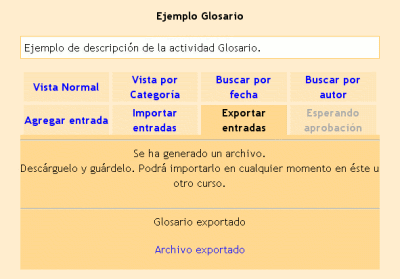 |
|
|
Paso 10.-
Una vez ya hemos realizado todas las acciones, al volver a la pantalla
principal del Moodle encontraremos en el diagrama de temas la actividad de
glosario que hemos diseñado. |
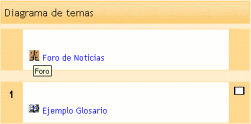
|
|
|
![]() GLOSARIO
GLOSARIO