INSERCIÓN DE UNA LETRA CAPITAL.
Para empezar un tema con una letra grande o elegante. (tipo los manuscritos medievales).
1. Seleccionar la primera letra del párrafo.
2. FORMATO / LETRA CAPITAL
3. En la sección POSICIÓN seleccionar el estilo para la letra mayúscula, la fuente, el tamaño, etc.
4. Se puede seleccionar EN TEXTO o EN MARGEN.
|
E |
l proyecto de investigación a desarrollar por la solicitante de la beca va dirigido a la obtención de cepas de microalgas marinas mejoradas genéticamente en cuanto a su contenido, en ácidos grasos polisaturados, mejoradas genéticamente en cuanto a su contenido, en ácidos grasos polisaturados mejoradas genéticamente en cuanto a su contenido, en ácidos grasos polisaturados.
- También se puede seleccionar más de una letra o una palabra.
|
El |
proyecto de investigación a desarrollar por la solicitante de la beca va dirigido a la obtención de cepas de microalgas marinas mejoradas genéticamente en cuanto a su contenido, en ácidos grasos polisaturados. mejoradas genéticamente en cuanto a su contenido, en ácidos grasos polisaturados mejoradas genéticamente en cuanto a su contenido, en ácidos grasos polisaturados.
EDITOR DE ECUACIONES
- Es un editor para realizar ecuaciones matemáticas (no que las calcule).
- Es bastante sencillo e intuitivo de usar.
- Puede hacer, fracciones, integrales, raíces, ecuaciones, fórmulas, expresiones.
- Construir una fórmula es como construir un puzzle, se añade pieza a pieza hasta formar la estructura completa.
- Para crear una ecuación:
* poner el punto de inserción donde queremos que aparezca el resultado.
* INSERTAR / OBJETO / MICROSOFT EDITOR DE ECUACIONES
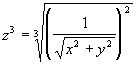
- Teclear z
- Tercer botón de la segunda fila de la barra de herramientas (exponentes) y escoger el elemento de la primera fila y columna. Se inserta una ranura de superíndice, encima de la z y de menor tamaño.
- Teclear 3 y pulsar TAB. (TAB y MAY-TAB sirven para moverse por las ranuras)
- Teclear el signo igual. (Se ha terminado la primera parte de la ecuación).
- Pulsar el 2º botón de la 2ª fila de la barra (radicales y fracciones). Seleccionar el radical de varias raíces en la paleta de fracciones y radicales.
- Pulsar la tecla TAB para desplazar la ranura de raíces múltiples y teclear 3.
Para teclear la información dentro de la raíz cuadrada.
1. May-Tab para retroceder bajo el radical.
2. En la ranura debajo del radical insertar los paréntesis seleccionando la plantilla de paréntesis en la paleta de tipos de cierres.
3. En la ranura de los paréntesis, insertar una plantilla de fracción. Situar el punto de inserción en la ranura de los paréntesis, y después seleccionar la plantilla de fracciones.
4. En la ranura del numerador teclear 1.
Queda crear la ecuación del denominador de la ecuación.
Usar la tecla TAB para ir desde la variable al exponente:
1. Pulsar TAB para ir a la ranura del denominador.
2. Insertar un radical de raíz cuadrada seleccionando la plantilla de radicales de raíces cuadradas.
3. En la ranura de la raíz cuadrada, teclear x
4. Insertar una ranura de superíndice y teclear 2
5. Pulsar TAB y luego + y
6. Insertar otra ranura de superíndice y teclear 2
- Pulsar TAB cuatro veces para trasladar el punto de inserción fuera de los paréntesis.
- Insertar una ranura para exponente y teclear 2.
- Pulsar en cualquier parte fuera del marco de la ecuación en la ventana del documento.
Otros ejemplos para hacer:
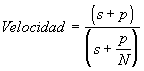
![]()
Notas:
- Escoger la llave a la derecha.
- Teclear la primera línea y después INTRO, la llave se agranda.
- Con TAB, después de la llave escoger ESTILO TEXTO para decirle al editor que lo que viene es texto (no variables) barra espaciadora, para, barra espaciadora, escoger otra vez ESTILO MATEMÁTICAS y escribir n>0
![]()
Notas:
- Se pueden introducir espacios con segundo botón, primera fila.
EFECTOS DE TEXTO LLAMATIVOS
WordArt sirve para distorsionar el texto de varias maneras para crear un efecto gráfico que capte la atención.
- INSERTAR
/ IMAGEN / WORD ART


INSERTAR / IMAGEN /
AUTOFORMAS

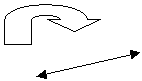
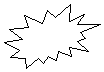
INSERTAR / IMAGEN /
GRÁFICO
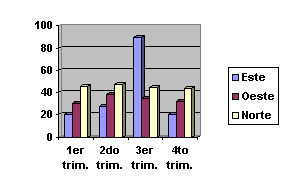
BUSCAR / REEMPLAZAR TEXTO O FORMATOS.
BUSCAR
- Para buscar un texto o un código dentro de un documento.
- EDICIÓN / BUSCAR (Ctrl. + B)
- En buscar escribimos la palabra buscada.
- Le decimos buscar siguiente y nos irá mostrando las veces que encuentre dicha palabra.
- En dirección le podemos indicar todo, hacia arriba o hacia abajo
- En formato y especial podemos buscar marcas de párrafos, estilos de letras, etc.
Truco: si buscamos una palabra y que además esté en negrita,
escribimos en el buscador la palabra negrita y después, ctrl. + n. Lo
mismo con k, de cursiva, s, de subrayado.
REEMPLAZAR
La función reemplazar está en EDICIÓN / REEMPLAZAR. (ctrl. + L)
También se accede desde BUSCAR
- Sirve para buscar una palabra (o formato o código) y reemplazarlo por otro.
- En el cuadro de diálogo le indicamos la palabra buscada y por la que la queremos sustituir.
- Le decimos buscar siguiente, y luego elegimos si la queremos reemplazar.
- Tenemos la opción de que las reemplace todas de golpe (sin confirmación) con REEMPLAZAR TODO.
CONTAR PALABRAS
Con la opción HERRAMIENTAS / CONTAR PALABRAS, nos hace una estadística del documento y nos cuenta las palabras, páginas, caracteres, párrafos y líneas.
HERRAMIENTAS /
AUTOCORRECCIÓN
- Word es capaz de corregirnos a medida que escribimos una serie de errores frecuentes de mecanografía o de ortografía.
- Dos mayúsculas seguidas.
- Ponernos mayúscula después del punto.
- Uso del Bloq. May.
- Lista de palabras con errores típicos.
- Probarlos.
DIBUJO DE OBJETOS
- Barra de herramientas Dibujo
- Activar la barra de herramientas de dibujo mediante el botón dibujo que está en la barra estándar. (un triángulo, círculo y cuadrado de colores)
- se activa la presentación de diseño de página y nos sale la barra de dibujo.
Podemos dibujar figuras:
![]() -
LÍNEAS, con la tecla MAY haremos verticales, horizontales o diagonales (30, 60
o 90 grados).
-
LÍNEAS, con la tecla MAY haremos verticales, horizontales o diagonales (30, 60
o 90 grados).
- RECTÁNGULO, Con Ctrl. se dibuja desde su centro en vez desde una esquina.
Con MAY se hacen cuadrados. (May + Ctrl cuadrado desde centro.)
![]()
- ÓVALO, Con Ctrl. se dibuja desde su centro en vez desde una esquina.
Con MAY se hacen círculos. (May + Ctrl círculo desde centro.)
![]()
- ARCO, segmento de 90 grados de una elipse o de un círculo. Con Ctrl. se dibuja desde su centro en vez desde una esquina.
Con MAY se hacen desde círculos. (May + Ctrl círculo desde centro.)

- CUADRO DE TEXTO
- WORD ART
- INSERTAR IMAGEN
- COLOR DE RELLENO
- COLOR DE LÍNEA
- COLOR DE FUENTE
- ESTILO DE LÍNEAS
- ESTILO DE GUIÓN
- ESTILO DE FLECHA
- SOMBRA
- 3D
- DIBUJO
- AUTOFORMAS
- GIRAR LIBREMENTE
NOTAS AL PIE
Para insertar una nota al pie de página, se usa INSERTAR / NOTA AL PIE[1]
Podemos elegir al pie de página o al final del documento.
Word inserta una numeración con un superíndice
Cuando se quita una nota o se intercala una nota los números se cambian automáticamente para que coincida la numeración.
Se ven con DISEÑO DE
PÁGINA.
COMBINAR DOCUMENTOS
- Para hacer un mailing o una circular donde hay una parte común para todas las cartas y unas partes que varían (nombre, dirección, etc.)
GUARDAR UN DOCUMENTO CON CONTRASEÑA
En guardar como, herramientas, opciones generales, escribir una contraseña.
Tener en cuenta que la contraseña distingue mayúsculas de minúsculas.
REVISAR ORTOGRAFÍA
HERRAMIENTAS, ORTOGRAFÍA (Y GRAMÁTICA). Podemos revisar la ortografía de un documento, elegir las opciones que nos sugiere o añadir nuevas palabras al diccionario.
SINÓNIMOS
HERRAMIENTAS, SINÓNIMOS. Podemos buscar sinónimos de una palabra.
IDIOMA DEL DOCUMENTO
Se puede cambiar el idioma del documento. Esto afectará al diccionario de ortografía y sinónimos que se aplicará al documento. De hecho, se pueden instalar diccionarios en otros idiomas como inglés, francés, etc.
HERRAMIENTAS, IDIOMA, DEFINIR IDIOMA