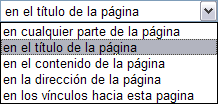Las búsquedas avanzadas pueden ayudarnos a encontrar
más eficientemente lo que queremos ya que nos permiten manejar
varios parámetros de la búsqueda.
¿Cuando debemos utilizar las búsquedas
avanzadas? La respuesta inicial es obvia: cuando no encontremos
lo que buscamos con la búsqueda normal. Si aprendemos a utilizar
la búsqueda avanzada puede que en ciertas ocasiones la experiencia
nos aconseje ir directamente a ella sin pasar por la búsqueda normal
previa.
Es conveniente conocer las opciones de la búsqueda avanzada, luego la experiencia no dirá cuales son más útiles para cada caso.
Por ejemplo, una opción de la búsqueda avanzada es buscar sólo dentro de un dominio determinado, a veces es preferible utilizar esa opción que utilizar el buscador que proporciona el sitio web, ya que algunos de estos buscadores son lentos y poco precisos.
Vamos ver las posibilidades de este tipo de búsqueda
a partir de la página de búsqueda
avanzada de Google, que es una de las más completas.
También existen búsquedas avanzadas similares en otros buscadores
como Yahoo, Alltheweb y MSN.
Para abrir la búsqueda avanzada tienes que ir a la búsqueda normal de Google y a la derecha del cuadro de búsqueda verás un enlace que pone Búsqueda avanzada.
Primero vamos a explicar la propia búsqueda avanzada y a continuación veremos la zona de la parte inferior de la pantalla de título Búsqueda específica de una página y que no tiene nada que ver con el resto de la pantalla.
La búsqueda avanzada propiamente dicha tiene una primera parte sobre fondo azul claro, Buscar resultados, que permite introducir las palabras de búsqueda con diferentes condiciones de existencia: todas, frase exacta, algunas y sin. La segunda parte tiene cuadros desplegables que aplican nuevas condiciones adicionales que restingen la búsqueda anterior: idioma, formato, fecha, presencia y dominios. Esta segunda parte es opcional, mientras que es obligatorio introducir alguna palabra en los campos de Buscar resultados.
Una vez introducidas las palabras y seleccionados los desplegables que nos interesen debemos hacer clic en el botón Búsqueda en Google. Vamos a explicar un poco más en detalle todo esto.
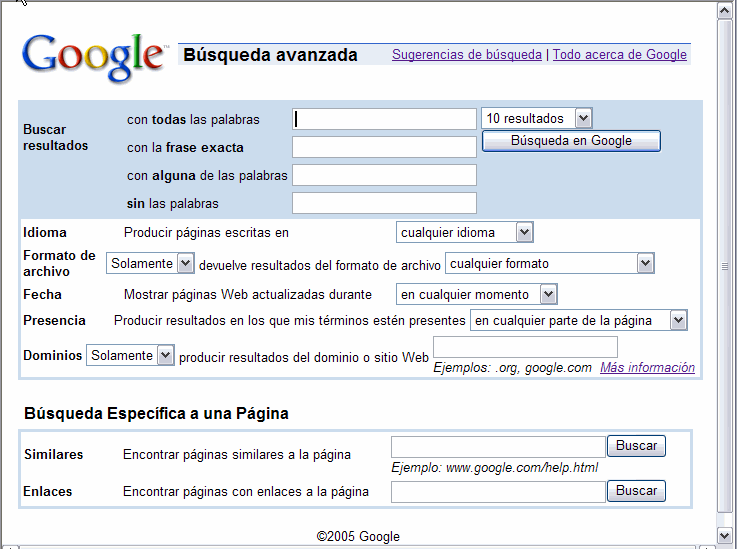
![]() Buscar resultados.
Buscar resultados.
- "Con todas las palabras".
Indica que busque páginas que contengan todas las palabras que escribamos en la caja de búsqueda. Por ejemplo, si introducimos tres palabras, buscaría páginas que contengan la Palabra1 y la Palabra2 y la Palabra3.
Desde el punto de vista de la lógica equivale a "Palabra1 AND Palabra2 AND Palabra3"
- "Con la frase exacta " indica que busque páginas que contengan la frase exactamente tal y como la hemos escrito en la caja de búsqueda. Si no seleccionamos esta opción al realizar la búsqueda habrá ciertas palabras que aunque las escribamos en la caja de búsqueda no se tendrán en cuenta, como los artículos, preposiciones, plurales, etc.
Por ejemplo si escribimos "El arco del triunfo" omitirá "El" y "del" y buscará "arco" y "triunfo". Si queremos que busque exactamente "El arco del triunfo" deberemos elegir la opción "con la frase exacta".
- "Con alguna de las palabras" indica que busque páginas que contengan alguna de las palabras que escribamos en la caja de búsqueda. Buscaría páginas que contengan la Palabra1 o la Palabra2 o la Palabra3.
Desde el punto de vista de la lógica equivale a "Palabra1 OR Palabra2 OR Palabra3"
- "Sin las palabras" indica
que las palabras que escribamos en la caja de búsqueda no aparezcan
en las páginas de resultados. Para que esta condición tenga
sentido es obligatorio haber escrito alguna palabra en los campos anteriores.
Es decir, en las páginas que había encontrado elimina aquellas
que contengan lo que escribamos aquí.
![]() Condiciones adicionales .
Condiciones adicionales .
- Idioma. Tenemos la opción de elegir el idioma de las páginas en las que se producirá la búsqueda. Por ejemplo, si elegimos Inglés, sólo mostrará las páginas de resultados que estén escritas en Inglés.