
Google Fusion Tables (Tablas Dinámicas
de Google). Gráficos de dispersión.
Margarita
Bakieva, José González Such y Carlos Sancho Álvarez. 2015
Departament
Mètodes d’Investigació i Diagnòstic en Educació
Universitat de
València
Diseñar
un gráfico de dispersión con el Google Fusion Tables o Tablas Dinámicas de
Google.
Internet,
hojas de cálculo.
Internet,
hojas de cálculo, Google.
La extensión Google Fusión Tables es una herramienta
on-line, que utiliza la configuración de las hojas de cálculo habituales, y
permite almacenar, compartir y analizar gráficamente los datos. Los datos, como
el acceso a aplicación, se almacenan en Google Drive.
¿Qué
hay que hacer para crear un gráfico de dispersión con Google Fusion Tables?
Primero, debes tener una cuenta Google ![]()
Si ya tienes una, tienes que instalar Google Fusion
Tables. Para conocer cómo se instala la aplicación Google Fusion Tables o también
llamada Tablas Dinámicas de Google te invitamos a que leas nuestro tutorial de instalación
de Google Fusion Tables, donde explicamos cómo instalar la aplicación y
prepararla para trabajar con los datos.
Cuando ya lo tengas todo, cargas una hoja de datos en
las Tablas Dinámicas:
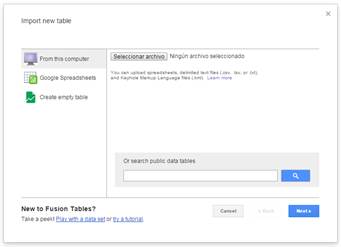
Nosotros trabajaremos con datos recogidos de un grupo de
sujetos en una investigación sobre las variables de contexto educativo[1].
Google Fusion Tables carga tus datos automáticamente.
La página dónde trabajas tendrá más o menos este aspecto:
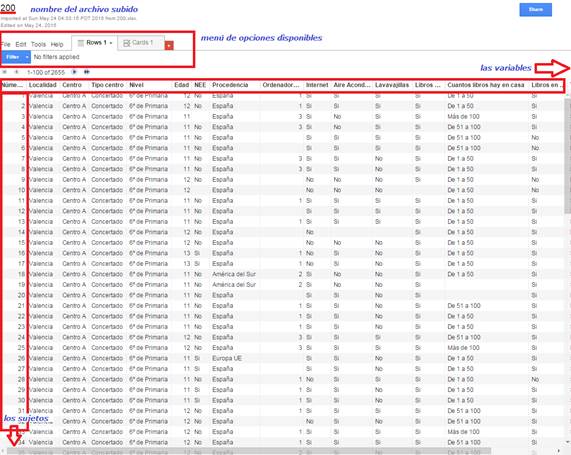
Para ir a los gráficos, en el menú de opciones disponibles, tienes que hacer click sobre el ![]() y después aparecerá el menú en el que tienes
que seleccionar Add chart:
y después aparecerá el menú en el que tienes
que seleccionar Add chart:
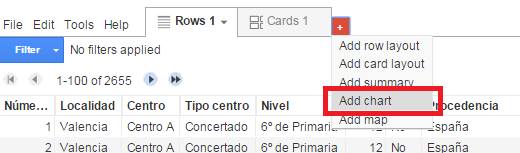
Aparece una pestaña más, con un nuevo gráfico, que
automáticamente selecciona gráfico de dispersión. Si no aparece este tipo de
gráfico, lo debemos seleccionar pinchando en ![]() desde la columna de tipos de gráficos
disponibles:
desde la columna de tipos de gráficos
disponibles:
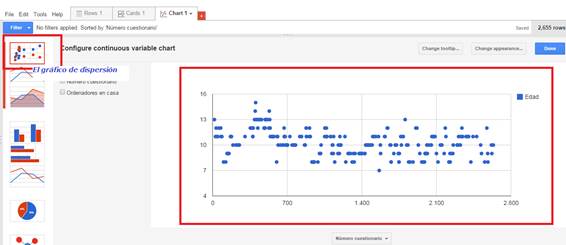
La variable que aparece representada en el gráfico de
sectores es una variable continua al azar, que selecciona el programa como más
idónea para este tipo de gráfico. Si quieres cambiar la variable del gráfico
tendrás que configurar el gráfico.
¿Qué
tengo que hacer para configurar el gráfico?
Para configurar el gráfico de sectores y representar la
dispersión producida por dos variables, primero escogemos la variable del eje
horizontal, que se puede seleccionar de la lista desplegable junto al eje.
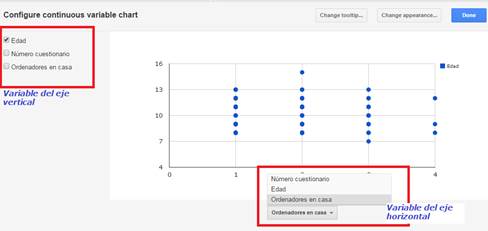
Para el eje vertical, en la parte izquierda del gráfico
marcamos la otra variable contínua.
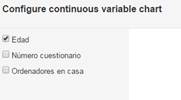
En este punto el trabajo básico de configuración de
gráfico ya se ha terminado. Pulsando ![]() el gráfico consigue este aspecto:
el gráfico consigue este aspecto:
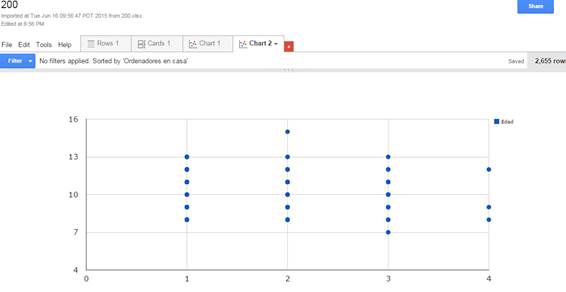
El gráfico es interactivo, cuando nos situamos sobre
con el ratón sobre algún caso, aparece la etiqueta del caso, que incluye la
descripción (tanto la variable del eje horizontal como la del eje vertical):
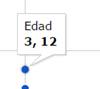
Si no estás satisfecho o satisfecha con el aspecto de
este gráfico, se puede cambiar.
¿Cómo
puedo cambiar la apariencia del gráfico de dispersión?
Una vez le has dado a ![]() el gráfico no se puede cambiar, para poder
hacerlo tendrás que crear un nuevo gráfico
el gráfico no se puede cambiar, para poder
hacerlo tendrás que crear un nuevo gráfico ![]() Add chart y configurar éste a tu
gusto.
Add chart y configurar éste a tu
gusto.
Antes de terminar el gráfico (antes de pulsar ![]() ),
puedes configurar la apariencia y la etiqueta del gráfico. Para cambiar la
apariencia (color, tamaño, titulo, etc.) esto existe el botón
),
puedes configurar la apariencia y la etiqueta del gráfico. Para cambiar la
apariencia (color, tamaño, titulo, etc.) esto existe el botón![]() ,
que permite acceder al Editor de
gráficos:
,
que permite acceder al Editor de
gráficos:

Una vez se abra la ventana del Editor de gráficos,
seleccionas la apariencia que más te gusta. Puedes:
·
Añadir título
·
Cambiar la posición y el estilo de la
leyenda
·
Cambiar color de los puntos y su tamaño
·
Maximizar el gráfico
·
Poner título al eje horizontal y marcar un
mín. y máx. para ocultar los datos limítrofes
·
Inclinar etiquetas
·
Marcar formato de número para el eje
·
Agregar línea de tendencia, etc.
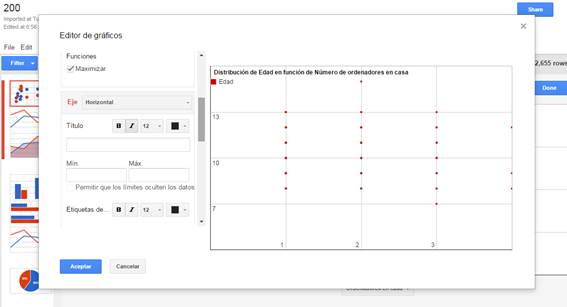
¿Cómo
puedo cambiar lo que aparece en la etiqueta flotante?
Para cambiar la etiqueta flotante, hay que hacerlo en
la fase de configuración del gráfico, mediante ![]() .
Así, puedes hacer que la etiqueta contenga más datos relevantes para cada caso.
Los datos se seleccionan en la ventana que contiene la lista de variables
disponibles para la etiqueta, y en la parte derecha automáticamente aparece la
escritura en HTML cuando marcas o desmarcas una opción. Es muy cómodo para
incluir el gráfico en la Web personal.
.
Así, puedes hacer que la etiqueta contenga más datos relevantes para cada caso.
Los datos se seleccionan en la ventana que contiene la lista de variables
disponibles para la etiqueta, y en la parte derecha automáticamente aparece la
escritura en HTML cuando marcas o desmarcas una opción. Es muy cómodo para
incluir el gráfico en la Web personal.
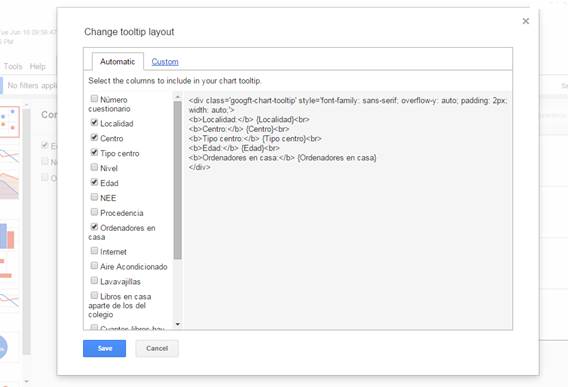
Después de cambiar la etiqueta, el gráfico ofrece este
aspecto, cuando detenemos el ratón sobre el caso cualquiera:

¿Cómo
puedo aplicar el filtro a este gráfico?
Para aplicar el filtro, es decir, para que en el
gráfico solo aparezcan casos de una categoría concreta de una variable
diferente, hay opción ![]() .
Si la abres, de una lista de variables puedes escoger una que servirá de
filtro:
.
Si la abres, de una lista de variables puedes escoger una que servirá de
filtro:
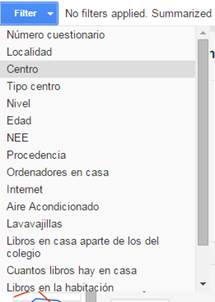
Por ejemplo la variable “Centro”, para ver qué niveles
educativos se han estudiado según tipo de centro (público, privado o
concertado). Entonces, cuando configuramos el filtro, se abre una columna en la
que puedes marcar las categorías que quieres ver:
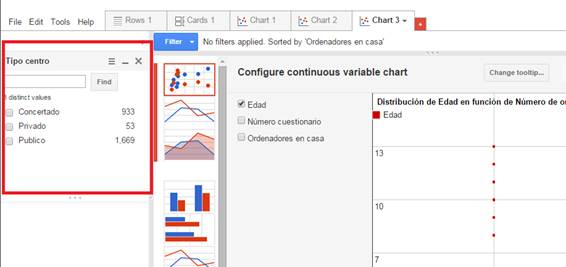
Además, en cada categoría de la variable filtro se
indican cuántos casos existen para ésta.
Cuando marcas una de las categorías (p.ej. Público ![]() ,
para ver cómo se distribuyen los niveles sólo en los casos recogidos en centros
públicos), la apariencia cambia:
,
para ver cómo se distribuyen los niveles sólo en los casos recogidos en centros
públicos), la apariencia cambia:
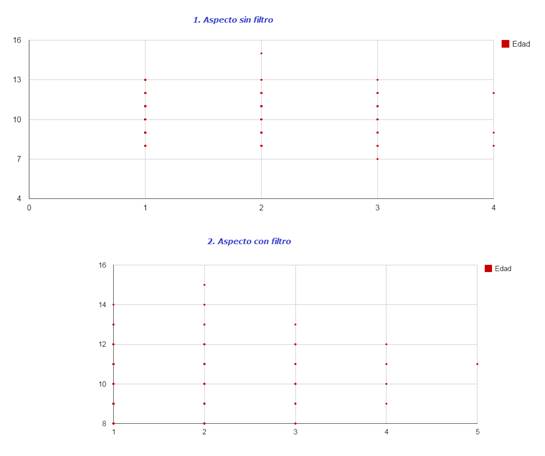
Los puntos se han redistribuido de una manera
diferente.
Referencias
Fusion Tables Help de Google, diponible en la Web: https://support.google.com/fusiontables#topic=1652595
Material elaborado en el marco de la convocatoria de
ayudas para el desarrollo de la Innovación Educativa en la Universitat de
València del Vicerectorat de Polítiques de Formació i Qualitat Educativa de la
Universitat de València de 28 de julio de 2014.