MMèdia és el servidor multimèdia de videostreaming de la Universitat de València, servei implantat i suportat pel Servei d’Informàtica en el grup de treball d’Aula Virtual.
Aquest servei permet a qualsevol usuari de la comunitat educativa (PDI, PAS, alumnat, etc.) dipositar material multimèdia en el servidor de streaming (reproducció en temps real) i compartir aquests continguts amb qui procedisca. MMèdia s’assembla als popularment coneguts Youtube o Vimeo, però amb els avantatges de ser un servei propi (gestió d’espai, control de continguts, autenticació, protecció de dades, etc.).
Es permet dipositar-hi fitxers de vídeo, arxius de so, fotos, pdf i altres arxius relacionats amb els multimèdia.
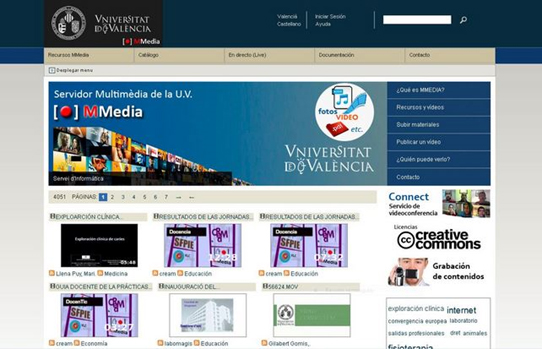
La gestió dels vídeos i els arxius multimèdia es realitza mitjançant una interfície senzilla, accessible des de la plataforma d’Aula Virtual, o directament des de MMèdia. L’usuari pot enviar el seu vídeo a MMèdia, i fer que en uns minuts estiga disponible per a la visualitzar-lo a través d’Internet.
Per descomptat, es poden establir paràmetres de configuració per a la visualització del contingut, fer que siga públic o privat, fer que exigisca una contrasenya per a la visualització, permetre l’addició de metadades a l’efecte d’aparèixer en els motors de cerca, i un llarg etc.
MMèdia fa també la conversió -si escau- del nostre àudio i vídeo a format MP4 simplement prement un botó, per emetre els continguts en streaming amb la major qualitat possible a gran velocitat, i així fa que els continguts siguen reproduïts sense problema a usuaris amb connexions no gaire ràpides.
En aquest document podem trobar les seccions següents:
| ÍNDEX | ||
1. REQUISITS PER A TREBALLAR AMB MMedia.
MMèdia funciona en qualsevol navegador web de qualsevol sistema operatiu (Internet Explorer, Firefox, Chrome, Safari, Opera, etc.), i funciona fins i tot en qualsevol dispositiu portàtil o smartphones.

Per a visualitzar continguts en el nostre ordinador únicament és necessari tenir actualitzat Flash Player.
|
LINK |
OBTENIR UN ADOBE FLASH PLAYER ACTUALITZAT. Descarregar des de la web d'Adobe una versió actualitzada del player. |
2. COM FUNCIONA MMedia.
Qualsevol persona que accedisca a la URL http://mmedia.uv.es pot accedir a una pàgina en què es mostren una sèrie de vídeos que hi han pujat recentment els usuaris, però també a un cercador per a la resta de vídeos que no es mostren i que es troben en el servidor multimèdia.
És a dir, que el servei de MMèdia presenta una àrea pública en la qual tots els usuaris poden accedir als recursos que l’autor haja marcat com a públics. (S’entén com a autor l’usuari que ha fet la publicació del recurs en el nostre sistema).
Són ja milers els vídeos dipositats pels usuaris de la UV i disponibles per a ser visualitzats.
3. ACCESO A MMedia.
Accedir al servidor multimèdia de la UV és tan senzill com accedir amb qualsevol navegador a la URL: http://mmedia.uv.es
Quan premem sobre qualsevol vídeo en la pàgina principal, o sobre el que hàgem localitzat, ens apareixerà el lector (player) que ens permet reproduir-lo.
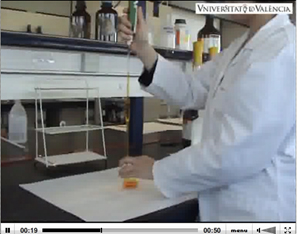
En la pàgina principal de MMedia es disposa de diversos menús, situats a la part superior, que ens permetran accedir a les diferents opcions.
![]()
Recursos MMedia:
- Tots els recursos. Es mostren la totalitat dels vídeos i arxius dipositats en MMèdia.
- Més recents: els últims vídeos "pujats" a la plataforma.
- Més visitats: els més populars quant a visites.
- Millor valorats: els que han aconseguit una puntuació més alta en el rànquing de votacions.
- Photoalbum. Es mostren els àlbums de fotos dels usuaris.
- Playlist. Una llista de reproducció o playlist és una llista o conjunt d’arxius que es reproduiran. Aquesta opció mostra les existents.
- Àudio. Es mostren únicament arxius de so.
- Vídeo. Es mostren únicament els arxius de vídeo llestos per a reproduir.
Catàleg:
- Catàleg complet: se’ns permet visualitzar el catàleg complet de vídeos.
- Per categories: podem seleccionar el tipus de vídeos que desitgem visualitzar organitzats per categories.
- Cerca avançada: podem accedir a un sistema de cerca avançada, més complet que el requadre "Buscar" de la part superior dreta.
En directe (Live):
Des de MMèdia es poden realitzar retransmissions en directe i fer que es visualitzen des de la plataforma.
- Retransmissions: podem accedir al calendari de retransmissions en directe, que es fan en aquest mateix moment en MMèdia. Xarrades, congressos, ponències, jornades, etc. poden retransmetre’s en directe des de la UV i els usuaris accediran a MMèdia com a espectadors dels esdeveniments.
- La meua IP: per als usuaris que facen les retransmissions en directe, se’ls informa de l’adreça IP des de la qual emeten l’esdeveniment.
- Crear un esdeveniment Live: aquesta opció s’usa quan un usuari desitja programar una emissió en directe.
Documentació.
Des d’aquest menú podem accedir a la documentació completa sobre MMèdia, manuals per a diferents operacions, descàrregues i videotutorials que faciliten a l’usuari de la UV el maneig de la plataforma.
Contacte.
Informació amb les dades de contacte per a suport o ajuda amb MMèdia a través del CAU (Centre d’Atenció a l’usuari) o per a contacte amb l’equip de desenvolupament.
4. Accés al servidor per a publicar material multimèdia.
Pel fet de ser usuaris de la UV, disposem d’un espai privat en MMèdia on podrem dipositar els nostres vídeos o recursos multimèdia. L’accés a aquest espai es pot realitzar iniciant sessió en MMèdia amb el nostre usuari i contrasenya de correu (interfície web), disco.uv.es, o des d’unitats de xarxa (no es comenta aquesta última opció en aquest document).
Es recorda que únicament podem publicar en MMèdia, vídeos, música i materials dels quals siguem propietaris o puguem legalment dipositar en el servidor (vegeu secció “Legal”).
En la pàgina principal de MMèdia, disposem a la part superior de 4 opcions entre les quals es troba “Iniciar Sessió”.

L’aspecte de la pantalla d’administració serà similar al que es mostra a continuació. En aquesta pantalla s’indicaran els arxius multimèdia que anem "pujant" a la plataforma.

Podem pujar els nostres arxius fent ús una de les pestanyes de la part superior denominada "Nou fitxer".
I una vegada pujat l’arxiu, podem punxar sobre aquest i accedirem a un formulari d’edició que ens permetrà seleccionar si volem que el nostre vídeo siga públic o no, posar un títol i una descripció, assignar-hi una categoria, i diverses opcions més, a part d’un botó que ens permet convertir-lo a MP4 (format per defecte per MMèdia) si el vídeo original està en un altre format.
També podrem anotar la URL que se’ns ha assignat per enviar-la per correu, proporcionar-la als nostres alumnes, etc., de manera que -simplement prement sobre la URL- els usuaris accedisquen directament a la reproducció del nostre vídeo.
Pujar un vídeo a MMedia.
Per pujar un vídeo a MMèdia simplement hem de seguir uns pocs passos. Podem veure el videotutorial següent que ens explica com fer-ho.
|
VIDEOTUTORIAL (3_minuts) |
PUJAR UN VÍDEO A MMEDIA.UV.ES. Procediment per pujar un vídeo a la plataforma MMedia per a la publicació. |
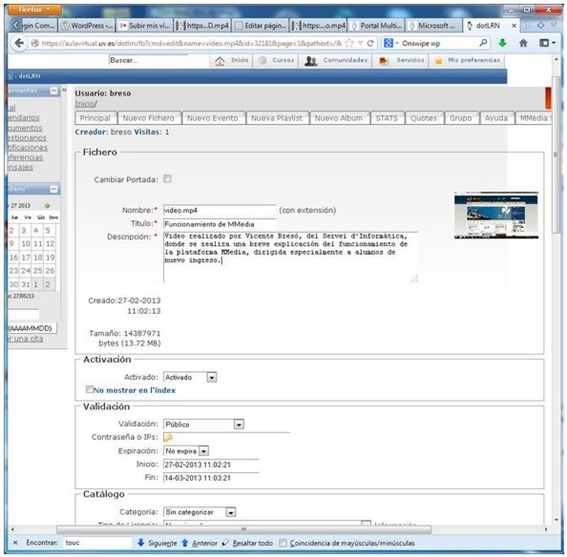
5. PREGUNTES FREQÜENTS.
5.1 Crear un àlbum de fotos.
Un àlbum de fotos consisteix en un arxiu que podem crear en el nostre MMèdia que podrà contenir una sèrie d’imatges que associem.
El resultat és una URL per a aquest arxiu que, quan l’escrivim en un navegador, reproduirà seqüencialment totes les fotos incloses com si d’una presentació powerpoint es tractara.
|
VIDEOTUTORIAL (4_minuts) |
CREAR UN ÀLBUM DE FOTOS. Cómo pujar fotos per a creación d'un àlbum.. |
|
LINK |
EXEMPLE D'ÀLBUM DE FOTOS. Enllaç a un àlbum de fotos ja existent a mode de exemple. |
5.2 Què és una Playlist o llista de reproducció?
Una playlist és un arxiu que conté una llista de vídeos que han d’estar associats i reproduir-se tots de forma seqüencial.
En un moment determinat podem crear una playlist (Opció “nova playlist”) amb aspecte d’un arxiu més, però que en editar-lo podrem seleccionar entre tots els nostres vídeos públics per crear una llista de reproducció.
El resultat serà una única URL, que reproduirà tots els vídeos que continga.
5.3 Qui pot veure els meus vídeos?
El vídeo serà visible per a qualsevol persona que arribe fins a l’arxiu, si prèviament l’hem marcat com a "Públic".
Podrà veure’l qualsevol persona que conega la URL o l’haja trobat mitjançant l’eina de cerca de MMèdia, Google o altres mitjans.
També tenim la possibilitat de restringir l’accés al vídeo mitjançant una contrasenya, però també, al contrari, fins i tot marcar el vídeo perquè siga públic, i a més permetre’n la descàrrega.
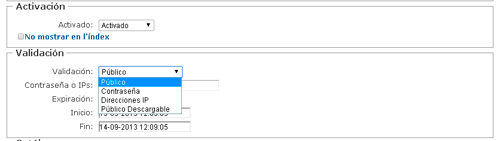
Públic: el vídeo es reprodueix a qualsevol persona que arribe fins a aquest, bé perquè coneix la URL, perquè l’haja localitzat mitjançant el cercador de MMèdia o perquè apareix l’enllaç en Roderic (repositori de contingut lliure de la UV).
Contrasenya: el vídeo únicament es reprodueix si l’usuari visitant coneix la contrasenya que l’autor va indicar en el moment de la publicació.
Nota: els vídeos amb contrasenya assignada no es podran reproduir en HTML5.
Adreces IP: podem indicar l’adreça IP de l’únic ordinador des d’on es podrà reproduir el vídeo. Podríem indicar més d’una adreça IP si les separem per un espai, o un rang d’adreces IP usant el * com a comodí.
Exemple:
-
147.156.9.111 à només es podrà veure el vídeo en l’ordinador amb aquesta IP.
-
147.156.9.111 147.156.9.147 à ídem però en dos ordinadors amb aquestes IP.
-
147.156.*.* à només en els ordinadors de la xarxa de la Universitat.
Públic descarregable: el vídeo es reprodueix per a tots, però a més mostra una icona de descàrrega perquè l’usuari el puga descarregar al seu ordinador.
5.4 Enllaçar el meu vídeo.
Els nostres vídeos en MMèdia porten associada una URL, que és la que podem comunicar a les persones que hi hagen d’accedir, i que tindrem disponible de la manera d’edició d’aquest (en la part inferior del formulari).
Podem seleccionar qualsevol d’aquestes dues que ens proposen (és indiferent, però en recomanem la primera).
Url per mostrar o per inserir en el portlet mmplayer:
- http://mmedia.uv.es/buildhtml/46588 (Url recomanada)
- http://mmedia.uv.es/buildhtml?user=breso&path=/avirtual/moodle/&name=av16.mp4
En un moment determinat podem estar interessats que aparega el nostre vídeo en un blog o pàgina web, i que aparega amb el player (reproductor) perquè els usuaris puguen veure el vídeo simplement punxant sobre aquest. Sense necessitat d’anar a MMèdia.
Per a això, també en la part inferior del formulari, podrem copiar el codi Embed que enganxarem posteriorment en l’entrada/pàgina del blog, o en la web.
Exemple de codi:
<object classid="clsid:d27cdb6e-ae6d-11cf-96b8-444553540000" codebase="http://download.macromedia.com/pub/shockwave/cabs/flash/swflash.cab#version=6,0,40,0" id="player1" name="player1" width="300" height="300">
<param name="id" value="player1">
<param name="name" value="player1">
<param name="width" value="320">
<param name="height" value="240">
<param name="allowfullscreen" value="true">
<param name="allowscriptaccess" value="always">
<param name="flashvars" value="&user=breso&auth=&streamer=rtmp://mmedia.uv.es/media&token2=/avirtual/moodle/&file=mp4:groups/avirtual/moodle/av16&image=http://mmedia.uv.es/g%3Fuser%3Dbreso%26name%3Dav16.mp4%26resource_id%3D46588%26path%3D/avirtual/moodle/&autostart=false&usefullscreen=true">
<param name="src" value="http://mmedia.uv.es/mediaplayer_uv5.swf">
<embed type="application/x-shockwave-flash" id="player1" name="player1" allowfullscreen="true" allowscriptaccess="always" flashvars="
&user=breso
&auth=&streamer=rtmp://mmedia.uv.es/media&token2=/avirtual/moodle/
&file=mp4:groups/avirtual/moodle/av16
&image=http://mmedia.uv.es/g%3Fuser%3Dbreso%26name%3Dav16.mp4%26resource_id%3D46588%26path%3D/avirtual/moodle/
&autostart=false&usefullscreen=true" src="http://mmedia.uv.es/mediaplayer_uv5.swf" width="320" height="240">
</object>
5.5 Vídeos amb subtítols.
És possible inserir subtítols en un vídeo que hàgem dipositat en MMèdia. En primer lloc hem de saber que necessitarem tenir en MMèdia dos arxius: el vídeo que cal subtitular i un arxiu .SRT que contindrà els subtítols. (El sistema de subtitulat no funciona si l’usuari que visita el vídeo el reprodueix en HTML5).
Aquest arxiu ha de ser generat amb alguna aplicació tipus "Aegisub" (http://www.aegisub.org/) o similar per a indicar correctament els textos que cal inserir i en quin moment del vídeo hauran d’aparèixer, i tenir el mateix nom que el vídeo associat (tret de l’extensió, tal com indiquem).
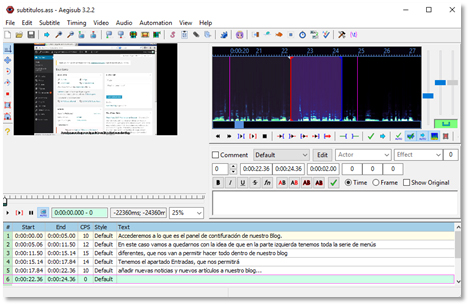
Podem descarregar una versió portable d’aquest programari Aegisub des de l’enllaç següent:
|
DOWNLOAD |
PROGRAMARI AEGISUB PER A GENERAR SUBTÍTOLS EN UN VÍDEO. |
Aquest programari gratuït que recomanem permet obrir el vídeo i anar posant els textos en cada secció del vídeo de forma intuïtiva. Una vegada acabem d’inserir tots els subtítols i tinguem tot acabat, guardarem el resultat però… el fitxer que el programari vol generar és un fitxer .ASS.
Desarem aquest arxiu .ASS i només ens restarà convertir-lo a format .SRC amb qualsevol programari per a això. Recomanem un convertidor en línia:
|
LINK |
CONVERTIDOR EN LÍNIA DE SUBTÍTOLS .ASS A .SRT |
A continuació pujarem a MMèdia l’arxiu .SRT resultant juntament amb el vídeo que cal subtitular.
Ex. mivideo.mp4 i mivideo.srt (l’arxiu srt també ha d’estar actiu i ser Públic en MMèdia).
Una vegada fet això, es mostrarà a l’usuari a la part superior dreta del nostre vídeo el connector (plug-in) en ON/OFF depenent de si volem que ens mostre -o no- els subtítols.

Exemple de contingut d’un arxiu .SRT:
1
00:00:00,000 --> 00:00:05,000
Accederemos a lo que es el panel de configuración de nuestro Blog.
2
00:00:05,006 --> 00:00:11,050
En este caso vamos a quedarnos con la idea de que en la parte izquierda tenemos toda la serie de menús
3
00:00:11,050 --> 00:00:15,014
diferentes, que nos van a permitir hacer todo dentro de nuestro blog
4
00:00:15,014 --> 00:00:17,084
Accederemos a lo que es el panel de configuración de nuestro Blog.
2
00:00:05,006 --> 00:00:11,050
En este caso vamos a quedarnos con la idea de que en la parte izquierda tenemos toda la serie de menús
3
00:00:11,050 --> 00:00:15,014
diferentes, que nos van a permitir hacer todo dentro de nuestro blog
4
00:00:15,014 --> 00:00:17,084
00:00:05,006 --> 00:00:11,050
En este caso vamos a quedarnos con la idea de que en la parte izquierda tenemos toda la serie de menús
3
00:00:11,050 --> 00:00:15,014
diferentes, que nos van a permitir hacer todo dentro de nuestro blog
4
00:00:15,014 --> 00:00:17,084
3
00:00:11,050 --> 00:00:15,014
diferentes, que nos van a permitir hacer todo dentro de nuestro blog
4
00:00:15,014 --> 00:00:17,084
diferentes, que nos van a permitir hacer todo dentro de nuestro blog
4
00:00:15,014 --> 00:00:17,084
00:00:15,014 --> 00:00:17,084
Podemos ver un ejemplo si visualizamos los primeros 17 segundos de este video:
|
VÍDEO
|
VÍDEO DE EXEMPLE AMB 17 SEGONS DE SUBTÍTOLS. Exemple de vídeo al que hem afegit subtítols als primers 17 segons. |
6. USAR MMedia PER A EMETRE EN DIRECTE.
Retransmissions en directe per part de l’usuari.
El servidor MMèdia permet la retransmissió en directe d’esdeveniments usant un programari que envia el senyal de vídeo de l’ordinador de l’usuari al servidor multimèdia de la UV, i és aquest l’encarregat d’enviar aquesta emissió de TV a tants televidents com es connecten a la URL de l’esdeveniment.
Qualsevol usuari PDI/PAS de la UV pot realitzar una emissió en directe usant el seu propi ordinador, amb el seu equipament multimèdia i el programari que recomana el SIUV emetent cap a MMèdia.
Recomanacions.
El Servei d’Informàtica recomana usar el programari Adobe Media Live Encoder (gratuït), que una vegada instal·lat i configurat enviarà el senyal de vídeo del nostre ordinador a MMèdia per difondre’l a través d’Internet.
Hi ha altres programes (normalment de pagament) que també permeten enviar el senyal de vídeo RTMP a MMèdia i que hem provat amb èxit. Per exemple XSplit Broadcaster.
DESCÀRREGA D’ADOBE MEDIA LIVE ENCODER (Gratuït):
Podem descarregar oficialment el programari des de l’enllaç següent, prement el botó “Download”, i després d’emplenar el petit formulari que apareixerà.
|
LINK |
PÀGINA OFICIAL D'ADOBE MEDIA LIVE ENCODER |
Està disponible per a sistemes operatius Windows i Mac OS (idioma anglès)
|
DOWNLOAD
|
DESCÀRREGA D'ADOBE MEDIA LIVE ENCODER. SISTEMA OPERATIU WINDOWS (.MSI) |
|
DOWNLOAD
|
DESCÀRREGA D'ADOBE MEDIA LIVE ENCODER. SISTEMA OPERATIU MAC OX (.DMG) |
Com funciona?
Per fer una retransmissió en directe del senyal d’àudio/vídeo que tinguem al nostre ordinador són necessaris 2 passos fonamentals:
- Crear un esdeveniment LIVE en MMèdia.
- Instal·lar i configurar el programari Live Encoder al nostre ordinador.
Disposem d’un videotutorial que especifica com crear l’esdeveniment Live en MMèdia:
|
VIDEOTUTORIAL (3_minuts) |
COM CREAR UN ESDEVENIMENT LIVE (DIRECTE). Com crear un esdeveniment LIVE en MMedia per a emetre en directe. |
Una vegada creat l’esdeveniment Live en MMèdia només ens faltarà instal·lar i configurar el programari al nostre ordinador ‘emissor’. Aquest programari ens permetrà fins i tot l’enregistrament de l’esdeveniment en l’ordinador per a una visualització/publicació posterior.
Proporcionarem la URL als nostres “televidents” i podran accedir a la nostra emissió el dia i hora de l’esdeveniment. També podran accedir a l’emissió fent una cerca de l’esdeveniment en Mmedia.uv.es.
|
VIDEOTUTORIAL (3_minuts) |
COM CONFIGURAR MEDIA LIVE ENCODER PER EMETRE. Com configurar el programari per a emetre en directe. |
Si en algun moment necessitem ajuda per conèixer la IP del nostre ordinador d’emissió, podem veure aquest vídeo:
|
VIDEOTUTORIAL <1_minut |
COM OBTENIR LA MEUA ADREÇA IP?. Obtenir la meua adreça IP del equip que vaig a usar per emetre. |
Informació addicional.
La nostra emissió pot ser vista per milers de persones simultàniament des d’equips i dispositius que tinguen Flaix Player instal·lat (actualment quasi tots els ordinadors) i actualitzat.
Si algun televident necessita veure la nostra emissió des de Smartphones o dispositius Android, pot descarregar un player que li permeta visualitzar la nostra emissió RTMP.
|
LINK |
VLC (VIDEOLAN) FOR ANDROID |
7. LEGAL
Reglamento d'ús dels recursos.
A continuació podem accedir mitjançant els enllaços següents al Reglament d’ús dels recursos relacionats amb les tecnologies de la informació i les comunicacions de la UV.
|
|
REGLAMENT D'ÚS DELS RECURSOS RELACIONATS AMB LES T.I.C. EN LA U.V. |
Llicències Creative Commons.
Quan un usuari es troba amb material multimèdia adherit a una llicència Creative Commons, ha de conèixer allò que es permet fer amb aquesta obra.
![]()
En els vídeos dipositats en MMèdia, l’autor pot seleccionar el tipus de llicència que desitja assignar al seu vídeo. Aquesta llicència es mostrarà junt amb el vídeo abans de ser reproduït, i informarà així l’usuari que aquest material audiovisual es troba protegit amb aquest tipus de llicència.
Aquest tipus de llicències ofereixen alguns drets a terceres persones sota certes condicions.
Podem trobar el document amb l’explicació sobre les diferents llicències a l’enllaç següent:
|
|
LLISTAT DE LLICÈNCIES CREATIVE COMMONS A TRIAR EN MMedia. |
8. CONTACTE.
Podem realitzar qualsevol consulta relacionada amb el servidor MMèdia, contactant amb el CAU o mitjançant el formulari de http://solicitudes.uv.es.
seleccionant:
PETICIÓ – MULTIMÈDIA
|
LINK |
PETICIÓ DE SUPORT MITJANÇANT SOLICITUDES.UV.ES. |














