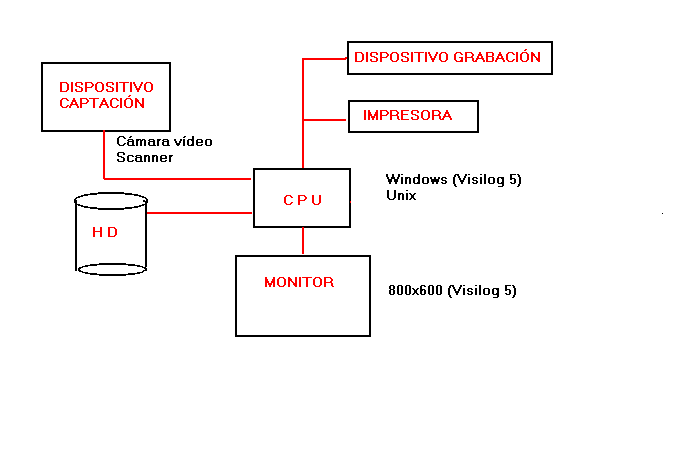
Tema 3. El analizador de imágenes.
3.1. La arquitectura de los analizadores modernos.
La mayoría de los sistemas de análisis de imagen actuales se organizan entorno a ordenadores personales, los cuales tiene como componentes principales los siguientes elementos.
C.P.U. Es el microchip encargado de ejecutar las instrucciones y procesar los datos que son necesarios para todas las funciones del computador. Se puede decir que es el cerebro del computador.
Monitor: Elemento hardware que está constituido básicamente por un tubo de rayos catódicos, más sus conexiones a la CPU y dispositivos de encendido y apagado, controles de imagen, pantalla-display, etc. Su operación está gobernada por el sistema operativo.
HD (disco duro): Dispositivo de almacenamiento de datos mediante tecnología magnética que consta de un disco en el que se graba la información, para recuperarla posteriormente gracias a una o varias cabezas lectoras-grabadoras.
Dispositivos de captación: Hace referencia a cámaras fotográficas, cámaras de video, scanners, etc.
Impresora: Periférico del ordenador diseñado para copiar en un soporte Ğduroğ (papel, acetato, etc.) texto e imágenes en color o blanco y negro.
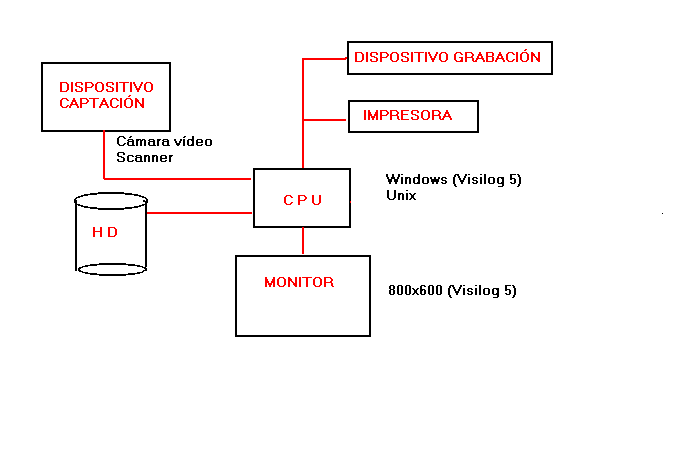
(Fig. 3.1)
3.2 Programas de análisis de imagen.
Existen en el mercado dos tipos generales de programas relacionados con las imágenes. Por una parte están los programas de procesado de imágenes, en ocasiones llamados programas de retoque fotográfico. Es el caso de Adobe Photoshop en sus distintas versiones estándar. Pero también existen programas más específicos, de procesado y anásis de imagen, como es el caso del programa que vamos a aprender a manejar durante el curso ( Visilog 5). Algunas aplicaciones de procesado pueden permitir también el análisis al ser ampliadas por ejemplo Adobe Photoshop al agregar el correspondiente plugin.
Visilog es un software de análisis de imagen desarrollado por la empresa Noesis en Francia desde la década de los 80. La versión empleada por nosotros (Visilog 5) aparece en 1996 y se actualizó en 1998. La Universidad de Valencia adquirió ocho licencias de esa actualización para Windows 98.
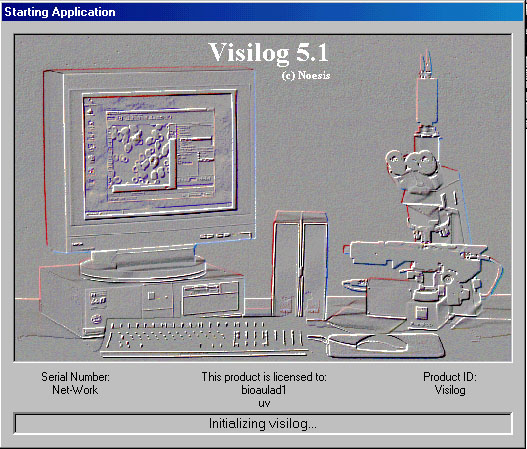
(Fig. 3.2)
3.4 Pantalla de trabajo de Visilog 5.
Para poder acceder acceder al software, una vez encendido el ordenador y estando en la pantalla de escritorio, pulsaremos sobre la barra de inicio con el botón izquierdo del ratón. Luego, en el apartado programas buscaremos el menú desplegable que corresponde a Visilog, donde aparecerá el acceso directo a Visilog 5.1.
Una vez iniciado el programa aparecerá en el monitor la siguiente pantalla:
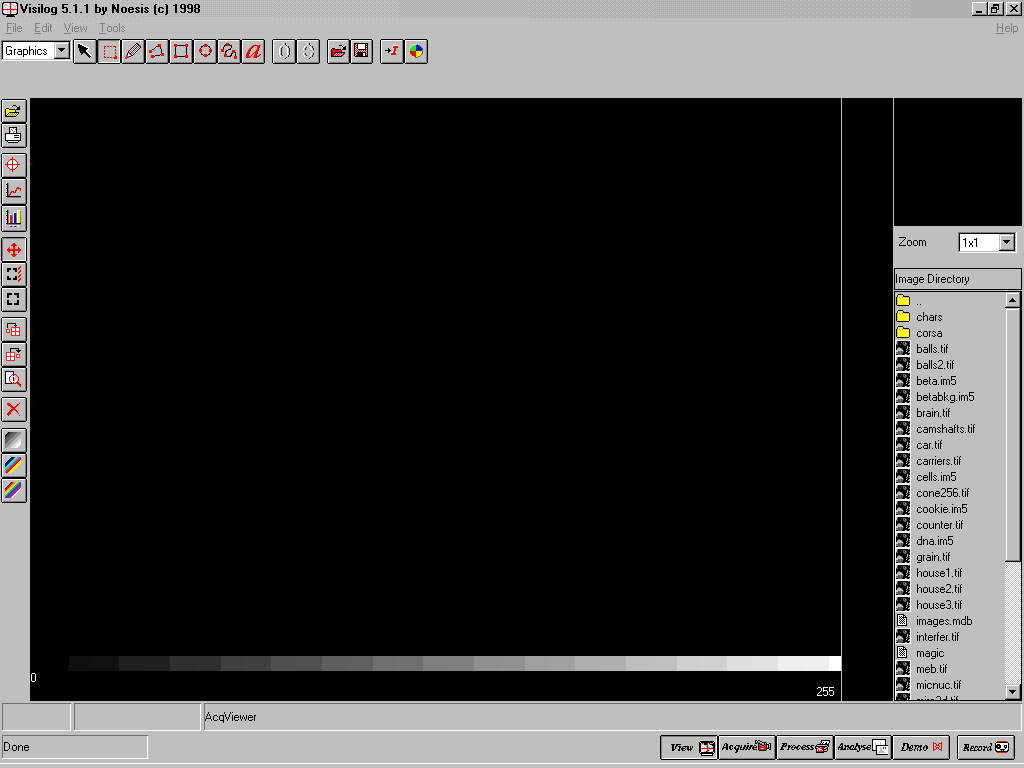
(Fig. 3.3)
En la parte superior está ubicada la barra de menú, con unas pestañas desplegables que permiten acceder a una serie de operadores. Inmediatamente por debajo existe una barra de operaciones especiales
En la barra de menú, existen cuatro pestañas que permiten acceder a una serie de opciones estructuradas de la siguiente manera:
FILE: permite crear una nueva imagen, abrir y cerrar una imagen existente, o en el caso de haber más de una imagen abierta, cerrarlas todas. Al mismo tiempo, dentro de este menú podemos guardar la imagen con la que estemos trabajando en su formato original, o también podemos darle un nuevo formato de imagen. La última parte a destacar serán las opciones de impresión y configuración de la página para imprimir.
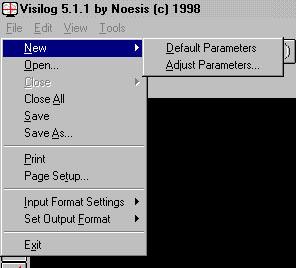
(Fig. 3.4)
EDIT: contiene los comandos para cortar, copiar, pegar (dentro de una misma imagen o como imagen nueva), limpiar, borrar, y permite acceder a las propiedades de la imagen.
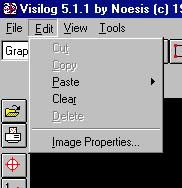
(Fig. 3.5)
VIEW: Desde aquí podemos realizar operaciones de presentación en pantalla, regular brillo y contraste, aplicar zoom o retornar a imagen completa.
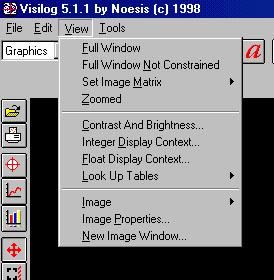
(Fig. 3.6)
TOOLS: Permite calibrar medidas medidas y acceder a los visores de análisis, de gráficos, de resultados y de objeto. Permite también usar dispositivos de captación y otras opciones.
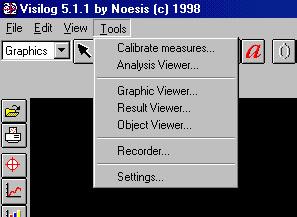
(Fig. 3.7)
Durante las sesiónes de trabajo pueden aparecer imágenes en distintas partes de la pantalla de Visilog. En la parte superior derecha aparece casi siempre la imagen completa sobre la cual se están realizando operaciones. Esta imagen puede ser una de las varias almacenadas en memoria en ese momento, las cuales aparecerán muy reducidas en el área de miniaturas. En la parte izquierda encontraremos siempre el campo que es el área de trabajo más grande y que contiene toda la imagen sobre la que se está actuando o una parte seleccionada de la misma. Cualquiera de las imágenes almacenadas en memoria puede ser llevada al campo haciendo doble clic sobre la miniatura correspondiente. Asímismo, con el botón derecho del ratón podemos acceder a una serie de opciones relacionadas con estas miniaturas:
DISPLAY. Mostrar.
DELETE. Borra.
DELETE ALL. Borra todas.
PROPERTIES. Propiedades (resolución, formato,...).
Cuando hagamos aproximaciones en la pantalla de campo estaremos realizando un zoom. En ese caso, en la parte derecha de la pantalla encontraremos una pestaña que permitirá hacer una aproximación a distintos niveles: 1 x 1, 2 x 2, 3 x 3, 4 x 4.
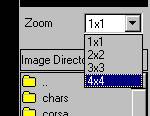
(Fig. 3.8)
Visilog puede funcionar bajo el control de distintos módulos de programa. Para acceder a ellos pulsaremos con el ratón sobre cada una de las pestañas que a continuación presentamos.

(Fig. 3.9)
VIEW: Exploración de ficheros.
ACQUIRE: Adquisición de imágenes.
PROCESS: Operaciones de procesado.
ANALYSIS. Operaciones de análisis.
DEMO: Modo demostración.
RECORD: Control de un dispositivo de grabación externo.
El área situada debajo de la pestaña zoom aparecerá con un aspecto diferente según el módulo de programa con el que estemos operando en cada momento.
Bajo la ventana de campo aparece inicialmente una barra de escala de grises (Fig. 3.10). Se trata de una escala visual de intensidad de luz que puede ser cambiada si se desea por una paleta de colores, es decir, por una relación convencional entre intervalos de la escala de grises y colores (Fig. 3.11). Este cambio se realizará desde la pestaña View, look up tables (Fig. 3.12), o desde los botones de herramientas básicas (Fig. 3.13).

(Fig. 3.10)


(Fig. 3.11)
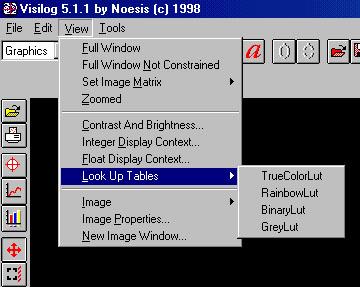
(Fig. 3.12)
![]()
![]()
![]()
(Fig. 3.13)
En la parte inferior izquierda se muestra el status del cursor, es decir, las coordenadas espaciales (x, y) e intensidad de luz del punto ocupado por el puntero del ratón (Fig. 3.14).
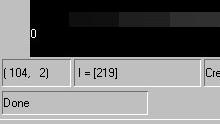
(Fig. 3.14)
El área de ayuda: permite obtener información sobre las teclas y botones al colocar el puntero sobre ellas. Por ejemplo si nos situamos sobre la pestaña View aparece el cuadro de diálogo siguiente: "Create a new image window with the current image" (Fig. 3.15).

(Fig. 3.15)
En la parte izquierda de la pantalla y en columna vertical encontramos los botones de herramientas básicas, que son los siguientes.
CARPETA. Permite cambios de directorio para importar imágenes.
![]()
IMPRESORA. Permite acceder al menú de impresión.
![]()
PUNTO. Permite obtener información sobre niveles de gris en el entorno del puntero.
![]()
POLILINEA. Ofrece información sobre los niveles de gris a lo largo de una polilínea.
![]()
![]()
CRUZ. Permite seleccionar una parte de la imagen y llevarla al campo. También concluye la operación de aproximación.
![]()
![]()
![]()
![]()
PANTALLA SIMPLE. Divide entre cuatro el número de sectores en el campo si hay múltiplos.
![]()
LUPA. Permite realizar zoom en la imagen. Cuando se realiza esta operación, el campo muestra la correspondiente ampliación y en el área imagen se muestra su localización mediante un rectángulo rojo.
![]()
![]()
IMAGEN MONOCROMÁTICA. Muestra la escala de grises.
![]()
![]()
![]()
En la parte superior izquierda de la ventana de Visilog, aparece menú desplegable que permite elegir entre los modos de trabajo del programa.
GRAPHICS constituye el modo estándar de trabajo y contiene las herramientas más comunes de procesado y análisis.

(Fig. 3.16)
DISPLAY ofrece las herramientas más adecuadas para la exploración de imágenes.
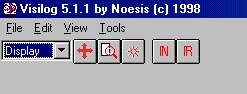
(Fig. 3.17)
AOI MEASURE ofrece las herramientas más adecuadas para el análisis de áreas de interés principal.
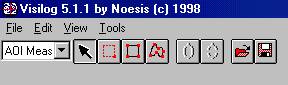
(Fig. 3.18)
MEASURE ofrece las herramientas generales de análisis.
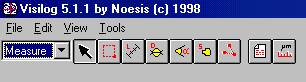
(Fig. 3.19)
En la parte superior y ordenados horizontalmente aparecen algunos botones de operaciones especiales.
FLECHA. Cursor. Anula otros modos de puntero que se están empleando.
![]()
RECTÁNGULO UN PUNTO. Selección rectangular a partir de un punto.
![]()
![]()
![]()
![]()
![]()
![]()
![]()
![]()
ESLABON ABIERTO. Desvincula trazados previamente vinculados a una imagen imagen.
![]()
![]()
![]()
![]()
![]()
A continuación se proponen ejercicios que servirán para poner en práctica los conocimientos teóricos adquiridos durante la lectura del tema. Todos estos ejercicios se realizan sobre la imagen BALLS.TIF, que es una de las existentes en el directorio de imágenes de Visilog. Los ejercicios se pueden repetir con cualquiera de las imágenes del mismo directorio.
Ejercicio 3.1
Cargar la imgen BALLS.TIF de la carpeta de imágenes. Observar las áreas de imagen, miniatura y campo. Por otra parte, seleccionar campos de la imagen Para ello arrastrar el rectángulo indicador del campo sobre la imagen. En el caso que sea necesario retroceder al mínimo valor de zoom.
Ejercicio 3.2
Usar el zoom de campo: 1x1, 2x2, 3x3 y 4x4. A continución se presenta el resultado observable realizando un zoom 3x3 sobre la imagen. Es importante darse cuenta del área de la imagen que observamos en el campo (en el área imagen aparece un recuadro de color verde que indica la zona que se presenta aumentada). Cuando se aplica un zoom de campo hay que darse cuenta que no todos los puntos de la imagen están en el campo.
Ejercicio 3.3
Leer coordenadas del cursor y estudiar los efectos de recorte que producen las operaciones de ajuste. Observar que cuando se emplean los botones ajuste y desajuste de la barra de herramientas básicas, la imagen se presenta completa y que la resolución de la imagen coincide con los valores de "status" en los vértices
Ejercico 3.4
Ver los niveles de gris en el entrono de un punto. Visilog necesita que primero le indiques la acción que se va a realizar, por ello primero pulsaremos sobre el icono punto y a continuación haremos clic sobre el campo.
Una vez acabado el ejercicio cerrar la venta de resultados y pulsando sobre el icono aspa eliminaremos el punto.
Ejercicio 3.5
Ver los niveles de gris en una polilínea. Seleleccionar el icono de polilinea y realizar sucesivos clics sobre el área de campo en distintas direcciones con lo que aparecerá la polilínea. Cuando esté la polilinea trazada, al poner el último punto, hacer un doble clic sobre el botón izquierdo. Leer los resultados a través de la opción, cerrar la ventana de resultados y eliminar la polilínea con el icono aspa.
Ejercicio 3.6
Ver un histograma de grises en la imagen completa. Pulsar sobre el icono histograma y leer el gráfico que aparece. Interpretar las modas y, una vez hecho esto cerrar la ventana de resultados.
Ejercicio 3.7
Localizar puntos correspodientes a intervalos de valores de la escala de girs. Seleccionar intervalos pulsando con el puntero sobre la escala de gris y arrastrando sin soltar el botón del ratón pulsado. Se pueden seleccionar a la vez varios intervalos que aparecerán en distintos colores.
Para una nueva selección, pulsando el botón derecho bajo la escala de gris aparecerá un menú en el que, seleccionando reset, se borrarán los intervalos seleccionados anteriormente.
Finalmente seleccionar intervalos para conseguir bolas sin fondo y viceversa.
Ejercicio 3.8
Cargar varias imágenes y pasarlas sucesivamente al campo. Las imágenes cargadas aparecerán en el área de miniaturas y, haciendo un doble clic sobre ellas, aparecerán en el área de campo.
Ejercicio 3.9
Generar en la pantalla de campo una pantalla múltiple y situar cuatro imágenes en sus partes. Para ello, pulsaremos sobre el botón de pantalla múltiple y después arrastraremos las imágenes, pulsando sobre las miniaturas, hacia las posiciones deseadas dentro de los cuadrantes.
Una vez realizados todos los ejercicios borraremos todas las imágenes de memoria. Para ello pulsaremos sobre el botón derecho del ratón y seleccionaremos la opción delete all.
Finalmente saldremos del programa. Pulsando el botón izquierdo sobre el menú FILE aparecerá un menú y eligiremos la opción exit.