




PSPP. Descripción y archivos de datos
Mercedes García, Elvira Carpintero y Chantal Biencinto
Departamento Métodos de Investigación y Diagnóstico en Educación
Universidad Complutense de Madrid
Objetivos
Conocer el manejo básico de programa PSPP.
Contenido
- Tipo de archivos.
- Inicio de una sesión de PSPP.
- Creación de un archivo de datos.
- Archivos de sintaxis y de resultados.
Tipo de archivos
Existen tres tipos de archivos asociados al programa. Cada uno de ellos lleva una extensión específica:
- Archivos de datos (.sav)
- Archivos de resultados (.spo) (en 6 formatos diferentes)
- Archivos de sintaxis (sps). Contiene la sintaxis de los comandos.
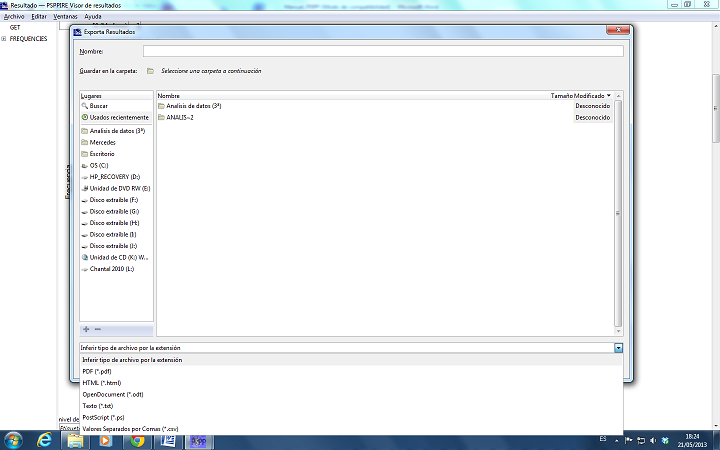
Inicio de una sesión de PSPP
Cuando iniciamos una sesión con PSPP lo primero que aparece es la ventana del editor de datos que consta de los siguientes elementos:
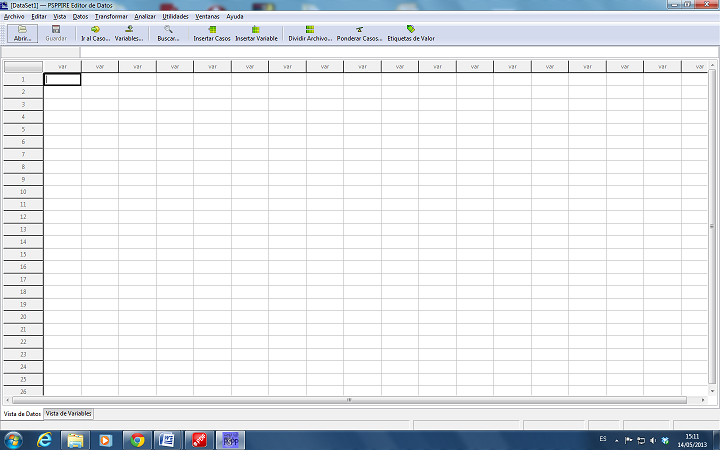
- Barra de título. Sin título. Editor de datos de PSPP. Botones de minimizar, maximizar y cerrar. Esta barra nos indica que hemos entrado en el editor de datos de PSPP pero no tenemos ningún archivo abierto.
- Barra de menús, con 9 opciones que se comentan más abajo.
- Barra de herramientas. Colocando el ratón sobre cada uno de los iconos aparecen algunas de las operaciones más habituales, como abrir, guardar, imprimir un archivo, etc.
- Línea de edición de datos. Está dividida en dos partes. Su única función es editar (escribir y modificar) datos.
- Matriz de datos. PSPP dispone los datos en forma de matriz: por columnas aparecen las variables y por filas los casos. Así si disponemos de 50 observaciones de 7 variables la matriz de datos será 50x7.
- Pestaña de vista de datos (visualizamos los datos) y pestaña de vista de variables (visualizamos las variables).
- Barra de estado. Conforme vayamos trabajando en una sesión, esta barra proporcionará diversos mensajes.
Las 9 opciones de la barra de menús son:
- Archivo: (abrir, crear, grabar e imprimir ficheros...)
- Editar: (copiar, pegar, eliminar...)
- Vista: permite controlar diversos parï¿˝metros de visualizaciï¿˝n.
- Datos: este menï¿˝ permite insertar variables, modificar los ficheros de datos, insertar casos, ponderar casos, etc.
- Transformar: opciones relativas a la modificaciï¿˝n y generaciï¿˝n de nuevas variables. Tanto esta opciï¿˝n como la anterior son temporales y sï¿˝lo estï¿˝n vigentes durante la sesiï¿˝n, sin afectar al fichero original. Si queremos que los cambios permanezcan hemos de grabarlos.
- Analizar: nos permite acceder a las distintas tï¿˝cnicas estadï¿˝sticas que veremos a lo largo del manual.
- Utilidades: utilizaremos esta opciï¿˝n cuando deseemos informaciï¿˝n sobre algï¿˝n archivo.
- Ventana.
- Ayuda.
Creaciï¿˝n de un archivo de datos
Los ficheros de datos con formato PSPP se almacenan con extensiï¿˝n sav.
El editor de datos de PSPP proporciona una manera cï¿˝moda (similar a una hoja de cï¿˝lculo) para crear y editar ficheros de datos. Se abre automï¿˝ticamente cuando se inicia una sesiï¿˝n con PSPP.
Se pueden teclear los datos, pero lo usual es que ya vengan en un fichero.
Si el fichero es .sav, basta con hacer doble click para abrirlo (si en el ordenador estï¿˝ instalado PSPP).
O tambiï¿˝n podemos importar datos:
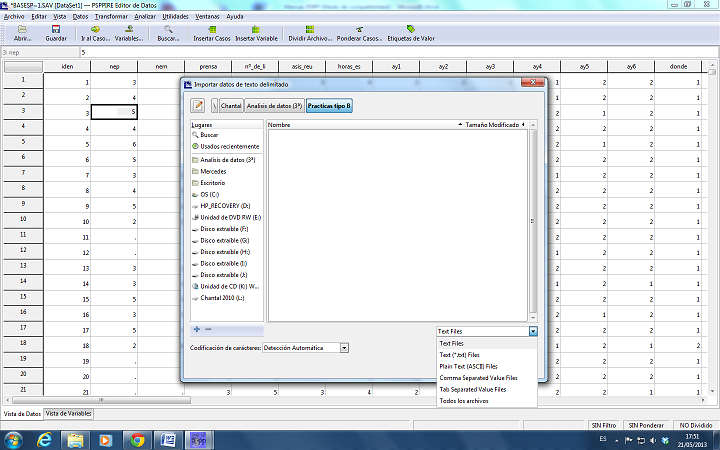
Como podemos comprobar nos ofrece diferentes opciones y formatos para importar datos (.txt; ASCII;ï¿˝).
Una vez leï¿˝dos los datos, conviene comprobar que el procedimiento ha sido correcto. Una forma de hacerlo (aparte de la inspecciï¿˝n visual del fichero) es comprobar las caracterï¿˝sticas de las variables (repasar secciï¿˝n 2.4).
En particular, debemos tener cuidado con los ficheros numï¿˝ricos que importemos. Recordemos que PSPP entiende como variable cadena (o alfanumï¿˝rica) a una cuyos valores no son numï¿˝ricos, y que de no indicarse lo contrario, las posiciones decimales se separan con una coma. Si los nï¿˝meros del fichero original cumplen con este convenio no habrï¿˝ problema. Si los decimales estï¿˝n separados por puntos, una opciï¿˝n es utilizar el formato punto: una variable numï¿˝rica cuyos valores se muestran con puntos que delimitan cada tres posiciones y con la coma como delimitador decimal. El Editor de datos acepta valores numï¿˝ricos para este tipo de variables con o sin puntos, o bien en notaciï¿˝n cientï¿˝fica. Como puede apreciarse, en este caso PSPP espera puntos cada tres posiciones a la izquierda de la coma decimal (para seï¿˝alar miles, millones, etc). Si esto no se cumple, quizï¿˝s sea mï¿˝s fï¿˝cil cambiar las comas por puntos en el fichero original y luego leer los valores como numï¿˝ricos simples.
- Numï¿˝rico: una variable cuyos valores son nï¿˝meros. Los valores se muestran en formato numï¿˝rico estï¿˝ndar. El Editor de datos acepta valores numï¿˝ricos en formato estï¿˝ndar o en notaciï¿˝n cientï¿˝fica.
Otros formatos son:
- Coma: una variable numï¿˝rica cuyos valores se muestran con comas que delimitan cada tres posiciones y con el punto como delimitador decimal. El Editor de datos acepta valores numï¿˝ricos para este tipo de variables con o sin comas, o bien en notaciï¿˝n cientï¿˝fica.
Notaciï¿˝n cientï¿˝fica: una variable numï¿˝rica cuyos valores se muestran con una E intercalada y un exponente con signo que representa una potencia de base diez. El Editor de Datos acepta para estas variables valores numï¿˝ricos con o sin el exponente. El exponente puede aparecer precedido por una E o una D con un signo opcional, o bien sï¿˝lo por el signo (por ejemplo, 123, 1,23E2, 1,23D2, 1,23E+2 e incluso 1,23+2).
Fecha: una variable numï¿˝rica cuyos valores se muestran en uno de los diferentes formatos de fecha-calendario u hora-reloj. Seleccione un formato de la lista. Puede introducir las fechas utilizando como delimitadores: barras, guiones, puntos, comas o espacios. El rango de siglo para los valores de aï¿˝o de dos dï¿˝gitos estï¿˝ determinado por la configuraciï¿˝n de las Opciones (en el menï¿˝ Ediciï¿˝n, seleccione Opciones y pulse en la pestaï¿˝a Datos).
Moneda personalizada: una variable numï¿˝rica cuyos valores se muestran en uno de los formatos de moneda personalizados que se hayan definido previamente en la pestaï¿˝a Moneda del cuadro de diï¿˝logo Opciones. Los caracteres definidos en la moneda personalizada no se pueden emplear en la introducciï¿˝n de datos pero sï¿˝ se mostrarï¿˝n en el Editor de Datos.
Grabaciï¿˝n de ficheros de datos
Para grabar archivo de datos de PSPP (extensiï¿˝n .sav) en otros formatos (por ejemplo .por portables)
Y seleccionar el tipo de archivo.
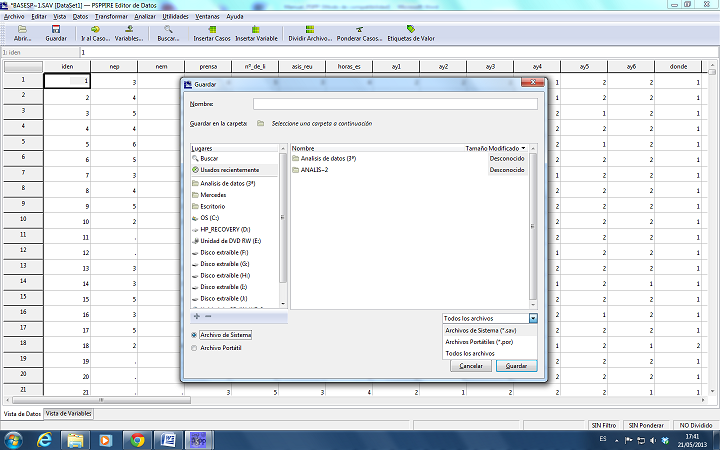
Aspecto del fichero de datos
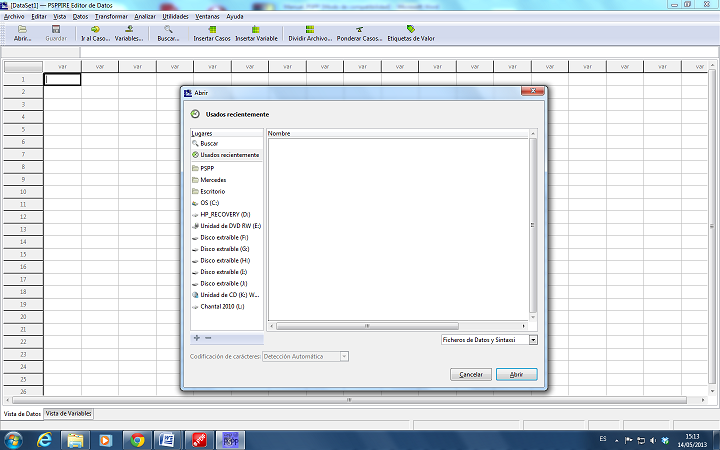
- Las filas del editor son casos. Cada fila representa un caso u observaciï¿˝n.
- Las columnas del editor son variables.
- Las celdas contienen sï¿˝lo valores no fï¿˝rmulas.
- El fichero de datos es rectangular. Si se escribe un dato fuera de las dimensiones del fichero, PSPP extiende el rectï¿˝ngulo de datos para incluir todas las filas y columnas situadas entre esa celda y los lï¿˝mites del fichero de datos. Nunca hay celdas vacï¿˝as dentro de los lï¿˝mites del fichero de datos. Si para una variable numï¿˝rica hay una celda en blanco, se entenderï¿˝ que es un valor perdido por el sistema.
Archivos de sintaxis y de resultados
PSPP funciona en entorno Windows, lo que significa que ejecutaremos los procedimientos completando cuadros de diï¿˝logo. Una vez completados los mismos podemos optar por Aceptar o Pegar. En cualquiera de los casos PSPP ejecuta el procedimiento solicitado. Si elegimos ï¿˝pegarï¿˝ se crea automï¿˝ticamente un ï¿˝archivo de sintaxisï¿˝ en el que va a aparecer en el lenguaje de comandos el procedimiento solicitado a travï¿˝s del cuadro de diï¿˝logo. Esta opciï¿˝n tiene varias ventajas:
- - Sï¿˝lo es posible acceder a algunas opciones a travï¿˝s del lenguaje de comandos.
- Podemos conservar lo que hagamos en una sesiï¿˝n para sesiones posteriores. Guardamos el archivo de sintaxis (extensiï¿˝n .sps) y podemos volver a ejecutarlo en otra sesiï¿˝n sin necesidad de volver a completar el cuadro de diï¿˝logo.
Para abrir un archivo de sintaxis, ir a:
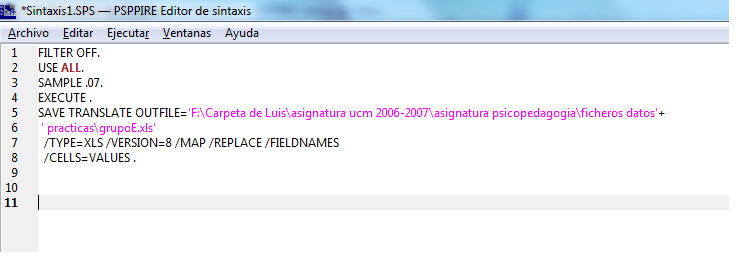
y cuando estï¿˝ abierto, menï¿˝ ejecutar (puede ser todo o una selecciï¿˝n). Cuando se ejecuta el procedimiento, se crea automï¿˝ticamente un ï¿˝archivo de resultadosï¿˝. La pantalla donde aparecen los resultados (visor de resultados) estï¿˝ dividida en dos zonas: en la izquierda se relatan la sucesiï¿˝n de procedimientos ejecutados, y en la derecha aparecen los resultados (tablas estadï¿˝sticas, grï¿˝ficos y resultados de texto). Si queremos guardar un archivo de resultados tendremos que exportarlo y nos da la opciï¿˝n de 6 formatos distintos como ya comentamos en el epï¿˝grafe anterior.
Puede haber varias ventanas de resultados abiertas simultï¿˝neamente. En este caso, los resultados se acumulan en la ï¿˝ltima ventana abierta. Para abrir una nueva ventana de resultados, se selecciona en el menï¿˝ principal
- Archivo>Abrir>Resultados de PSPP
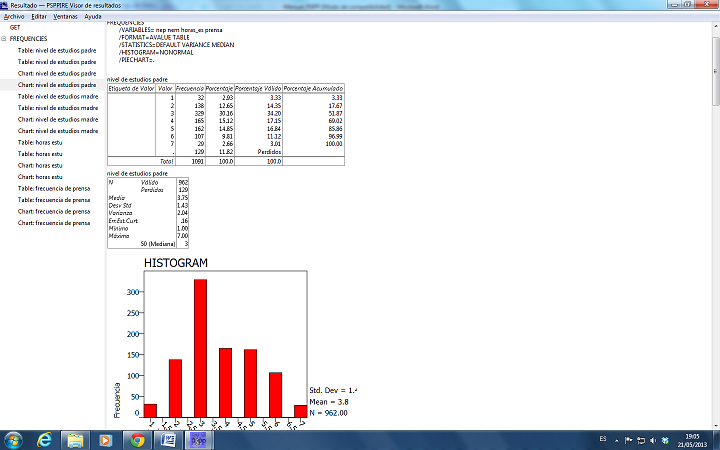
Recursos



Material elaborado en el marco de la convocatoria de Innovaciï¿˝n Educativa y Calidad Docente del Vicerectorat de Cultura, Igualtat I Planificaciï¿˝ de la Unviversitat de Valï¿˝ncia de 23 de marzo de 2012
