



Open Office. Calc. Medidas de dispersión
Victoria Quesada Serra, Jaione Cubero Ibáñez, Miguel Ángel Gómez Ruíz, Beatriz Gallego Noche;María Soledad Ibarra Sáiz y Gregorio Rodríguez Gómez
Departamento de Didáctica. Área Métodos de Investigación y Diagnóstico en Educación.
Universidad de Cádiz
OpenOffice Calc. Medidas de Dispersión
La dispersión otorga el grado de distanciamiento de un conjunto de valores o datos respecto a su valor medio. Las medidas de dispersión son de gran utilidad en la estadística descriptiva, pues permiten ver el grado en que los valores se asemejan o difieren entre sí.
Las medidas de dispersión más comunes son:
- Desviación típica o desviación estándar: Medida de dispersión. Es la raíz cuadrada de la varianza. Se utiliza para variables de razón y de intervalo.
- Varianza: Medida de dispersión. Es la media de las diferencias cuadráticas de los valores con respecto su media aritmética.
- Mínimo: Devuelve el valor mínimo de una lista de valores.
- Máximo: Devuelve el valor máximo de una lista de valores.
Para calcular desviación típica o desviación estándar:
Menú: Insertar
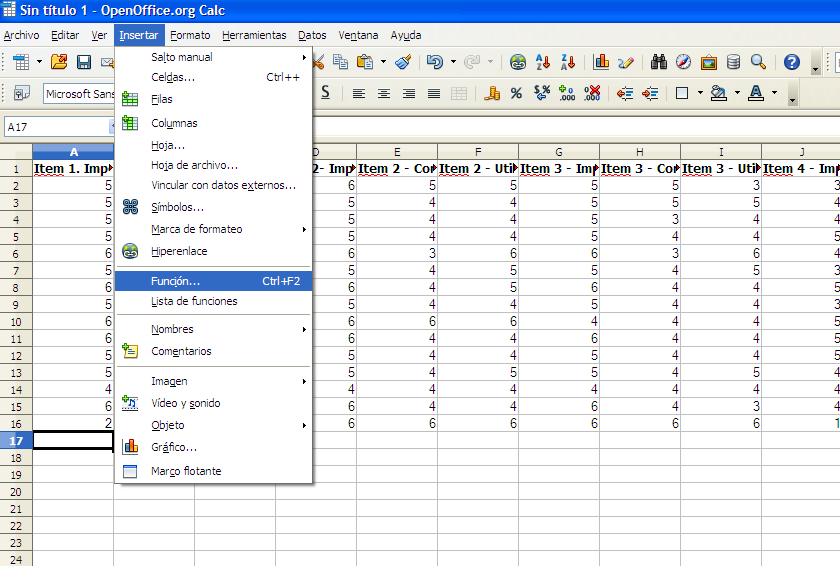
Figura 1. Insertar función
Alternativamente podemos acceder al asistente de funciones (fx) seleccionando el símbolo que aparece señalado en rojo en la figura 2.
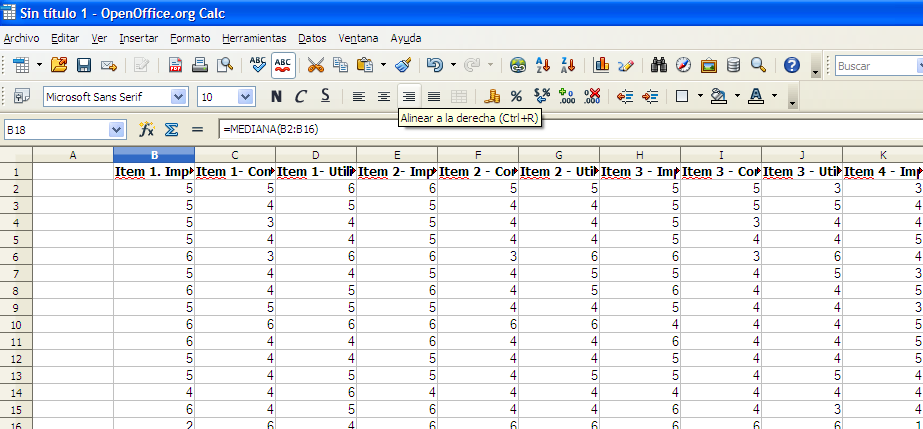
Figura 2. Insertar función alternativa
En el asistente de función seleccionamos la función que nos interesa, en este caso es la desviación típica o estándar, que aparece como DESVEST. Una vez localizado es imprescindible hacer doble clic sobre la opción deseada para que el programa lo reconozca (Ver figura 3).
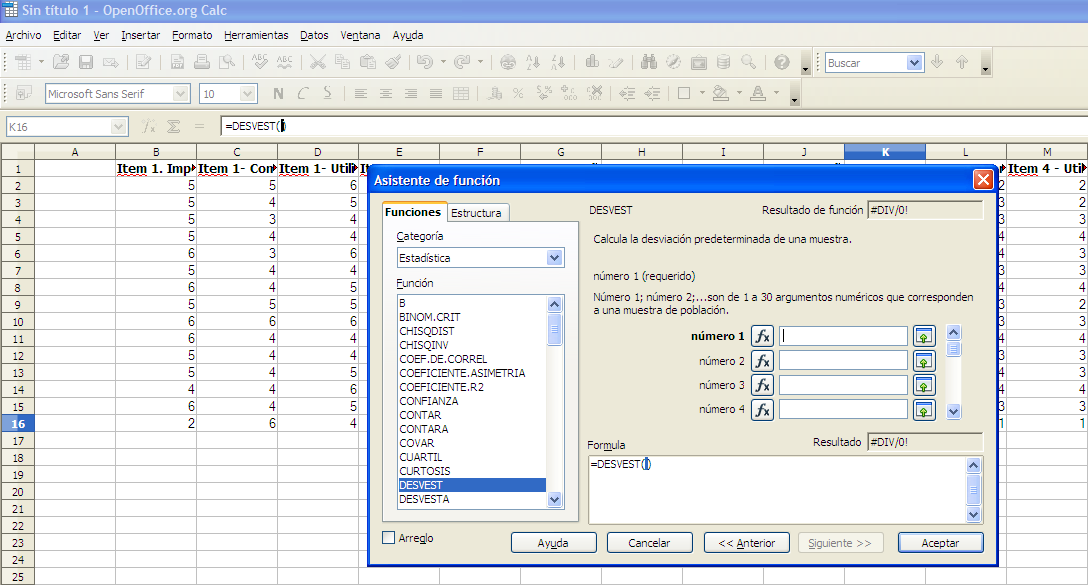
Figura 3. Selección de la función 'Desviación típica'
Después de hacer doble clic aparece la fórmula en el cuadro "Formula" (Ver figura anterior). A continuación, hay que seleccionar el rango de datos de los que queremos obtener la desviación típica, para ello habrá que seleccionar el siguiente botón: 
Entonces, aparecerá el siguiente cuadro, se selecciona el rango de datos con los que queremos trabajar y se vuelve a seleccionar el botón  (Ver figura 4).
(Ver figura 4).
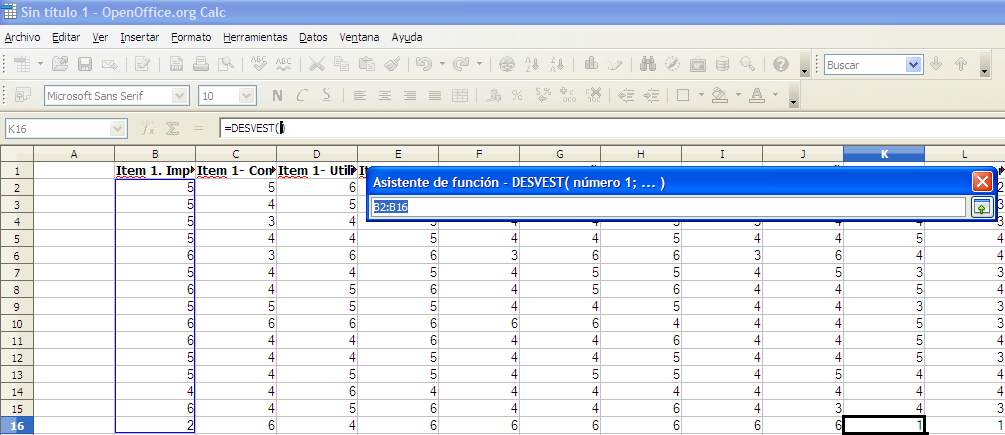
Figura 4. Selección del rango de la función 'Desviación típica'
Hacer clic en "Aceptar" como en la figura 5.
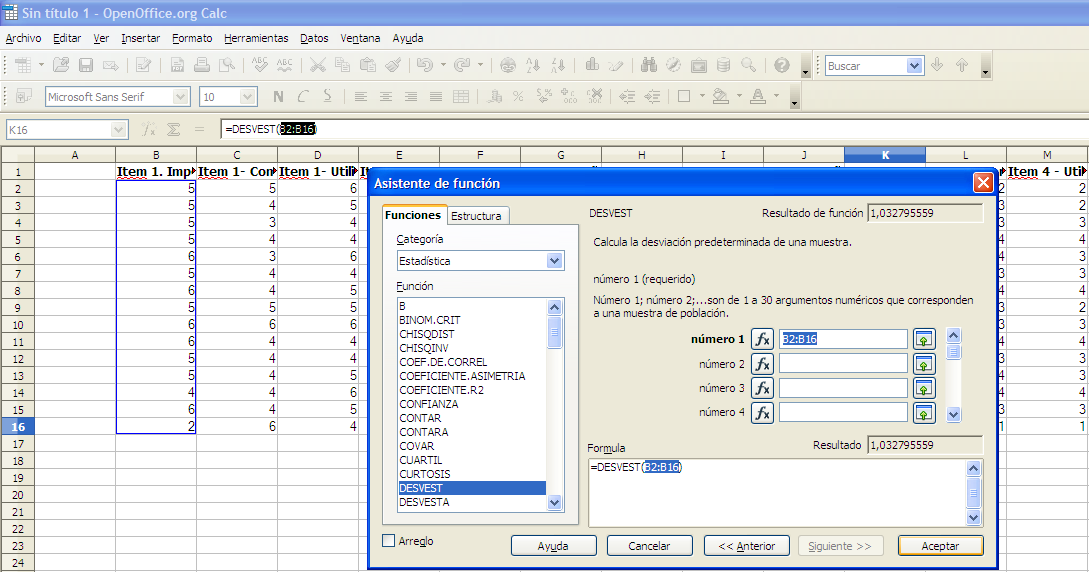
Figura 5. Aceptar función
Aparece a continuación la desviación típica de los datos, en este caso es de 1.03, como se puede apreciar en la figura 6.
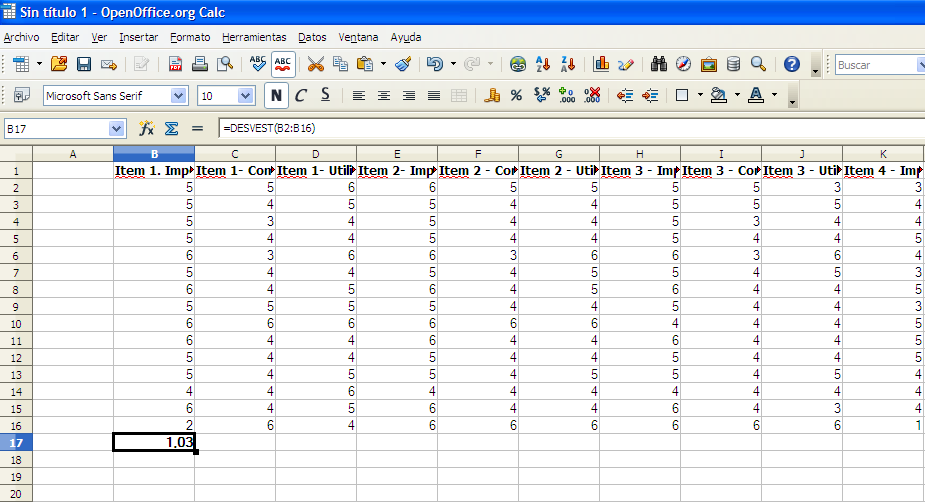
Figura 6. Resultado de la desviación típica
Se debe tener en cuenta que, a menor desviación típica mayor homogeneidad entre los datos y a mayor desviación típica mayor variabilidad entre los datos.
Para calcular la varianza:
La varianza es la media de las diferencias cuadráticas de los valores con respecto su media aritmética.
Para calcular la varianza seguimos el procedimiento anterior.
Menú: Insertar
-Función
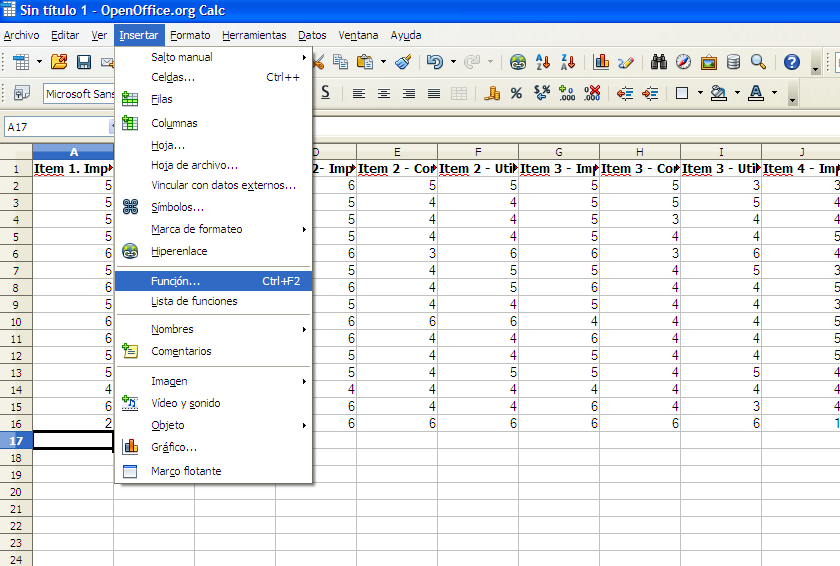
Figura 7. Insertar función
Seleccionamos la función VAR, y el rango de datos con el que queremos trabajar (Ver figura 8).
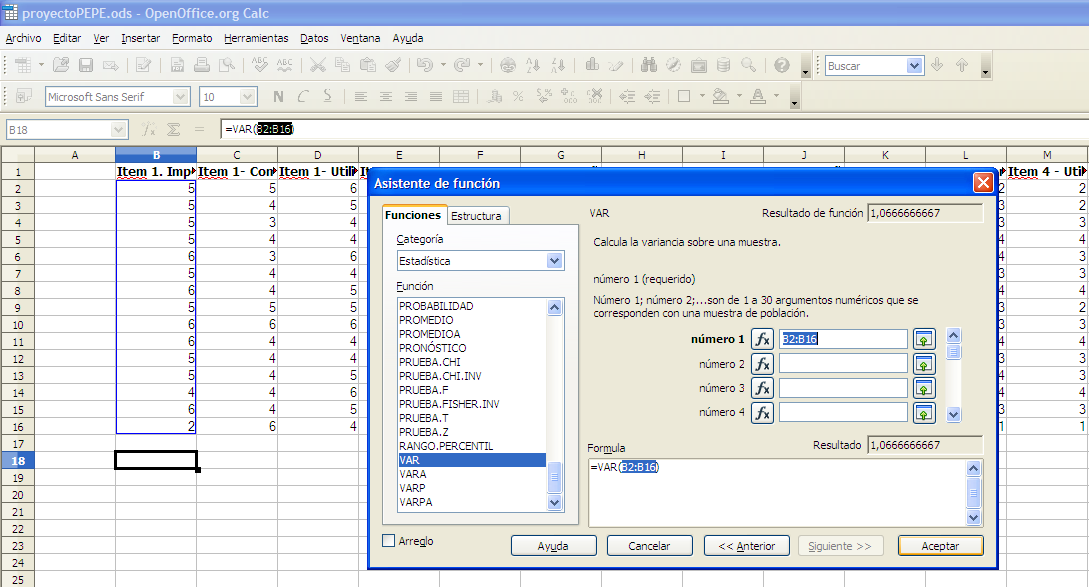
Figura 8. Selección del rango de datos
Aparece a continuación la varianza del grupo de valores, en este caso es de 1.07, como se puede apreciar en la imagen 9.
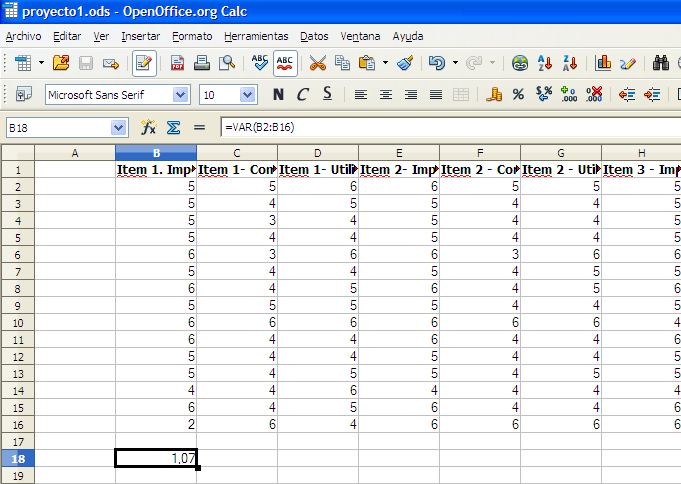
Figura 9. Resultado de la mediana
Se debe tener en cuenta que, cuanto menor sea la varianza mayor homogeneidad entre los datos y cuanto mayor sea, mayor variabilidad entre los datos.
Para calcular el mínimo:
Ir al asistente de función, figura 10 (igual como en el procedimiento inicial).
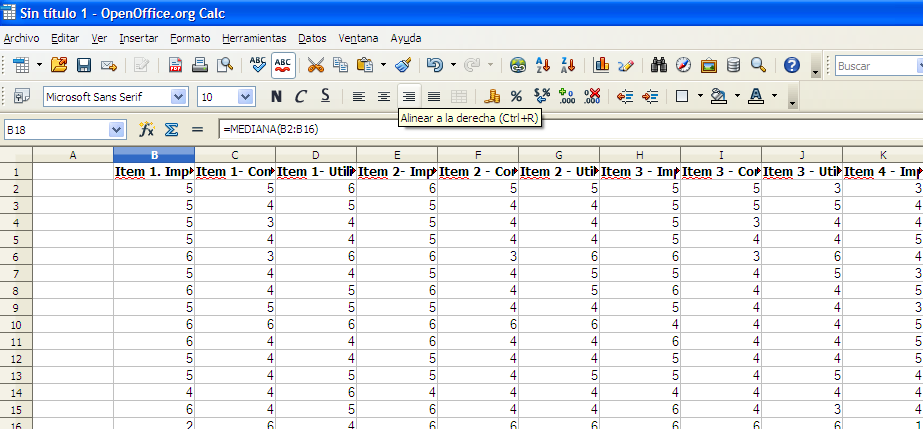
Figura 10. Insertar función
Buscar la función MÍN. Seleccionamos con doble clic y delimitamos el rango de datos con los que queremos trabajar como hemos hecho anteriormente (Ver figura 11).
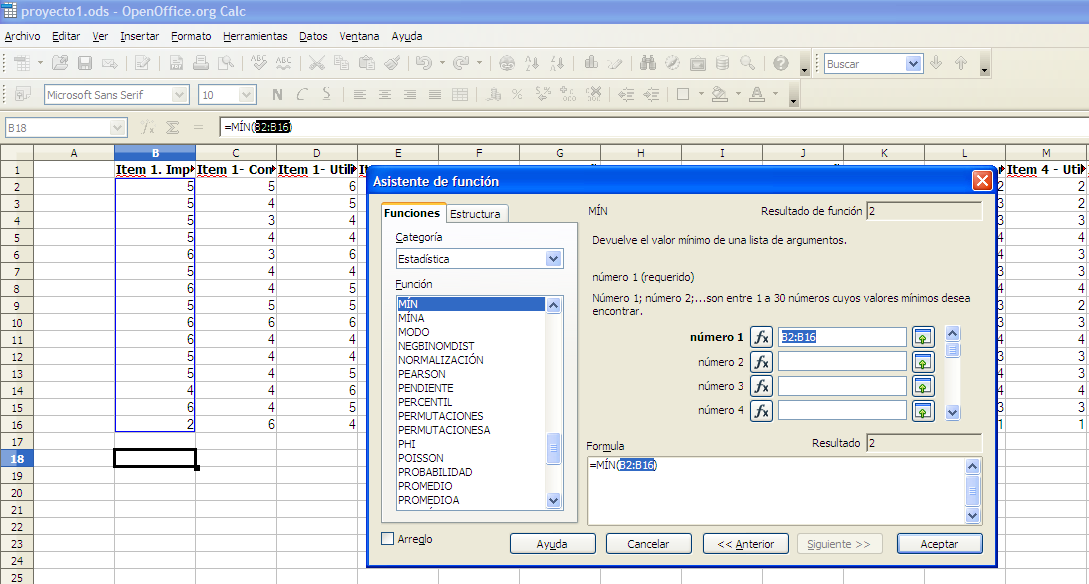
Figura 11. Selección de la función Mínimo y rango
En este caso podemos comprobar, que el número mínimo del grupo de valores es 2 (Ver figura 12).
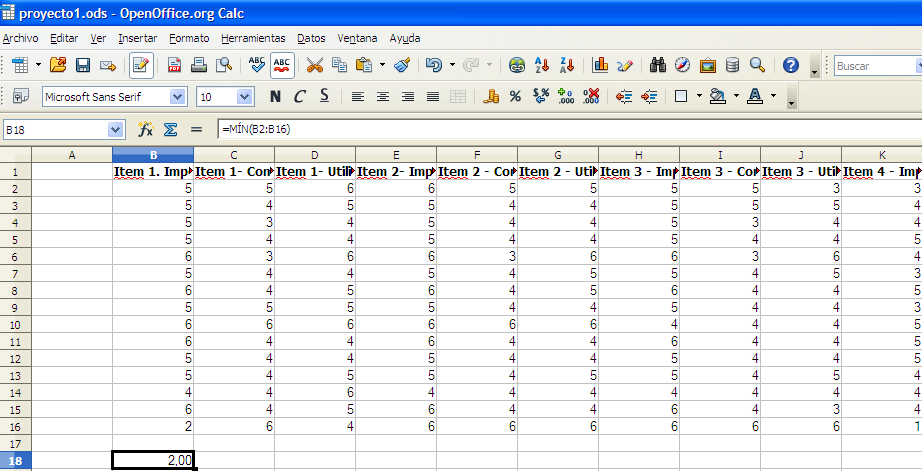
Figura 12. Resultado de la función 'mínimo'
Para calcular el máximo:
Ir al asistente de función (igual como en el procedimiento inicial).
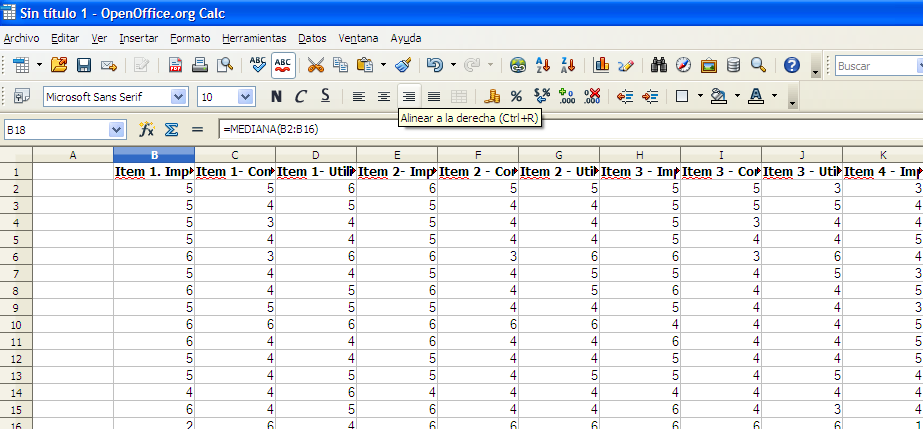
Figura 13. Insertar función
Buscar MÁX. Seleccionamos con doble clic y delimitamos el rango de datos que queremos analizar (Ver figura 14).
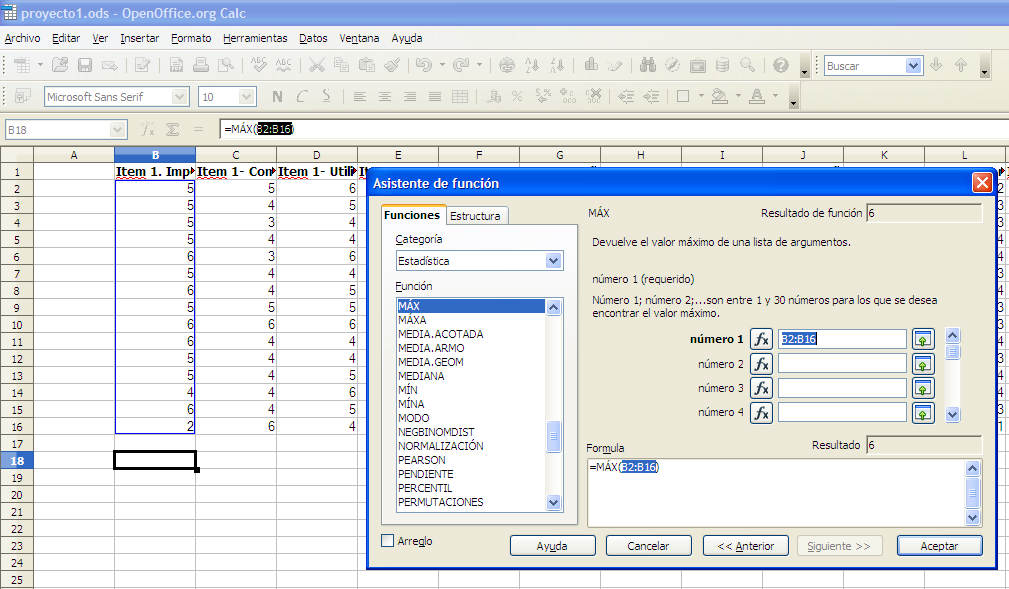
Figura 14. Selección del rango de datos para la función máximo
En este caso el valor máximo del grupo de valores es 6 (Ver figura 15).
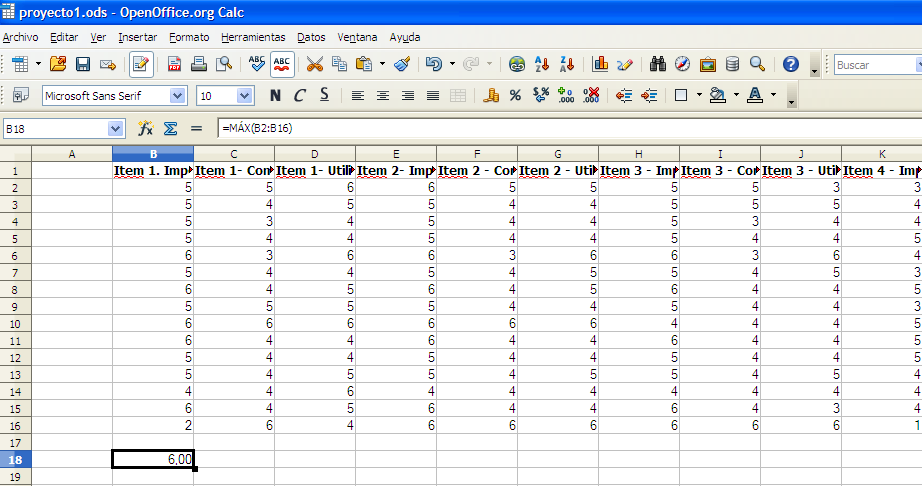
Figura 15. Resultado de la función 'Máximo'
Para poder realizar la misma función en todos los ítems o columnas debemos pinchar en el lateral inferior derecho del resultado de la función anterior y arrastrar hacia los diferentes ítems (Ver figura 16).
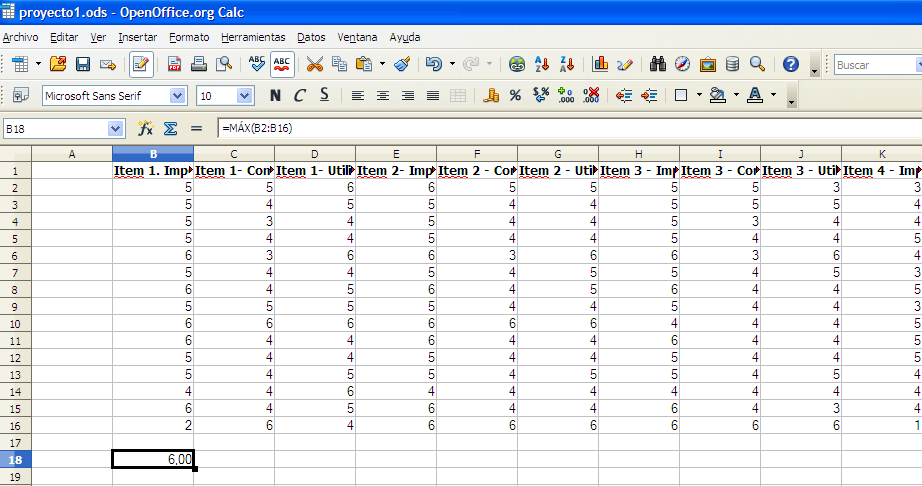
Figura 16. Aplicar la misma función en todas las columnas o ítems
Recursos





Material elaborado en el marco de la convocatoria de Innovación Educativa y Calidad Docente del Vicerectorat de Cultura, Igualtat I Planificació de la Unviversitat de València de 23 de marzo de 2012
