 INTRODUCCIÓN A MOODLE
INTRODUCCIÓN A MOODLE
Moodle fue diseñado por un educador e informático (Martin Dougiamas), basándose en los principios pedagógicos del constructivismo social. Es una plataforma o EVA de código abierto con licencia GNU (software libre). Moodle se desarrolla y actualiza constantemente a partir del trabajo que realizan la Comunidad de Desarrolladores de Moodle.
La palabra MOODLE es un acrónimo de Modular Object-Oriented Dynamic Learning Environment (Entorno de Aprendizaje Dinámico Orientado a Objetos y Modular) este diseño modular permite agregar contenidos por parte del profesor con relativa facilidad. Una de las características de Moodle es su entorno gráfico, sencillo e intuitivo que facilita su uso por parte de alumnos noveles en el uso de un EVA.
Perfiles de usuario
Moodle es un EVA que adapta su interface y privilegios de acceso en función de los diferentes roles o perfiles de usuario. Los usuarios pueden ser:
- Administrador/Gestor
- Profesor con permiso de edición
- Profesor tutor
- Estudiante
Administrador
El administrador de un Entorno Virtual de Aprendizaje es el encargado de la gestión administrativa de los cursos y de la configuración y mantenimiento del entorno, en este caso del entorno Moodle.
Funciones principales del administrador en el entorno Moodle:
- Configuración y mantenimiento del Moodle ( Entorno, Administración de los módulos, nuevas versiones, etc.).
- Gestión de los usuarios:
- Dar de alta a los usuarios
- Autentificación de los usuarios
- Asignación de los perfiles a cada uno de los usuarios (profesor, tutor, alumno).
- Gestión de los cursos:
- Creación de nuevos cursos
- Mantenimiento de los mismos.
Profesor
El profesorado es el responsable del desarrollo e implementación de los cursos. En algunas instituciones, existe un servicio pedagógico y multidisciplinar, encargado de asesorar al profesorado en cuanto a estrategias de aprendizaje y metodologías didácticas.
Antes de comenzar a desarrollar o tutorizar un curso en un determinado EVA deberemos conocer en profundidad las posibilidades y limitaciones de la plataforma, realizando un análisis de las herramientas que posee a nivel de:
- gestión y administración,
- comunicación,
- desarrollo de contenidos
- desarrollo de materiales interactivos
- colaboración
- evaluación y seguimiento
- personalización
En un Entorno Virtual de Aprendizaje podemos distinguir dos tipos de profesores:
El profesor con permiso de edición, se ocupa del diseño del curso, además del seguimiento de los alumnos. Su papel es fundamental dado que en estos entornos debe cuidarse especialmente: la calidad del diseño instruccional de los materiales y actividades propuestos, la adecuación y relevancia de los contenidos y la idoneidad de las actividades o tareas.
Sus funciones principales en el entorno Moodle son:
- En el diseño del curso:
- Es el encargado de configurar el formato del curso.
- Diseñar los materiales, los recursos y las actividades que se han de realizar durante el curso.
- Decidir las fechas de entrega de las actividades por parte de los alumnos.
- Establecer el sistema de evaluación
- En el seguimiento y tutorización:
- Asignación de los profesores tutores.
- Coordinar la labor de los profesores tutores, así como prestarles apoyo durante el curso.
- Formación de grupos de alumnos y asignación del tutor
- Altas y bajas de los alumnos en el curso.
- Seguimiento y tutorización a los alumnos del curso.
El profesor tutor, que desarrolla un seguimiento y evaluación de los alumnos. Es, en cierto modo, un profesor que refuerza al profesor o profesores anteriores en su labor de seguimiento del curso.
Entre sus funciones se puede señalar las siguientes:
- Conocer al alumno, tanto en sus aspectos personales como en aquellos relacionados tanto con los conceptos del curso como su familiaridad con los medios tecnológicos. Esto se puede realizar a partir de la ficha que los alumnos rellenan cuando se inscriben en el curso.
- Motivar a los alumnos para que participen activamente en el curso.
- Tomar la iniciativa para con aquellos alumnos que no mantienen un contacto desde hace algún tiempo, enviándoles un correo electrónico.
- Responder a los alumnos en todas aquellas dudas que les planteen durante el curso, de forma rápida y eficaz.
- Seguimiento del alumnado en las distintas actividades que realicen, así como prestarle materiales de apoyo si es necesario.
- Corregir y devolver a los alumnos los ejercicios propuestos.
Estudiante
Los alumnos son los usuarios a los cuales van dirigidos los cursos. En este tipo de aprendizaje es fundamental la participación activa del alumno en su aprendizaje, ya que existe una cierta autonomía en el aprendizaje, proporcionada por el propio entorno. Para poder realizar un curso online es necesario que el estudiante sea autónomo en sus aprendizajes, responsable y organizado, asimismo resulta fundamental el nivel de motivación.
Entre las actividades que ha de realizar el alumno está:
- Participar activamente en el curso: actividades, foro de debates, tutorías, etc.
- Colaboración en todas las actividades grupales, tanto con el profesor responsable como con el tutor.
- Envío de las actividades a realizar dentro de la fecha establecida.
Primeros pasos con Moodle
Antes de comenzar la edición del curso con Moodle, es necesario que el profesor realice la planificación y organización del curso. Si seguimos las etapas del diseño instruccional ADDIE, deberemos realizar las dos primeras etapas: Análisis y Diseño de la acción formativa.
Acceso a Moodle
Para acceder al entorno virtual de aprendizaje Moodle de la Unidad de Tecnología Educativa, desde el navegador escribiremos la dirección URL correspondiente:
http://ute.uv.es/moodle
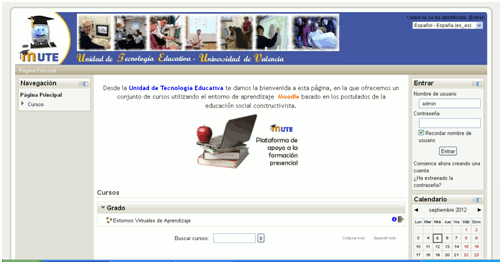
A través de la página de inicio de podemos:
Está última opción es la más utilizada cuando hay muchos alumnos en un curso. Para solicitar la inscripción en un curso el alumno deberá completar y enviar el cuestionario con sus datos de identificación.
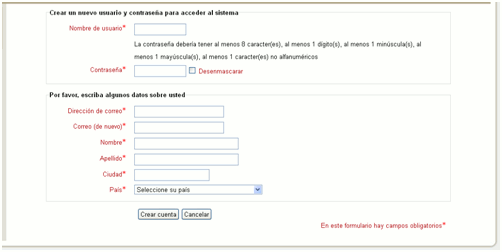
Una vez completados los datos del formulario de registro, de forma automática recibirá en su dirección de correo electrónico un mensaje en el que se le pedirá la confirmación de la subscripción, para lo cual deberá pulsar sobre el enlace que aparece en el e-mail. Se le solicitará una clave de acceso al curso, esta debe haber sido comunicada por un profesor del curso para permitir la entrada por primera vez al mismo.
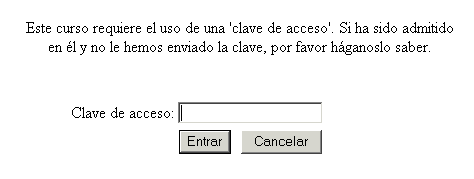
- Identificarse como alumno. Una vez inscritos para entrar en la plataforma moodle bastará con identificarnos con nuestro código de usuario y contraseña. La plataforma dispone de un sistema para poder recuperar nuestra contraseña en el caso en que la hayamos olvidado.
- Seleccionar el idioma
- Acceder a un curso. Nos permite acceder directamente a un curso concreto en el que el alumno este matriculado. En algunos cursos es posible entrar como invitado, si así lo han dispuesto los profesores del mismo, el acceso a invitados, en este caso los invitados pueden ver el contenido del curso pero no pueden realizar ninguna de las actividades incluidas en el mismo. Todos los alumnos que participan en un curso deben inscribirse en el mismo, el proceso de inscripción puede realizarlo el administrador de la plataforma, un profesor el curso, o el propio alumno.
Interface del curso
Independientemente del formato de curso, la pantalla de un curso en Moodle está dividida en diferentes zonas:
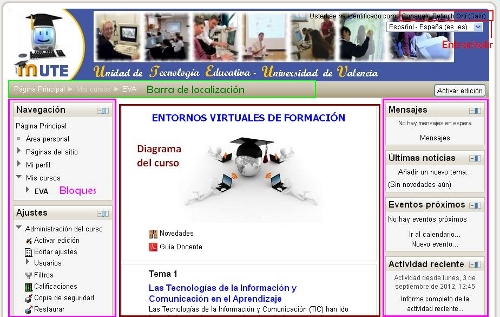
- Identificación del usuario. Una vez hemos accedido al curso con nuestro nombre y contraseña, el nombre aparecerá en la zona superior-derecha de la pantalla "Ud está en el sistema como ....".
- Entrar/Salir. Nos permite entrar o salir del entorno de aprendizaje moodle. Al pulsar sobre (Entrar) accederemos al cuadro de "Entrar al sitio" en el que deberemos identificarnos. Esta identificación es primordial para el acceso a las funcionalidades del curso. Además, en base a nuestra identificación moodle nos presentará la información de acuerdo al perfil asociado a la misma. Al pulsar sobre , no se cierra automáticamente Moodle, pero perdemos el perfil de usuario y los privilegios de acceso relacionados con el mismo.
- Barra de localización. En ella se van indicando la ruta seguida por el usuario al navegar en moodle, permitiéndonos acceder a una pantalla anterior pulsando directamente sobre el texto que la representa. Las dos primeras especificaciones hacen referencia a la pantalla inicial de Moodle y al curso seleccionado, que se presenta mediante el nombre abreviado, a continuación se irán indicando la ruta seguida por el usuario dentro del curso.
- Activar edición Este botón únicamente se presenta a los profesores y administradores del curso. Cuando se activa la edición la pantalla del curso se modifica presentando los iconos que nos permiten acceder a las diferentes herramientas de edición del curso, asimismo el botón cambia su estado a lo que nos permitirá finalizar la edición y visualizar el curso en su formato de presentación a los estudiantes.
- Bloques del curso. En la zona izquierda y derecha del curso se presentan diferentes cajas o bloques que nos permiten acceder a las funcionalidades, recursos y herramientas del curso de forma rápida. Los bloques se presentan como cajas con un título que hace referencia al contenido del bloque y un conjunto de enlaces en el interior de la caja. Estos bloques nos permiten administrar el curso, realizar el seguimiento de los estudiantes, organizar el curso y sus actividades en el calendario, etc...
- Diagrama del curso. En la zona central de la pantalla se presenta el diagrama del curso en el que se organiza y presentan los contenidos, recursos y actividades a realizar en el mismo. Esta zona puede presentar una estructura diferente en función del formato de curso seleccionado (temas, semanal, social). La primera vez que un profesor entra en el curso encontrará el diagrama del curso vacio, el cual se irá completando con el desarrollo que del mismo hagan el profesor o profesores del curso.
Formatos de curso
Una de las decisiones más importantes que debemos tomar en la configuración de un curso, es la selección del formato de curso más adecuado a las características del curso y los participantes. La selección de un determinado formato se visualizará en la zona central de la pantalla "Diagrama del curso". Moodle permite activar tres formatos diferentes de cursos:
- Formato semanal, organiza el curso en tópicos que representan cada uno una semana del curso. Se presentan los recursos y definen las actividades dentro de la semana en que se han de utilizar o llevar a cabo. No obstante, algunas actividades pueden durar más de una semana. En este formato se plantea como más relevante el seguimiento temporal de las actividades, siendo adecuado para cursos con fecha de inicio y final preestablecida, en donde es necesario el trabajo constante a lo largo del curso de forma que todos los estudiantes realicen las mismas actividades al mismo tiempo.
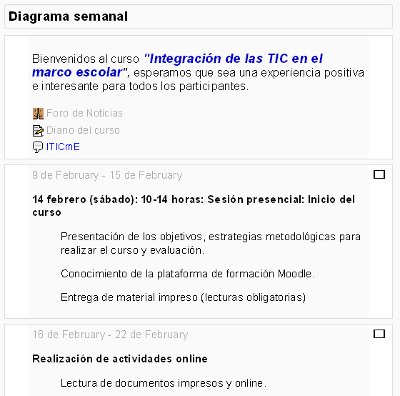
- Formato por temas tiene una interfaz como la que se muestra en el gráfico de abajo. Este formato también se organiza en tópicos al igual que el semanal, pero cada tópico representa una unidad de contenido, la duración temporal de los temas puede ser muy variada. La organización se establece por las relaciones entre los contenidos del curso. Es un formato más flexible, tanto para el profesor como para el alumno.
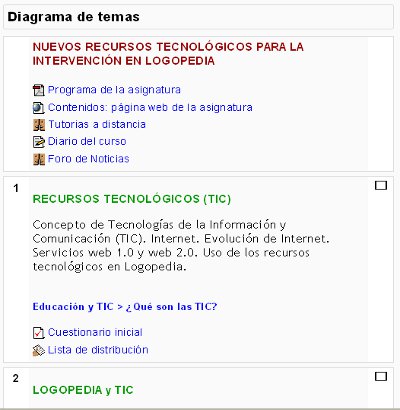
- formato social se construye en base a un foro o tablón de anuncios central, a través del cual se llevan a cabo los diferentes avisos y discusiones del curso. Es un formato que se basa principalmente en el intercambio de información entre el grupo o comunidad educativa. Se puede utilizar para la realización e intercambio de experiencias o trabajos.
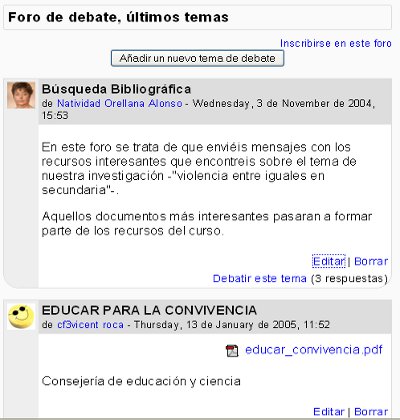
Bloques
La configuración de los bloques es realizada exclusivamente por el profesor/a del curso. Los/as alumnos/as del curso no pueden activarlos o cambiarlos de lugar. Por ello a la hora de añadir un bloque es conveniente valorar la utilidad que va a tener. En general no deberíamos añadir bloques que no se van a usar o cuya utilidad no responde a un diseño planificado del curso.
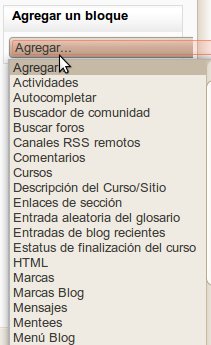
Hay dos bloques especiales que están presentes en todas las páginas del curso y no sólo la principal y nos facilitan la navegación y la configuración de los distintos elementos del curso.
- Bloque de navegación
- Bloque de Ajustes
Navegación
El bloque de navegación nos permite acceder de forma rápida a los diferentes contenidos de Moodle, disponiendo para ello de 5 enlaces, que pueden ser expandidos por el usuario para facilitar el acceso rápido a la información. Los contenidos del bloque dependen de la configuración global de la plataforma, del rol del usuario y del contexto. En la siguiente imagen podemos ver el bloque navegación contraido y el mismo bloque expandido en todos sus ítems para el profesor y el alumno.
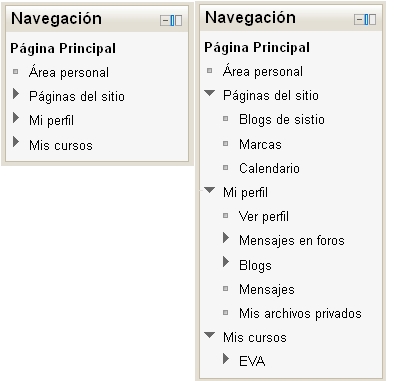
El boque consta básicamente de 5 enlaces:
- Página principal. Que nos lleva directamente a la página de inicio de Moodle
- Área personal. Nos lleva a una página que personal del usuario. En la columna central de la página aparecen los enlaces a los cursos a los que el usuario está adscrito ya sea como profesor o alumno junto y alguna información sobre el curso y las actividades ha realizar en el mismo. El profesor y el alumno pueden, además, configurar los contenidos a mostrar sus preferencias, incluyendo los bloques que le interesen.
- Páginas del sitio. Desde aquí podemos acceder a blogs, marcas y calendario. Se les llama páginas del sitio porque no pertenecen a un curso determinado sino al aula virtual en su conjunto.
- Blogs. Al pulsar este enlace tendremos acceso al blog del sitio. Cada usuario tiene su propio blog personal. Moodle administra los blogs en tres niveles: personal, curso y sitio, de modo que los blogs de aula están formados por los post de todos los blogs personales de los alumnos y el blog del sitio se forma a partir de todas las entradas a los blogs de todos los cursos.
- Marcas. Las marcas son palabras o frase cortas que permiten describir los intereses de alumnos y profesores, con el fin de que puedan ser conocidos por los compañeros con intereses similares. Las marcas pueden ser añadidas en diferentes momentos: en el perfil del usuario al describir sus intereses, en las entradas a los blogs, etc. Mediante este enlace se nos presentarán las diferentes marcas, de modo que podremos acceder a los usuarios que las crearon.
- Calendario. Muestra el calendario en el que podemos ver los eventos comunes a todo el sitio y los de los cursos en los que estamos matriculados. Asimismo, puede funcionar como agenda ya que permite incluir eventos personales.
- Mi perfil. Contiene enlaces a los elementos de nuestro perfil personal:
- Ver perfil. Nos muestra los datos de nuestro perfil, que puede ser modificado desde el bloque Ajustes.
- Mensajes al foro. Muestra dos enlaces: Mensajes que nos permite visualizar todos los mensajes que hemos enviado a los diferentes foros en los que hemos participadon y Debates que muestra los debates que hemos iniciado (sin mensajes).
- Blogs. Nos permite ver todas las entradas de nuestro blog personal y añadir una nueva entrada al mismo.
- Mensajes. Permite ver el histórico de los mensajes recibidos y enviar un mensaje a cualquier compañero/a, para ello dispone de un botón Buscar personas y mensajes que nos permitirá seleccionar el compañero/a al que deseamos enviar el mensaje.
- Mis archivos privados. Proporciona un lugar de almacenamiento de archivos a los que solo puede acceder el usuario. Permitiendo gestionar y agregar archivos.
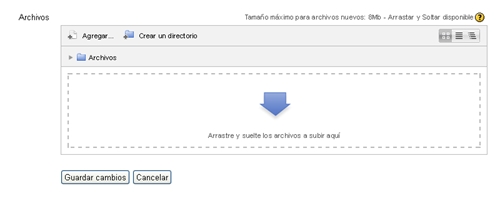
-
- La gestión de archivos nos permite crear una estructura de carpetas y subcarpetas para organizar los archivos.
Los archivos pueden ser agregados arrastrándolos desde nuestro ordenador o al pulsar sobre Agregar se nos mostrará la ventana del Selector de archivos y podremos optar por subir un archivo o seleccionarlo de entre los que se encuentran en Moodle o en cualquiera de los repositorios externos configurados por el administrador de la plataforma virtual.
- Mis cursos. Acceso a los cursos en los que se encuentre matriculado ya sea como profesor/a o alumno/a. Esta entrada nos muestra en forma de árbol el contenido de todos los cursos en los que estemos matriculados (ya sea como profesor/a o como alumno/a), de modo que resulta muy rápido acceder a cualquier elemento. Los cursos son identificados por su nombre corto, las secciones y los recursos por su título.
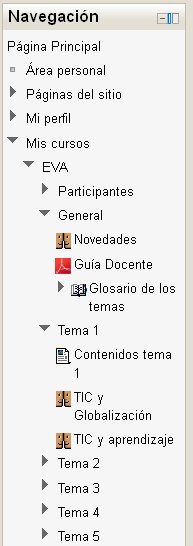
Ajustes
El bloque ajuste contiene los elementos de configuración. El contenido del bloque depende de la página en la que nos encontremos y del rol del usuario.
En la página principal el contenido del bloque ajustes nos permite configurar los siguientes elementos:
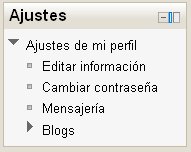
Este mismo bloque, modificará sus elementos en la página del curso, siendo distinto para profesores y alumnos. En la imagen siguiente a la izquierda vemos la configuración del bloque para alumnos y a la derecha para profesores.

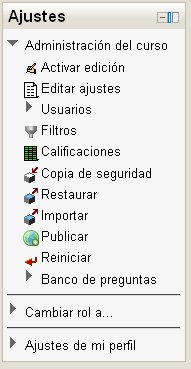
Edición de bloques
El profesorado puede configurar un curso de acuerdo a los objetivos educativos perseguidos, para ello deberá, en primer lugar activar el modo de edición. Este proceso puede realizarse de dos modos:
- Haciendo clic sobre el botón que se encuentra en la parte superior derecha de la página del curso

- Seleccionando la opción que se encuentra en el bloque Ajustes

Cuando entramos en el modo de edición, la interfaz del curso se modifica mostrándose una
serie de iconos asociados a cada elemento y bloque. Utilizando adecuadamente estos iconos
podremos modificar la disposición de los bloques, editar los contenidos y actividades del curso.
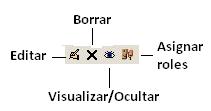
Los bloques pueden ser cambiados de posición arrastrándolos por la pantalla hasta ubicarlos en la nueva posición.
Para salir del modo de edición, utilizaremos el botón  o el enlace del bloque Ajustes
o el enlace del bloque Ajustes 
Edición de temas
Si hemos seleccionado del formato de curso Temas en la columna central de la pantalla moodle se presenta el diagrama de temas y al comienzo de cada uno de los temas en que hayamos dividido, se visualizará el icono editor de informe que nos permitirá incluir el título del tema y una breve descripción sobre el mismo (para ello debe estar activado el modo de edición).
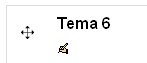
NOTA. Si se deja marcada la casilla utilizar el nombre por defecto, el tema tendrá como título simplemente "Tema x" (donde x es el número del tema, por ejemplo Tema 3). Y así es cómo se mostrará en el bloque Navegación. Si desmarca la casilla entonces podremos poner un título personalizado para el tema, utilizando el campo Nombre de sección.
Al pulsar sobre 'guardar cambios' se nos presentara en el diagrama del curso el título y descripción de los temas, disponiéndo de diversos iconos para organizar los mismos.
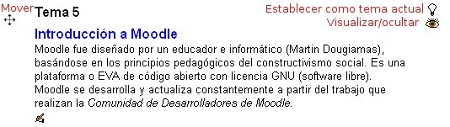
Bibliografía
Descargas
| Tema | Presentación | Documento PDF |
|---|
| 5. Introducción a Moodle |  |  |



