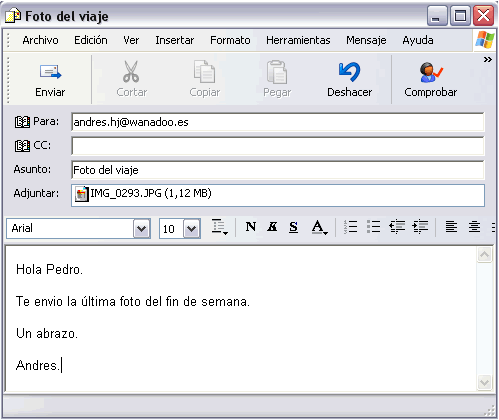Correo nuevo o Redactar. Para crear
un nuevo correo. Entramos en un editor de texto similar a Microsoft Word,
pero más sencillo. Vamos a verlo con detalle en el punto siguiente.
Correo nuevo o Redactar. Para crear
un nuevo correo. Entramos en un editor de texto similar a Microsoft Word,
pero más sencillo. Vamos a verlo con detalle en el punto siguiente.
 Responder.
Para responder al correo que tenemos seleccionado o abierto. Entramos
en el editor de texto, pero con el campo "Para" ya rellenado
con la dirección que teníamos abierta. También estará
el texto del mensaje original.
Responder.
Para responder al correo que tenemos seleccionado o abierto. Entramos
en el editor de texto, pero con el campo "Para" ya rellenado
con la dirección que teníamos abierta. También estará
el texto del mensaje original.
 Eliminar.
Pasa el correo a la bandeja de Elementos eliminados. Para vaciar
esta carpeta pulsar con el botón derecho sobre ella y elegir la
opción Vaciar carpeta "Elementos eliminados"
Eliminar.
Pasa el correo a la bandeja de Elementos eliminados. Para vaciar
esta carpeta pulsar con el botón derecho sobre ella y elegir la
opción Vaciar carpeta "Elementos eliminados"
 Enviar
y recibir. Mediante este botón puedes, con un sólo clic,
enviar los correos pendientes y recibir correos nuevos. Si quieres sólo
recibir o sólo enviar, puedes hacerlo con el triángulo de
la la derecha del botón. Si tienes varias cuentas definidas también
te permite elegir sobre qué cuenta actuar.
Enviar
y recibir. Mediante este botón puedes, con un sólo clic,
enviar los correos pendientes y recibir correos nuevos. Si quieres sólo
recibir o sólo enviar, puedes hacerlo con el triángulo de
la la derecha del botón. Si tienes varias cuentas definidas también
te permite elegir sobre qué cuenta actuar.
 Reenviar (Forward). Para enviar a
otra dirección el correo que tenemos seleccionado o abierto.
Reenviar (Forward). Para enviar a
otra dirección el correo que tenemos seleccionado o abierto. Responder
a varios. Para responder al correo que tenemos seleccionado
o abierto pero en el caso que haya más de un remitente.
Responder
a varios. Para responder al correo que tenemos seleccionado
o abierto pero en el caso que haya más de un remitente. Direcciones.
Abre la carpeta de direcciones. Ahí podemos guardar las direcciones
de correo que usamos frecuentemente. La carpeta de direcciones permite
dar de alta, de baja y modificar direcciones. La veremos más adelante.
Direcciones.
Abre la carpeta de direcciones. Ahí podemos guardar las direcciones
de correo que usamos frecuentemente. La carpeta de direcciones permite
dar de alta, de baja y modificar direcciones. La veremos más adelante. Buscar.
Permite buscar correos en las carpetas, podemos buscar de diferentes formas,
por ejemplo, por la direccion, por el asunto, por fecha, etc.
Buscar.
Permite buscar correos en las carpetas, podemos buscar de diferentes formas,
por ejemplo, por la direccion, por el asunto, por fecha, etc. Imprimir.
Para enviar a la impresora el correo seleccionado.
Imprimir.
Para enviar a la impresora el correo seleccionado.