Apuntes sobre Windows 98
TEMA 1: Introducción al entorno Windows
:
 Panel de control
Panel de control

El Panel de control es uno de los elementos más importantes de Windows, pues incluye todas las herramientas y utilidades para configurar los distintos dispositivos del ordenador. Para activar el Panel de control ejecute la secuencia Inicio.Configuración.Panel de control (o abra Mi PC y elija el icono Panel de control). Resulta útil crear en el escritorio un acceso directo al Panel de control.
Al abrir el Panel de control se muestran las diferentes herramientas que configuran los dispositivos del ordenador. El número de utilidades depende de las opciones elegidas durante la instalación de Windows 98. Además, existen programas que pueden añadir su propia herramienta en el Panel de control (por ejemplo, Microsoft Office instala el controlador ODBC).
A continuación se describen brevemente todas las herramientas del Panel de control :
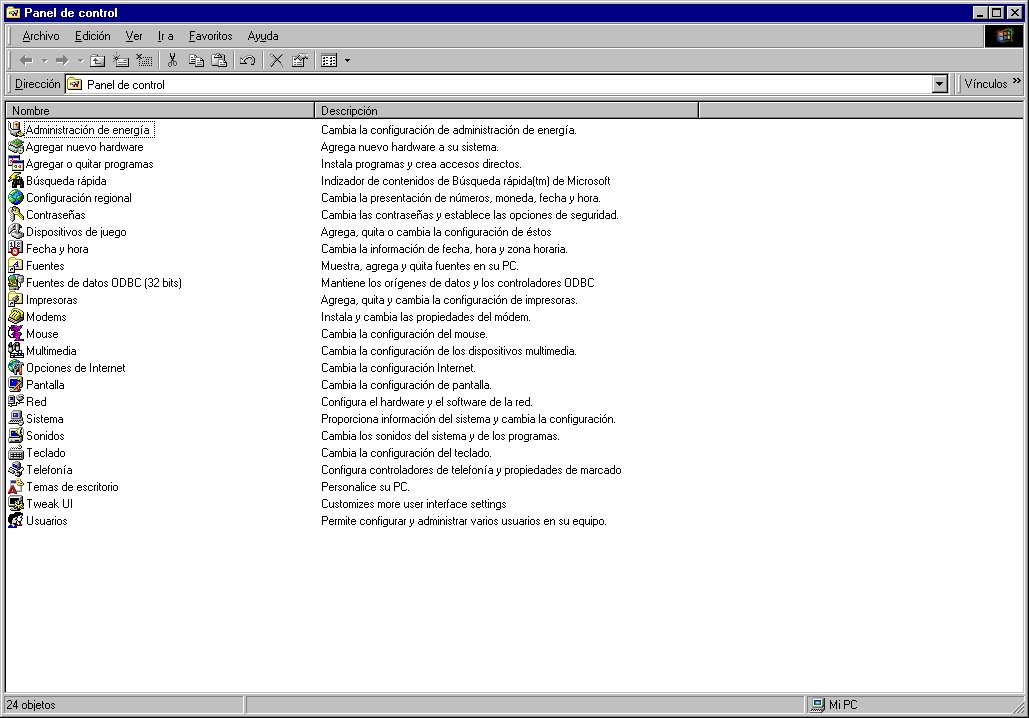
- Administración de energía : Desactiva temporalmente el disco duro, el monitor y todo el ordenador para ahorrar consumo de energía en los periodos de inactividad. En los portátiles también muestra el estado de carga de la batería.
- Agregar nuevo hardware. Instala los controladores (drivers) necesarios para que Windows 98 pueda detectar y reconocer la presencia de nuevos dispositivos en el ordenador .
- Agregar o quitar progremas . Instala y desinstala tanto los programas de aplicación del usuario como los componentes incluidos en Windows 98.
- Configuración regional . Establece las principales características relativas a un país, tales como el símbolo que se usa para representar la moneda, la forma de presentar cifras numéricas, los formatos de fecha y hora, etc.
- Contraseñas. Cambia la contraseña que ha elegido el usuario para acceder a Windows (si es que ha instalado algún componente de red), así como activar la administración remota de su ordenador .
- Correo y fax Sólo aparece cuando se ha instalado Windows 98 sobre una versión anterior de Windows 95 en la que ya estaba instalado el programa de correo y fax Microsoft Exchange. Su función es configurar ,el comportamiento y los servicios que puede usar el programa Exchange.
- Dispositivos de juegos. Configura el joystick (palanca de juegos) instalado en su ordenador, pennitiendo seleccionar el modelo y tipo de joystick, así como calibrarlo para un funcionamiento correcto.
- Escáneres y cámaras. Muestra la lista de escáneres y cámaras digitales instaladas, permitiendo acceder a sus Propiedades de configuración.
- Oficina de correo. MS MAIL . Herramienta que se instala de forma automática al instalar el programa Exchange para la gestión de fax y que sólo sirve para establecer correo con servidores Microsoft Mail. No es conveniente utilizarlo excepto cuando desea intercambiar mensajes COn servidores MS Mail (algo poco frecuente).
- Fech. y hora Establece la fecha y hora activas en el reloj del ordenador, así como la frarija horaria de su zona de residencia.
- Fuentes . No es una utilidad en sí, sino una carpeta que contiene un icono por cada fuente o tipo de letra insWada en el ordenador .
- Impresoras .Igual que Fuentes, se trata de una carpeta que almacena un icono por cada impresora o configuración de impresora instalada en el ordenador .
- Infrarrojos . Configura el puerto de infrarrojos instalado en el ordenador (normalmente, un portátil) y permite controlar la comunicación de datos por infrarrojos.
- Intemet Establece las opciones de configuración de Explorer cuando funciona como navegador de páginas Web.
- Modems . Instala y configura el m6dem conectado a su ordenador.
- Mouse. Define las características de configuraci6n del ratón: botón principal y botón secundario, velocidad del doble clic, punteros del ratón, etc.
- Multimedia . Engloba todas las opciones para configurar los distintos dispositivos muJtimedia (tarjeta de sonido, unidad CD-ROM, reproducci6n de películas de vídeo, etc.)
- Opciones de accalibilided . Conjunto de utilidades diseñadas para facilitar el trabajo en Windows a las personas con algún problema físico, " por ejemplo, sustituir completamente el ratón por el teclado o usar fuentes de pantalla más grandes y legibles".
- Pantalla. Establece la configuración del escritorio y el sistema de vídeo.
- PC Card (PCMCIA). Muestra una lista de todas las tarjetas PC Card instaladas en el ordenador (generalmente, un portátil), permitiendo configurarlas e interrumpir su funcionamiento para poder extraerlas.
- Red. Instala y configura todos los componentes de red, incluyendo tarjetas de red, protocolos de conexión y los clientes para conectarse a diferentes redes.
- Sistema. Muestra infonnación importante relativa a los dispositivos instaJados en Windows y peJ'Inite crear y activar diferentes perfiles de hardware.
- Sonidos . Asocia un sonido con diferentes acciones en Windows 98, tal como abrir un programa, desplegar un menú emergente o salir de Windows.
- Teclado . Define las principales características de configuracj6n del teclado, incluyendo la~bilidad de configurar el teclado para los caracteres de otro país.
- Telefonía. Crea diferentes ubicaciones (sitios desde los cuales se realiza una llamada telefónica). Resulta útil en los ordenadores portátiles o en aquellos que llaman desde diferentes líneas telefónicas.
- Temas de escritorio. Gestiona y selecciona los temas ~e escritorio (conjuntos de tapiz, fondo, sonido, iconos y protector de pantalla relacionados con un tema determinado) .
- Usuarios . Permite crear diferentes usuarios en el ordenador, cada uno con su propia configuración de escritorio.
Configuración Regional
La utilidad Configuración regional le permite definir las características específicas de un país, tales como el símbolo de moneda, el forttlato de fecha y hora, las convenciones seguidas para escribir las cifras numéricas, etc. Aunque Puede parecer algo sin importancia, Se trata de una cuestión fundamental, pues los Programas de aplicación bien diseñados se apoyarán en estos valores para presentar la información. Desgraciadamente, pocos programass utilizan estos valores y casi siempre Usan sus propios formatos por ejemplo, ninguna hoja de cálculo en versión inglesa detecta que usted tiene una configuración en español y presenta los números según las normas españolas-. Todos los valores de Configuración regional dependen del país seleccionado en la primera ficha que se presenta al activar la utilidad .
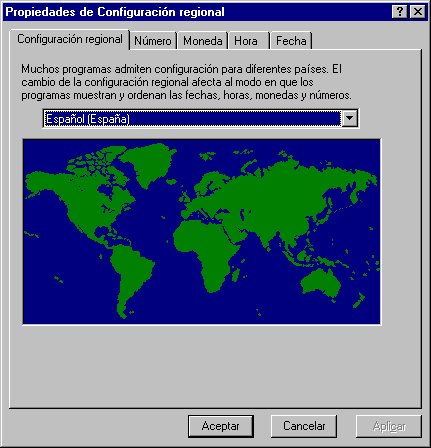
En esta ficha simplemente ha de elegir en la lista desplegable el valor de España, denominado Español (España) .
Una vez elegido el país, se asumen los valores por defecto de ese país, que normalmente son los que usted desea activar. Por tanto, lo único que tiene que hacer es comprobar esos valores por defecto y ver si le interesa modificar alguno. A continuación se Comentan las cuatro fichas de la utilidad, indicando las opciones más interesantes para modificar .
Ficha numero. Defme el formato en que se presentan las cifras numéricas, tanto positivas como negativas. No es conveniente que cambie el símbolo d~ miles y decimales. Los únicos valores que puede querer modificar son el número de dígitos decimales (por defecto, 2) y la forttla en que se ven los números negativos (por defecto, con el símbolo - delante del número. pero puede elegir encerrarlos entre paréntesis).
- Ficha Moneda. Establece las características a la hora de presentar cantidades de la moneda del país. No existe ninguna opción interesante.
- Ficha Hora : Establece el formato en el que se visualiza la hora. Al cambiar este valor, lógicamente, cambia la presentación de la hora en el icono de la barra de tareas. Cuando aparece HH se escriben los dos dígitos si la hora es menor de 10 (por ejemplo, 04), y si aparece H se escribe sólo un dígito (por ejemplo, 4).
- Ficha Fecha ( fechas para el año 2000. Define cómo se presenta la fecha (formato largo y corto). Además, dentro del apartado Calendario se incluye un campo que permite indicar cómo se desean interpretar las fechas cuyo año tiene sólo dos dígitos. Por defecto, se interpretan como fechas comprendidas entre los años 1930 y 2029
La utilidad Fecha y Hora tiene una misión muy simple, definir la fecha y hora del reloj del ordenador. Está formada por dos fichas: la primera permite cambiar el día y la hora activas, y la segunda le permite escoger la zona horaria. Observará que en la parte inferior de esta segunda ficha hay una casilla para reconocer de forma automática el cambio en el horario de verano (cuando se adelanta o atrasa una hora para tener más luz durante el día). Puede dejarla activada para que el cambio se realice de forma automática, aunque se le avisará la primera vez que encienda el ordenador después de producirse un cambio.
Reloj en barra de tareas. En el área de notificación de la barra de tareas se muestra por defecto un icono indicando la hora. Al pasar el ratón sobre el icono aparece la fecha -por supuesto, tanto la fecha como la hora se ven en el formato especificado en la utilidad Configuración regional-. Yal hacer un doble clic se ejecuta directamente la utilidad Fecha y Hora del Panel de control. Si quiere que no aparezca el reloj en la barra de tareas, abra las Propiedades de la barra de tareas y desactive la casilla Mostrar reloj.
Fuentes
Tarde o temprano, llega un momento en el que cualquier usuario tiene que enfrentarse al tema de las fuentes. Antes de explicar el funcionamiento de la herramienta Fuentes del Panel de control, es preciso comprender qué se entiende por fuente y cómo se puede trabajar con ellas. Una fuente (font) es un tipo de letra que se ve en pantalla o se envía a la impresora. Cada fuente está determinada principalmente por tres características: familia, tamaño y estilo.

- Familia. La familia (typeface) de una fuente determina cómo se escriben los caracteres. Existen muchas 'familias de fuentes, por ejemplo, Times New Roman, Univers, Palatino, Courier, Mal, Omega, etc. Al escoger la familia que va a utilizar no sólo está decidiendo la fonna de las letras, sino también el tipo de espaciado. Cada familia tiene un espaciado ( el ancho del carácter) que puede ser fijo o proporcional. Si el espaciado es fijo, todos los caracteres ocupan el mismo ancho, aunque se trate de caracteres muy estrechos como la letra 'I' . Por el contrario, si el espaciado es proporcional (como la fuente empleada en este libro) cada carácter ocupa un ancho distinto que es Proporcional al ancho real del carácter, es decir,la letra 'I' no ocupa el mismo ancho que la letra 'm'.
- Tamaño. Al elegir una fuente usted tiene que especificar el tamaño al que la quiere utilizar. El tamaño se mide en puntos, siendo I punto igual a ln2 pulgadas -y una pulgada equivale a 2,54 centímetros
- Estilo. Cada fuente tiene un determinado estilo, que puede ser normal, negrita, cursiva y negrita más cursiva. Para que usted pueda utilizar cada uno de estos estilos ha de tener cuatro variaciones de cada fuente. Es decir, si desea usar negrita y cursiva necesita la fuente normal, la fuente en negrita y la fuente en cursiva -y si no tiene la fuente negrita más cursiva no podrá combinar estos dos estilos-. En muchas ocasiones, las fuentes conservan su nombre original en inglés (italic o itálica para la cursiva y bold para la negrita) y será frecuente que se encUentre con estos términos.
Tipos de Fuentes
Las fuentes se pueden clasiñcar atendiendo a diferentes criterios. Como núnimo, es necesario saber distinguir entre fuentes residentes y fuentes software; fuentes de pantalla y fuentes de impresora; fuentes TrueType y fuentes bitmap. Todas las fuentes se pueden clasificar dentro de estas categorías. Por ejemplo, hay fuentes TrueType residentes de impresora, fuentes bitmap software de pantalla, fuentes TrueType software de impresora, etc. En los próximos apartados aprenderá a reconocer qué fuentes posee Windows y cómo trabajar con ellas.
Fuentes residentes, fuentes software. Las fuentes residentes están almacenadas en los chips (circuitos integrados) que residen dentro de los dispositivos, normalmente impresoras. Es decir, los chips poseen una copia de la fuente (o las instrucciones para generarla) y cuando se necesita usar una fuente se lee su definición en el chip y se carga en la memoria del dispositivo que la va a utilizar. Por el contrario, las fuentes software son archivos que usted copia en el disco duro y que c()ntienen la defmici6n del tipo de letra. Se tarda menos tiempo en imprimir una página con fuentes residente que con fuentes software ,pues en el primier caso sólo hay que leer los chips y cargar su contenido en la memoria de la impresora, mientras que en el segundo caso hay que leer en el disco duro el archivo de la fuente, cargar su contenido en meJnoria RAM, enviarlo a la impresora por el puerto paralelo y cargarlo en la memoria de la impresora.
Fuentes de impresora yfuentes de pantalla. Las fuentes de impresora permiten utilizar la fuente para enviar páginas a la impresora, mientras que las fuentes de pantalla permiten ver en la pantalla los caracteres de la fuente. Esto es de suma importancia, pues generalmente usted habrá estado algún tiempo definiendo cómo se imprimirá una página en base a lo que ve en pantalla.
Para una determinada familia usted puede tener una fuente de pantalla , una fuente de impresora o ambas. Si no tiene fuentes de impresora e intenta imprimir , se utilizará la fuente de impresora más parecida, y si no tiene fuente de pantalla y la intenta ver, se coge la fuente de pantcalla más parecida. Lógicamente, si quiere ver en pantalla exactamente lo que saldrá por impresora, necesjta tener instaladas fuentes para pantalla y para impresora.
En el proceso de impresión de una fuente. el último paso siempre es el mismo: la memoria de la impresora ha de tener cargada una definición punto a punto de cómo son los caracteres de la fuente en el tamafio exacto en que se va a imprimir . La distinci6n entre fuentes True~y bi~ surge según el modo en que se crea esa definición de fuente que se transfiere a la memoria de la impresora. Las fuentes TrueType se almacenan en un archivo con extensión TTF (TrueType Font), mientras que las fuentes bitmap se almacenan en archivos con la extensión FON (font).
- Las fuente bitmap (en mapa de bits) se almacenan como una copia exacta de la definici6n punto a punto (son la definición punto a punto), por lo que simplemente hay que transferirlas a la memoria de la impresora y ya está. El gran inconveniente de las fuentes bitmapes que, al tratarse de una copia exacta de los puntos de cada carácter, usted necesitará una fuente bitmat para cada tamafio que desee utilizar , pues los puntos que forman esta A no son los mismos ni están situados en la misma posición que los puntos que fonnan esta A, de mayor tamaño .
- Las fuentes TrueType se guardan como instrucciones matemáticas que reciben como entrada el tamaño de la fuente y generan la defmición punto a punto de esa fuente en ese tamaño. Por tanto, una sola fuente TrueType (un modelo matemático de cómo se genera la fuente) es válida para cualquier tamaño que se quiera aplicar. Es decir, usted compra una fuente TrueType y ya le vale para todos los tamaños, mientras que al comprar fuentes bitmat tiene que adquirir determinados tamaños (fuente bitmap de 12 puntos, fuente bitmap de 14 puntos, etc). Además, el mismo modelo matemático de una fuente TrueType sirve para la impresora y la pantalla. Es decir, si usted tiene instalada una fuente TrueType, podrá usarla tanto como fuente de pantalla como fuente de impresora.
Los documentos generados con las aplicaciones Windows se crean usando unas determinadas fuentes. L6gicamente, si usted utiliza luego el documento en otro ordenador que carece de esas fuentes, se realizarán sustit\lciones automáticas por las fuentes más parecidas, pero notará diferencias. Por ejemplo, si en un documento está usando I11guna de las fuentes residentes de su impresora, cuando cambie de ordenador (o, simplemente, cuando cambie de impresora activa), puede que no exista esa fuente residente en la nueva configuración y se llevará a cabo de forma automática una sustit\lción por la más parecida. Sin embargo, al realizarse esta sustit\lción puede que se modifique el documento y se vea (o se imprima) distinto 111 original. Por ejemplo, Windows puede elegir como fuente un tipo de letra que es ligeramente más ancho que la fuente original y el documento de texto ocuparía más páginas.
La Utilidad Fuentes
La utilidad Fuentes del Panel de control es el elemento central para la gestión de las fuentes instaladas en Windows. No se trata de un programa, sino de una carpeta cuyo contenido son todas las fuentes instaladas en Windows 98 (en realidad, es la carpeta C:\Windows\Fonts). Las fuentes cuyo icono es una doble T son fuentes TrueType, mientras que las fuentes identificadas mediante una letra A son fuentes bitmap. Todas las fuentes TrueType son de pantalla y de impresora y las fuentes bitmap que instala Windows son todas de pantalla -aunque usted puede instalar fuentes bitmap de impresora
Comprobará que aparece un icono por cada estilo de la fuente, por ejemplo. hay cuatro iconos para el tipo de letra Añal (normal. negrita, cursiva y negrita más cursiva). Si prefiere ver los tipos de letra sin distraerse con 1as variaciones de cada estilo. abra el menú Ver y elija Ocultar variaciones. Si quiere ordenar las fuentes por similitud (las fuentes cuya forma es más parecida a una fuente dada) abra el menú Ver y seleccione Mostrar fuentes por similitud -sólo reconoce las fuentes TrueType, no las fuentes bitmap. y si desea que Windows y sus aplicaciones usen únicamente fuentes TrueType. abra el menú Ver y seleccione Opciones de carpeta.TrueType, luego marque la casilla Mostrar sólo fuentes TrueType en los programas de este equipo. En algunas ocasiones usted tendrá varias veces la misma fuente. Por ejemplo, puede tener la fuente Courier en formato TrueType y un determinado programa de instalación puede haberle instalado la fuente Courier en bitmap. En estos casos, Windows y las aplicaciones Windows siempre utilizan primero las fuentes TrueType.
Lista completa de fuentes de impresora. La lista que muestra la carpeta Fuentes corresponde a las..fuentes software instaladas en el sistema, pero no aparecen las fuentes residentes. Si quiere ver una lista completa de todas las fuentes de impresora, ejecute . el programa WordPad y abra la lista desplegable de fuentes que aparece en la barra de herramientas. Al lado de cada fuente e un icono que la identifica: una doble TT indica que es una fuente TrueType, un icono de impresora que se trata de una fuente residente de impresora y, si no aparece nada, entoces es una fuente bitmap.
Ver e Imprimir una fuente
Desde la carpeta Fuentes usted puede ver e imprimir cualquiera de las fuentes, lo que le permitirá comprobar cómo funcionan las fuentes de pantalla y las fuentes de impresora. Para ver una fuente, simplemente haga doble clic sobre su icono y aparece una ventana con ejemplos de la fuente en distintos tamaños y otra información relacionada. Para imprimir la fuente, pulse en esa ventana el botón Imprimir .
Instalar una Fuente
Si quiere Instalar una o más fuentes software, abra el menú Archivo de la carpeta Fuentes y escoja Instalar nueva fuente. Luego, seleccione la unidad y carpeta donde se encuentran las fuentes (ya sea un disquete, un disco CD-ROM o una carpeta del disco duro donde usted ha copiado las fuentes). Cuando aparezcan las fuentes en la Lista de fuentes, seleccione las que quiere instalar y pulse el botón Aceptar.
Dispositivos de Juego
La utilidad Dispositivos de juego configura el joystick o adaptador de juegos que se emplea en los juegos de ordenador como dispositivo de entrada de datos. Ni el ratón ni el teclado tienen la facilidad que posee un joystick para desplazar un muñeco por la pantalla y disparar o soltar bombas. Si es usted un adicto a los juegos. probablemente ya tendrá instalado su joystick. y si no lo esta, piense que se trata de productos cuyo precio no es excesivo (aunque. por supuesto. todo depende del modelo de joystick que pretenda comprar). Al abrir Dispositivos de juego aparece una figura como la siguiente, que muestra la lista de joysticks instalados. Si no aparece el suyo, pulse el botón Agregar y seleccione un determinado tipo de joystick. En caso de que no aparezca su modelo de joystick, puede usar los modelos genéricos, tales como Palanca de. mand(Js de 2 botones o Joystick de 2 ejes y 4 botones y si ninguno de los m~los genéricos cwnple las características de su joystick. utilice el valor [PersonaJizado...J. que le pennite elegir las características. Si el fabricante del joystick entJ'ega un disquete. en la lista de joysticks pulse el botón Agregar otro. luego el botón Utilizar disco y seleccione su unidad de disquetes. La ficha Avanzadp contiene una lista de identificadores (id) de joysticks. válida cuando utiliza un joystick múltiple para varios jugadores (en cuyo caso hay varios identificadores para el mismo joystick).

Una vez. instalado, tiene que comprobar que funciona correctamente. Para ello haga doble. clic sobre el joystlck en la lista de Dispositivos de juego (o selecciónelo y pulse el botón PropIedades). Aparece una ventana con la ficha Configuración, pero tiene que seleccionar antes la ficha .En esa ficha prueba debe comprobar que el joystick se mueve correctamente sobre sus ejes. que los botones funcionan y que el control de punto de mira es correcto Si advierte algún problema, seleccione la ficha Configuración y pulse el botón Calibrar que comienza un asistente que le permite defimr cuáles son las coordenadas del movimiento del joystick
Mouse
La herramienta Mouse personaliza a su gusto el comportamiento del ratón.
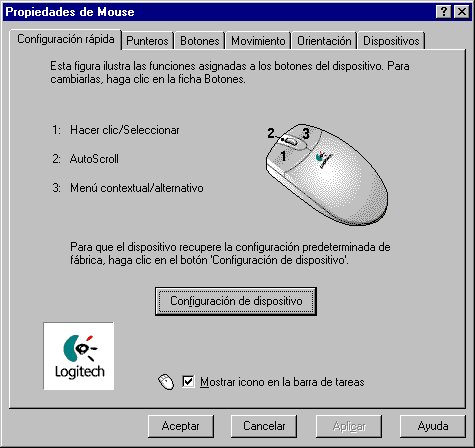
- Ficha botones : permite elegir la disposición de los botones principal y secundario según sea dieSUO o zurdo, as{ como estab\ecer la velocidad con la que el usuario tiene que haCer un doble Para modificar esta velocidad mueva la pestaña de desplazmiento en una u otra dirección y haga doble clic en el área de pruebas. Cuando se deteCta el doble clic aparece o desaparece el muñeco.
- Ficha punteros . Permite cambiar los punteros utilizados normalmente en Windows, es decir, el aspecto que adopta el puntero del ratón en las operaciones. Aunque parece algo atractivo.
En realidad. el puntero es un indicativo importante y no conviene cambiar su aspecto. Otta cosa son los temaS de escritorio, que cambian a la vez el puntero, el tapiz, los sonidos y el proteCtor de pantalla.
- Ficha Movimento. Establece la velocidad (o sensibilidad) del ratón, que deftnela mayor o menor distancia que recorre el puntero en pantalla con el mismo movimiento del ratón en la mesa de ttabajo. Si la velocidad es baja usted mueve el ratón y el puntero se desplazará poco en la ~talla. Pero si la velocidad es alta, el mismo movimiento de su mano en el ratón moverá el puntero mucho más lejos en la pantalla. En esta ficha tan:\bién se p~e establecer que el puntero del ratón vaya dejando su rastro en la pantalla a medida que se mueve. lo cual resulta muy útil en algunos ordenadores portátiles en los que la visibilidad no es muy elevada y muchas veces el usuario no sabe dónde está el puntero en la pantalla (también cuando se ha conectado el ordenador a un proyector y se está haciendo una presentaCión).
Teclado
La utilidad Teclado del Panel de control permite establecer las principales características del teclado (configuraciones. velocidad de repetición de las teclas. etc.)
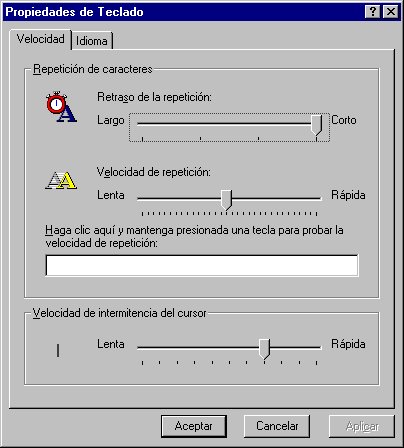
- Ficha Velocidad. Define el comportamiento cuando se genera una secuencia repetida de teclas y la velocidad de intermitencia del puntero de texto. Una secuencia repetida se produce cuando pulsa una tecla y se mantiene presionada hasta generar una secuencia repetida de caracteres. En la ficha Velocidad podrá controlar tanto el Retraso de la repetición (el tiempo que transcurre desde que usted empieza a pulsar la tecla hasta que se genera el primer carácter) como la Velocidad de la repetici6n (la velocidad con que se generan el segundo y siguientes caracteres ). En la parte inferior hay un campo para definir la velocidad de intermitencia con que aparece y desaparece el puntero de texto cuando está sitUado en una ventana o caja de textO.
- Ficha Idioma. La ficha Idioma es la que más posibilidades ofrece, pues usted puede instalar configuraciones de teclado distintas para utilizarlas según sus necesidades. Una configuración de teclado define qué caracteres se generan al pulsar las teclas. Todos los teclados tienen el mismo número de teclas, pero cada país define una configuración de teclado distinta para poder generar los caracteres del alfabeto de su idioma. Por ejemplo. en España se ha introducido la tecla del carácter 'ñ. . Pero si usted hubiera configurado el teclado para Estados Unidos. al pulsar la tecla 'ñ. aparece el carácter dos puntos ':.. En ocasiones, usted necesitará trabajar con otras configUraciones de teclado. por ejemplo para generar con facilidad los caracteres especiales del idioma alemán. Se puede añadir una nueva configuración de teclado pulsando el botón Agregar y escogiendo el idioma cuyos caracteres quiere generar. Para cambiar la configuración de teclado activa puede usar dos métodos:
- Pulse la combinación de teclas que aparece activada en el campo Cambiar idiomas, por , defecto, Alt+Mayásculas (advierta que tiene que ser la tecla Alt situada a la izquierda del teclado, no la tecla Alt Gr de la derecha). Cada vez que pulsa esta combinación, se cambia de una configuración de teclado a la siguiente.
- Use el icono de teclado en 1a barra de tareas. Cuando se han definido dos o más configuraciones de teclado se puede activar en la ficha Idioma la casilla Habilitar el indicador en la barra de tareas. que muestra un icono en la barra de tareas con dos letras que indican, la cortfiguraci6n de teclado activa. Si hace clic sobre ese icono, podrá activar direct~ente ~a de las configuraciones instaladas; y si abre su menú contextual y selecciona Propiedades aparece la ventana de la herramienta Teclado.
Administración de Energía
Todos los portátiles y la mayoría de los ordenadores fabricados a partir de 1997 soportan el estándar APM (Advanced Power Managament) o el más reciente ACPI (Advanced Configuration Power Interface), que permiten definir es~ategias de ahorro de energía -consulte más adelante una explicación de estos estándares.
La administración de energía se puede realizar a tres niveles:

- Apartado monitor. Si el monitor soporta el estándar Energy Star. puede entrar en un modo especial de ' apagado en el que consume muy poca energía y del cual pued:e pasar al modo normal automáticamente, sin intervención del usuario. En caso de que su monitor soporte Energy Star y Windows 98 no lo reconozca. abra las propiedades del escritorio, ficha Configuración, botón Avanzada, ficha Monitor y marque la casilla Cumple con la norma Energy Star.
- Apartado disco duro. Si la BIOS del ordenador lo soporta (es compatible APMo ACPI).los discos duros también pueden entrar en un modo especial de apagado en el que los platos del disco ya no están girando continuamente. reduciendo consumo de energía y ruido. Cuando vuelva a acceder a los discos, notará un pequeño lapso de tiempo (cuatro o cinco segundos) hasta que el disco responda: el tiempo hasta que se ponen a girar los platos de lps discos duros. Es importante señalar que la característica de apagar el disco duro sqlo funciona con los discos EIDE o Ultra DMA. no con los discos SCSI.
- Modo suspensión (inactividad) Si la BIOS del ordenador lo soporta. todo el Ordenador (incluyendo monitor y discos duros) entta en un estado de inactividad. denominado modo suspensión, que consume muy poca energía. La gran ventaja del modo suspensión es que usted puede mover el ratón o pulsar una tecla para regresar al modo normal ~ando exactamente el mismo estado anterior a enttar en modo suspensión (es decir, los mismos programas abiertos y la misma configuración). Además, se puede salir del modo sus~nsi6n automáticamente cuando ocurre algún suceso hardware, por ejemplo, dejar el ordenador en modo suspensión toda la noche y que se active (salga del modo suspensión) cuando se recibe un fax o cuando se ha de ejecutar una tarea programada tal como desfragmentar el disco.
La forma más sencilla de comprobar si su ordenador soporta alguna de estas tres caracterlsticas;es abrir el Panel de control y ejecutar el icono Administración de energía. que muestra únicamente las opciones soportadas, dejando un hueco vacío para aquellas que no soporta.
Opciones de Accesibilidad
Con el nombre Opciones de accesibilidad se engloban varias herramientas que facilitan el trabajo en Windows 98 de las personas con ciertos problemas físicos, desde una vista cansada hasta la imposibilidad de usar el ratón, pero que pueden ser de interés general para muchos usuarios. A continuación se comentan individualmente cada una de estas herramientas, indicando entre paréntesis la ficha a 1a que pertenecen. Todas ellas se activan marcando la casilla de verific~ión correspondiente y se pueden configurar a través del botón Configuración. Además, la mayoría de las opciones de accesibilidad se pueden activar mediante una combinaci6n especial de teclas (por ejemplo, pulsar la tecla B1oqNum durante 5 segundos) que se indica en cada ventana de configuración -advierta que en las ventanas de Microsoft aparece designada esta corobinación especial de teclas con el nombre "método abreviado", cuando se tendría que haber denominado "tecla rápida"-. Algunas características rmuestran en pantalla una ventana en primer plano y en la barra de tareas que te permite saber qué se esti realizando
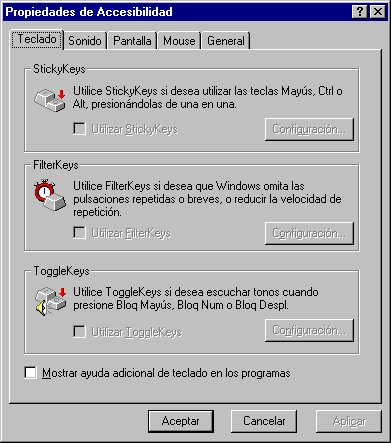
- StickyKeys (ficha Teclado). Permite activar combinaciones de teclas con Ctrl. Alt y Mayúsculas sin tener que pulsar dos teclas a la vez, es decir, se trata de una característica diseñada para las personas que tienen problemas al pulsar dos teclas a la vez. Cuando está activada. para pulsar una corobinación coroo Ctrl+V pulse primero Ctrl y luego pulse V.
- filterKeys (ficha Teclado). Evita que se acepten las pulsaciones muy rápidas o repetidas de las teclas, algo habitUal en las personas que tienen roovimientos incontrolados. Para ello define un tiempo mínimo que ha de estar pulsada una tecla para que se acepte como tal o establece filtros para eliminar 1as teclas repetidas (y de ahí viene su nombre). TaIPbién puede activar un sonido que le indique cuándo se ha aceptado la pulsación de una tecla
- ToggleKeys (ficba Teclado). Genera un sonido cada vez que se pulsan 1as teclas BloqMayús, B1oqNum y BloqDespl, tres teclas de conmutación que pueden tener dos valores {activado o desactivado). Es diferente el sonido cuando se pulsan para activarlas del sonido cuando se pulsan para desactivarlas. Ideal para las personas con problemas de vista.
- SoundSentry(ficha Sonido ). Cuando se activa esta opción, cada vez que se genera un sonido en Windows se rouestra un efecto visual, por ejemplo, la barra de título intermitente, el escritorio intermitente, etc.
- ShowSounds. (ficha Sonido ). Genera un mensaje con texto cada vez que se escucha un sonido. Sólo funciona en aquellos programas que están diseñados contemplando esta posibilidad.
- Contraste alto (ficha Pantalla). Activa una corobinación de tamaños y co\ores para el escritorio y las ventanas Windows con un alto grado de visibilidad. Desde aquí se pueden activar las combinaciones de taroaños y colores de la ficha que se muestran en la ficha Apariencia de las Propiedades del escritorio.
- MouseKey (ficha Mouse). Mueve el puntero del ratón utilizando el teclado numérico independiente, situado en la parte derecha del teclado; es decir, si pulsa la tecla con la flecha hacia arriba, se mueve el puntero haCia arriba, y lo mismo con otras teclas. Combinando la tecla de direcci6n con Ctrl el puntero se mueve más rápido y cuando se combina con Mayusculas, se roueve más lento. Ideal para las personas que tiene probleroas utilizando el ratón y quieren emular completamente el ratón desde el teclado.
- SerialKey (ficha General). Configura el ordenador para trabajar con un dispositivo de entrada de datos especial que sustituye al ratón y al teclado.
Herramientas de Accesibilidad
Las Herramientas de accesibilidad son dos programas a los que no se puede acceder mediante el icono Opciones de accesibilidad del Panel de control. Es más, se trata de dos programas que no se instalan por defecto, por lo cual primero tiene que coroprobar si están instalados (abra el Panel de control, icono Agregar o quitar programas, ficha Instalación de Windows, gropo Accesibilidad y comproebe que está activada la casilla Herramientas de accesibilidad). Cuando se han instalado, verá que en lnicio-Programas-Accesorios hay un grupo nuevo llamado Accesibilidad que tiene dos programas: Ampliador y Asistente para accesibilidad
- Ampliador. El Ampliador es una herramienta para ayudar a las personas con problemas de vista. Divide la pantalla en dos partes, una inferior donde se muestra el contenido nonnal de la pantalla y una superior que muestra una imagen ampliada de un trozo de la parte inferior (más exactamente, muestra una imagen ampliada del lugar donde está situado el cursor en la parte inferior). Un ejemplo le ayudará a comprender mejor el funcionamiento de esta herramienta.
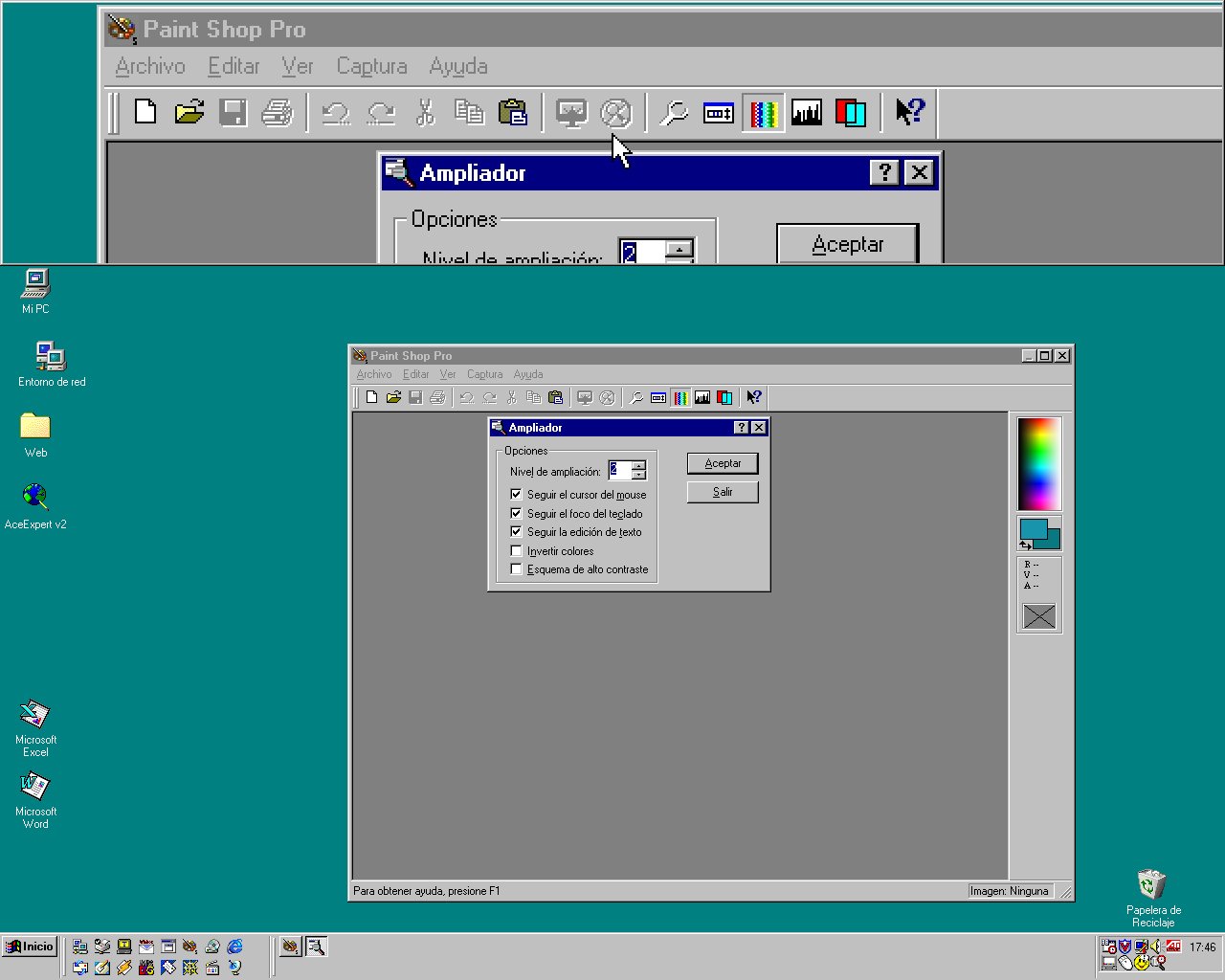
Cuando se activa el Ampliador aparece una ventana que controla su configuración . Se trata de una ventana que permanece siempre activa (aunque puede estar minimizada) y en la que puede definir el nivel de ampliacion ( por defecto 2) para que 1a imagen ampliada sea más o menos grande. Por defecto, la iroagen ampliada sigue el cursor del ratón, el cursor de texto o el foco de teclado, opciones que puede desactivar, así como cambiar el contraste y los colores de la imagen ampliada para que se distinga de 1. ventana con el contenido normal. Para desactivar el Ampliador, tiene que pulsar el botón Salir en la ventana de configuración del Ampliador .
- Asistente para accesibilidad. Herramienta muy poderosa que le permite cambiar y configurar prácticamente todas las opciones de colores, tamaños, fuentes: y accesibilidad de Windows. Como todos los asistentes, está formado por un conjunto de pantallas que le van preguntando las opciones que desea elegir . Algunas de las características que se pueden establecer desde el Asistente para accesibilidad son el tamaño de las fuentes, disminuir la resolución de la pantalla, activar el Ampliador, cambiar el tamaño de iconos y barras de desplazamiento, activar las opciones de accesibilidad, elegir la combinación de colores, modificar el tamaño del puntero del ratón, etc.
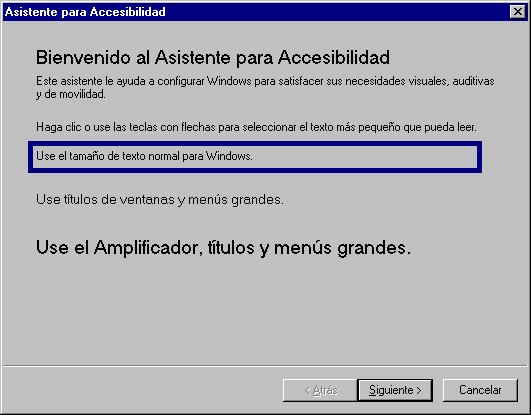
![]() Panel de control
Panel de control![]()