MMedia es el servidor multimedia de videostreaming de la Universitat de València, servicio implantado y soportado por el Servei d'Informàtica en el grupo de trabajo de Aula Virtual.
Este servicio permite a cualquier usuario de la comunidad educativa (PDI, PAS, alumnado, etc) depositar material multimedia en el servidor de streaming y compartir esos contenidos con quién proceda. MMedia se asemeja a los popularmente conocidos "Youtube" o "Vimeo", pero con las ventajas de ser un servicio propio (gestión de espacio, control de contenidos, autentificación, protección de datos, etc.).
Se permite depositar ficheros de video, archivos de sonido, fotos, pdf y otros archivos relacionados con la multimedia.
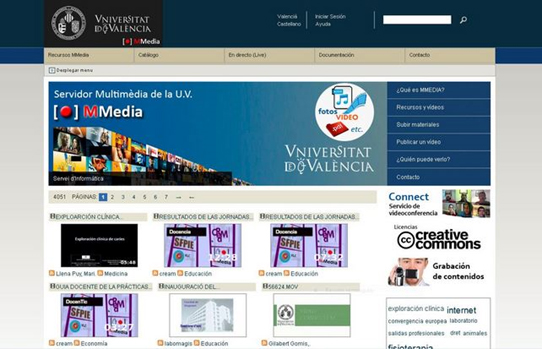
La gestión de los videos y los archivos multimedia se realiza mediante una sencilla interfaz, accesible desde la plataforma de Aula Virtual, o directamente desde MMedia. El usuario puede enviar su video a MMedia, y hacer que en unos minutos esté disponible para su visualización a través de Internet.
Por supuesto, se pueden establecer parámetros de configuración para la visualización del contenido, hacer que sea público o privado, hacer que exija una contraseña para su visualización, permitir la adición de metadatos a efectos de aparecer en los motores de búsqueda, y un largo etc.
MMedia realiza también la conversión -si procede- de nuestro audio y video a formato MP4 simplemente pulsando un botón, para emitir los contenidos en streaming con la mayor calidad posible a gran velocidad, haciendo que los contenidos sean reproducidos sin problema a usuarios con conexiones no demasiado rápidas.
En este documento podemos encontrar las siguientes secciones:
| ÍNDICE | ||
1. REQUISITOS PARA TRABAJAR CON MMedia.
MMedia funciona en cualquier navegador Web de cualquier sistema operativo (Internet Explorer, Firefox, Chrome, Safari, Opera, etc), y funciona incluso en cualquier dispositivo portátil o smartphones.

Para visualizar contenidos en nuestro ordenador únicamente es necesario tener actualizado Flash Player.
|
LINK |
OBTENER UN ADOBE FLASH PLAYER ACTUALIZADO. Descargar desde la web de Adobe una versión actualizada del player. |
2. CÓMO FUNCIONA MMedia.
Cualquier persona que acceda a la URL http://mmedia.uv.es puede acceder a una página donde se muestran una serie de videos que se han subido recientemente por parte de los usuarios, pero también a un buscador para el resto de videos que no se muestran y que se encuentran en el servidor multimedia.
Es decir, que el servicio de MMedia presenta un área pública donde todos los usuarios pueden acceder a los recursos que el autor haya marcado como públicos. (Se entiende como autor al usuario que ha realizado la publicación del recurso en nuestro sistema).
Son ya miles los videos depositados por los usuarios de la UV y disponibles para su visualización.
3. ACCESO A MMedia.
Acceder al servidor multimedia de la UV, es tan sencillo como acceder con cualquier navegador a la URL: http://mmedia.uv.es
Al pulsar sobre cualquier vídeo en la página principal, o sobre el que hayamos localizado, nos aparecerá el "Player" que nos permite reproducirlo.
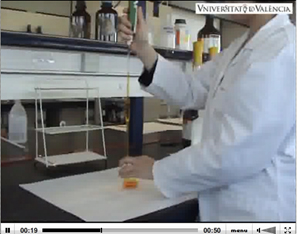
En la página principal de MMedia se dispone de varios menús, situados en la parte superior, que nos permitirán acceder a las diferentes opciones.
![]()
Recursos MMedia:
- Todos los recursos. Se muestran la totalidad de los vídeos y archivos depositados en MMedia
- Más recientes: Los últimos vídeos "subidos" a la plataforma
- Más visitados: Los más populares en cuanto a visitas
- Mejor valorados: Los que han conseguido una puntuación más alta en el ránking de votaciones
- Photoalbum. Se muestran los álbumes de fotos de los usuarios.
- Playlist. Una playlist es una lista o conjunto de archivos que se van a reproducir. Esta opción muestra las existentes
- Audio. Se muestran únicamente archivos de sonido
- Vídeo. Se muestran únicamente los archivos de video listos para reproducir.
Catálogo:
- Catálogo completo: Se nos permite visualizar el catálogo completo de vídeos.
- Por categorías: Podemos seleccionar el tipo de vídeos que deseamos visualizar organizados por categorías.
- Búsqueda avanzada: Podemos acceder a un sistema de búsqueda avanzada, más completo que el recuadro "Buscar" de la parte superior derecha.
En directo (Live):
Desde MMedia se pueden realizar retransmisiones en directo y que se visualicen desde la plataforma.
- Retransmisiones: Podemos acceder al calendario de retransmisiones en Directo, que se estén realizando en ese mismo momento en MMedia. Charlas, congresos, ponencias, jornadas, etc. pueden retransmitirse en directo desde la UV y los usuarios accederán a MMedia como espectadores de los eventos.
- Mi IP: Para los usuarios que realizan las retransmisiones en directo, se les informa de la dirección IP desde donde emiten el evento.
- Crear un evento Live: Esta opción se usa cuando un usuario desea programar una emisión en directo.
Documentación.
Desde este menú podemos acceder a la documentación completa sobre MMedia, manuales para diferentes operaciones, descargas y videotutoriales que facilitan al usuario de la UV el manejo de la plataforma.
Contacto.
Información con los datos de contacto para soporte o ayuda con MMedia a través del CAU (Centro de Atención al usuario) o para contacto con el equipo de desarrollo.
4. Acceso al servidor para publicar material multimedia.
Por ser usuarios de la UV, disponemos de un espacio privado en MMedia donde podremos depositar nuestros vídeos o recursos multimedia. El acceso a este espacio se puede realizar iniciando sesión en MMedia con nuestro usuario y contraseña de correo (interfaz web), disco.uv.es, o desde unidades de red (no se comenta esta última opción en este documento).
Se recuerda que únicamente podemos publicar en MMedia, videos, música y materiales de los que seamos propietarios o podamos legalmente depositar en el servidor (ver sección “Legal”).
En la página principal de MMedia, disponemos en la parte superior de 4 opciones entre las que se encuentra “Iniciar Sesión”

El aspecto de la pantalla de administración será similar a la que se muestra a continuación, donde se mostrarán los archivos multimedia que vayamos "subiendo" a la plataforma.

Podemos subir nuestros archivos haciendo uso una de las pestañas de la parte superior denominada "Nuevo fichero".
Y una vez subido el archivo podemos pinchar sobre él y accederemos a un formulario de edición que nos permitirá seleccionar si queremos que nuestro vídeo sea público o no, poner un título y una descripción, asignarle una categoría, y varias opciones más, aparte de un botón que nos permitiría convertirlo a MP4 (formato por defecto para MMedia) si el vídeo original está en otro formato.
También podremos anotar la URL que se nos ha asignado para enviarla por correo, proporcionarla a nuestros alumnos, etc., de manera que -simplemente con pulsar sobre ella- los usuarios accedan directamente a la reproducción de nuestro video.
Subir un video a MMedia.
Para subir un video a MMedia simplemente hemos de seguir unos pocos pasos. Podemos ver el siguiente videotutorial que nos explica cómo hacerlo.
|
VIDEOTUTORIAL (3_minutos) |
SUBIR UN VIDEO A MMEDIA.UV.ES. Procedimiento para subir un video a la plataforma MMedia para su posterior publicación. |
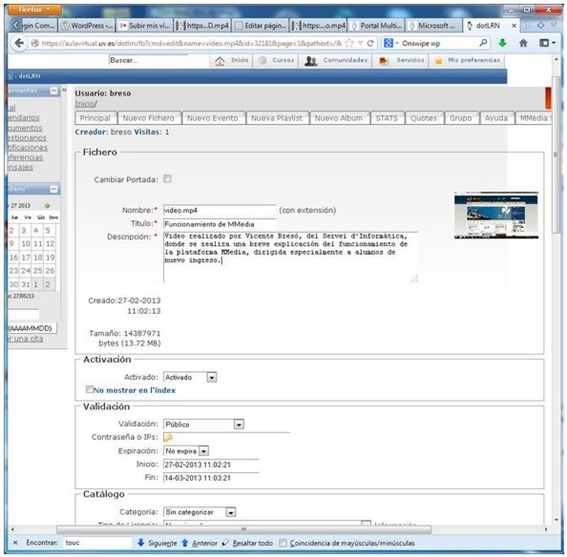
5. PREGUNTAS FRECUENTES.
5.1 Crear un álbum de fotos.
Un álbum de fotos consiste en un archivo que podemos crear en nuestro MMedia que podrá contener una serie de imágenes que asociemos.
El resultado es una URL para ese archivo que, al escribirla en un navegador, reproducirá secuencialmente todas las fotos incluidas como si de una presentación powerpoint se tratara.
|
VIDEOTUTORIAL (4_minutos) |
CREAR UN ALBUM DE FOTOS. Cómo subir imágenes para la creación de un album de fotos. |
|
LINK |
EJEMPLO DE ALBUM DE FOTOS. Enlace a un album de fotos ya creado a modo de ejemplo. |
5.2 ¿Qué es una Playlist?
Una playlist es un archivo que contiene un listado de videos que deben estar asociados y reproducirse todos de forma secuencial.
En un momento determinado podemos crear una playlist (Opción “nueva Playlist”) con aspecto de un archivo más, pero que al editarlo podremos seleccionar entre todos nuestros videos públicos para crear una lista de reproducción.
El resultado será una única URL, que reproducirá todos los videos que contenga.
5.3 ¿Quién puede ver mis videos?
El vídeo será visible por cualquier persona que llegue hasta él, si previamente lo hemos marcado como "Público".
Podrá verlo cualquier persona que conozca la URL o lo haya encontrado mediante la herramienta de búsqueda de MMedia, Google u otros medios.
También tenemos la posibilidad de restringir el acceso al video mediante una contraseña, pero también. por lo contrario, incluso marcar el vídeo para que sea público, y además permitir su descarga.
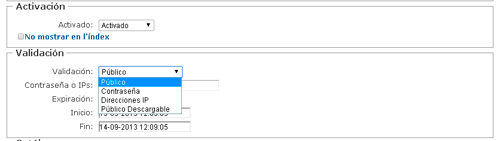
Público: El video se reproduce a cualquier persona que llegue hasta él, bien porque conozca la URL, porque lo haya localizado mediante el buscador de MMedia o porque aparezca el enlace en Roderic (repositorio de contenido libre de la UV).
Contraseña: El video únicamente se reproduce si el usuario visitante conoce la contraseña que el autor indicó en el momento de la publicación.
Nota: Los videos con contraseña asignada no se podrán reproducir en HTML5.
Direcciones IP: Podemos indicar la dirección IP del único ordenador desde donde se podrá reproducir el video. Podríamos indicar más de una dirección IP si las separamos por un espacio, o un rango de direcciones IP usando el * como comodín.
Ejemplo:
-
147.156.9.111 à sólo se podrá ver el video en el ordenador con esa IP.
-
147.156.9.111 147.156.9.147 à ídem pero en dos ordenadores con esas IP’s.
-
147.156.*.* à sólo en los ordenadores de la red de la Universidad.
Público Descargable: El video se reproduce para todos, pero además muestra un icono de descarga para que el usuario lo pueda descargar a su ordenador.
5.4 Enlazar mi video.
Nuestros videos en MMedia llevan asociada una URL, que es la que podemos comunicar a las personas que deban acceder a ellos, y que tendremos disponible del modo de edición del mismo (en la parte inferior del formulario).
Podemos seleccionar cualquiera de estas dos que nos proponen (es indiferente, pero recomendamos la primera).
Url para mostrar o para insertar en el portlet mmplayer:
- http://mmedia.uv.es/buildhtml/46588 (Url recomendada)
- http://mmedia.uv.es/buildhtml?user=breso&path=/avirtual/moodle/&name=av16.mp4
En un momento determinado podemos estar interesados en que aparezca nuestro video en un blog o página web, y que aparezca con el player (reproductor) para que los usuarios puedan ver el video simplemente pinchando sobre él. Sin necesidad de ir a MMedia.
Para ello, también en la parte inferior del formulario, podremos copiar el código Embed que pegaremos posteriormente en la entrada/página del Blog, o en la web.
Ejemplo de código:
<object classid="clsid:d27cdb6e-ae6d-11cf-96b8-444553540000" codebase="http://download.macromedia.com/pub/shockwave/cabs/flash/swflash.cab#version=6,0,40,0" id="player1" name="player1" width="300" height="300">
<param name="id" value="player1">
<param name="name" value="player1">
<param name="width" value="320">
<param name="height" value="240">
<param name="allowfullscreen" value="true">
<param name="allowscriptaccess" value="always">
<param name="flashvars" value="&user=breso&auth=&streamer=rtmp://mmedia.uv.es/media&token2=/avirtual/moodle/&file=mp4:groups/avirtual/moodle/av16&image=http://mmedia.uv.es/g%3Fuser%3Dbreso%26name%3Dav16.mp4%26resource_id%3D46588%26path%3D/avirtual/moodle/&autostart=false&usefullscreen=true">
<param name="src" value="http://mmedia.uv.es/mediaplayer_uv5.swf">
<embed type="application/x-shockwave-flash" id="player1" name="player1" allowfullscreen="true" allowscriptaccess="always" flashvars="
&user=breso
&auth=&streamer=rtmp://mmedia.uv.es/media&token2=/avirtual/moodle/
&file=mp4:groups/avirtual/moodle/av16
&image=http://mmedia.uv.es/g%3Fuser%3Dbreso%26name%3Dav16.mp4%26resource_id%3D46588%26path%3D/avirtual/moodle/
&autostart=false&usefullscreen=true" src="http://mmedia.uv.es/mediaplayer_uv5.swf" width="320" height="240">
</object>
5.5 Vídeos con subtítulos
Es posible insertar subtítulos a un vídeo que hayamos depositado en MMedia. En primer lugar debemos saber que necesitaremos tener en MMedia dos archivos: el vídeo a subtitular y un archivo .SRT que contendrá los subtítulos. (El sistema de subtitulado no funcionará si el usuario que visita el video lo reproduce en HTML5).
Este archivo ha de ser generado con alguna aplicación tipo "Aegisub" (http://www.aegisub.org/) o similar para indicar correctamente los textos a insertar y en qué momento del vídeo deberán aparecer. y tener el mismo nombre que el vídeo asociado (a excepción de la extensión, tal como indicamos).
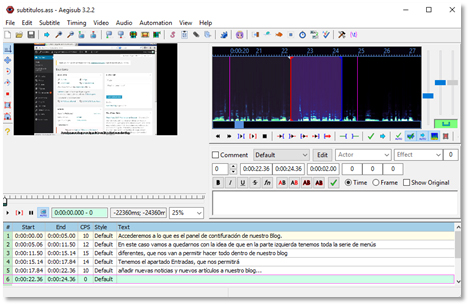
Podemos descargar una versión portable de este software Aegisub desde el siguiente enlace:
|
DOWNLOAD |
SOFTWARE AEGISUB PARA GENERAR SUBTÍTULOS A UN VIDEO. |
Este software gratuito que recomendamos permite abrir el video e ir poniendo los textos a cada sección del video de forma intuitiva. Una vez acabemos de insertar todos los subtítulos y tengamos todo acabado, guardaremos el resultado pero… el fichero que el software quiere generar es un fichero .ASS.
Guardaremos ese archivo .ASS y sólo nos restará convertirlo a formato .SRC con cualquier software para ello. Recomendamos un conversor OnLine:
|
LINK |
CONVERSOR ONLINE DE SUBTÍTULOS .ASS A .SRT |
A continuación subiremos el archivo .SRT resultante junto al video a subtitular a MMedia.
Ejem. mivideo.mp4 y mivideo.srt (el archivo srt también debe estar activo y ser Público en MMedia)
Una vez hecho esto, al usuario se le mostrará en la parte superior derecha de nuestro video el plugin en ON/OFF dependiendo de si queremos que nos muestre -o no- los subtítulos.

Ejemplo de contenido de un archivo .SRT:
1
00:00:00,000 --> 00:00:05,000
Accederemos a lo que es el panel de configuración de nuestro Blog.
2
00:00:05,006 --> 00:00:11,050
En este caso vamos a quedarnos con la idea de que en la parte izquierda tenemos toda la serie de menús
3
00:00:11,050 --> 00:00:15,014
diferentes, que nos van a permitir hacer todo dentro de nuestro blog
4
00:00:15,014 --> 00:00:17,084
Accederemos a lo que es el panel de configuración de nuestro Blog.
2
00:00:05,006 --> 00:00:11,050
En este caso vamos a quedarnos con la idea de que en la parte izquierda tenemos toda la serie de menús
3
00:00:11,050 --> 00:00:15,014
diferentes, que nos van a permitir hacer todo dentro de nuestro blog
4
00:00:15,014 --> 00:00:17,084
00:00:05,006 --> 00:00:11,050
En este caso vamos a quedarnos con la idea de que en la parte izquierda tenemos toda la serie de menús
3
00:00:11,050 --> 00:00:15,014
diferentes, que nos van a permitir hacer todo dentro de nuestro blog
4
00:00:15,014 --> 00:00:17,084
3
00:00:11,050 --> 00:00:15,014
diferentes, que nos van a permitir hacer todo dentro de nuestro blog
4
00:00:15,014 --> 00:00:17,084
diferentes, que nos van a permitir hacer todo dentro de nuestro blog
4
00:00:15,014 --> 00:00:17,084
00:00:15,014 --> 00:00:17,084
Podemos ver un ejemplo si visualizamos los primeros 17 segundos de este video:
|
VIDEO
|
VIDEO DE EJEMPLO CON 17 SEGUNDOS DE SUBTÍTULOS. Ejemplo de video en el que hemos añadido subtítulos a los primeros 17 segundos. |
6. USAR MMEDIA PARA EMITIR EN DIRECTO
Retransmisiones en directo por parte del usuario.
El servidor MMedia permite la retransmisión en directo de eventos usando un software que envía la señal de video del ordenador del usuario al servidor multimedia de la UV, siendo éste el encargado de enviar esta emisión de TV a tantos televidentes como se conecten a la URL del evento.
Cualquier usuario PDI/PAS de la UV, puede realizar una emisión en directo usando su propio ordenador, con su equipamiento multimedia y el software que recomienda el SIUV emitiendo hacia MMedia.
Recomendaciones.
El Servei d’Informàtica recomienda usar el software Adobe Media Live Encoder (Gratuito), que una vez instalado y configurado enviará la señal de video de nuestro ordenador a MMedia para difundirla a través de Internet.
Existen otros programas (normalmente de pago) que también permiten enviar la señal de video RTMP a MMedia y que hemos probado con éxito. Por ejemplo XSplit Broadcaster.
Podemos descargar oficialmente el software desde el enlace siguiente, pulsando el botón “Download”, y tras rellenar el pequeño formulario que aparecerá.
|
LINK |
PÁGINA OFICIAL DE ADOBE MEDIA LIVE ENCODER |
Está disponible para sistemas operativos Windows y Mac OS (idioma Inglés)
|
DOWNLOAD
|
DESCARGA DE ADOBE MEDIA LIVE ENCODER. SISTEMA OPERATIVO WINDOWS (.MSI) |
|
DOWNLOAD
|
DESCARGA DE ADOBE MEDIA LIVE ENCODER. SISTEMA OPERATIVO MAC OX (.DMG) |
¿Cómo funciona?
Para hacer una retransmisión en directo de la señal de audio/video que tengamos en nuestro ordenador serán necesarios 2 pasos fundamentales:
- Crear un evento LIVE en MMedia.
- Instalar y configurar el software Live Encoder en nuestro ordenador.
Disponemos de un videotutorial que especifica cómo Crear el evento Live en MMedia:
|
VIDEOTUTORIAL (3_minutos) |
CÓMO CREAR UN EVENTO LIVE (DIRECTO). Cómo crear un evento LIVE en MMedia para emitir en directo. |
Una vez creado el evento Live en MMedia sólo nos restará instalar y configurar el software en nuestro ordenador ‘emisor’. Este software nos permitirá incluso la grabación del evento en el ordenador para una visualización/publicación posterior.
Le proporcionaremos la URL a nuestros “televidentes” y podrán acceder a nuestra emisión el día y hora del evento. También podrán acceder a la emisión haciendo una búsqueda del evento en MMedia.uv.es.
|
VIDEOTUTORIAL (3_minutos) |
CÓMO CONFIGURAR MEDIA LIVE ENCODER PARA EMITIR. Cómo configurar el software para emitir en directo. |
Si en algún momento necesitamos ayuda para conocer la IP de nuestro ordenador de emisión, podemos ver este video:
|
VIDEOTUTORIAL (<1_minuto) |
¿CÓMO OBTENER MI DIRECCIÓN IP?. Obtener la dirección IP del equipo que voy a usar para emitir. |
Información adicional.
Nuestra emisión puede ser vista por miles de personas simultáneamente desde equipos y dispositivos que tengan Flash Player instalado (actualmente casi todos los ordenadores) y actualizado.
Si algún televidente necesita ver nuestra emisión desde Smartphones o dispositivos Android, puede descargar un player que le permita visualizar nuestra emisión RTMP.
|
LINK |
VLC (VIDEOLAN) FOR ANDROID |
7. LEGAL
Reglamento de uso de los recursos.
A continuación podemos acceder mediante los enlaces siguientes al Reglamento de Uso de los Recursos relacionados con las tecnologías de la información y las comunicaciones de la U.V.
|
|
REGLAMENTO DE USO DE LOS RECURSOS RELACIONADOS CON LAS T.I.C. EN LA U.V. |
Licencias Creative Commons.
Cuando un usuario se encuentra con material multimedia adherido a una licencia Creative Commons, debe conocer aquello que se permite hacer con esa obra.
![]()
En los vídeos depositados en MMedia, el autor puede seleccionar el tipo de licencia que desea asignar a su vídeo. Dicha licencia se mostrará junto al vídeo antes de ser reproducido, informando así al usuario de que ese material audiovisual se encuentra protegido con este tipo de licencia.
Este tipo de licencias ofrecen algunos derechos a terceras personas bajo ciertas condiciones.
Podemos encontrar el documento con la explicación sobre las distintas licencias en el siguiente enlace:
|
|
LISTADO DE LICENCIAS CREATIVE COMMONS A ELEGIR EN MMedia. |
8. CONTACTO.
Podemos realizar cualquier consulta relacionada con la el servidor MMedia, contactando con el CAU o mediante el formulario de http://solicitudes.uv.es
seleccionando:
PETICIÓN – MULTIMEDIA
|
LINK |
PETICIÓN DE SOPORTE MEDIANTE SOLICITUDES.UV.ES. |














