- Introducción
- Lectura de archivos PDF en Windows
- Instalación de PDF Creator en Windows
- Crear un archivo PDF con PDFCreator en Windows
- Lectura de archivos PDF en Ubuntu
- Crear una impresora virtual PDF en Ubuntu
- Utilizar una impresora virtual PDF en Ubuntu
- Crear documentos PDF desde OpenOffice
- Enlace de un documento PDF
- Enlace a la página de un PDF
 PDF
PDF
Enlace a la página de un PDF
Tal y como hemos visto con anterioridad la tarea de enlazar a un PDF desde una página web es relativamente fácil. En este apartado se describen los detalles de cómo enlazar a un marcador o página concreta de un PDF. Esto es especialmente interesante cuando el PDF es muy grande.
1. Descarga y descomprime el archivo TIC_project.zip a la carpeta miweb\pdf. Se trata de un archivo PDF. Si tienes instalado Adobe Reader puedes utilizar el explorador de archivos para navegar hasta la carpeta indicada y abrirlo haciendo doble clic sobre él.
2. Abre Kompozer y selecciona Archivo > Nuevo. En el cuadro de diálogo Crear un nuevo documento o plantilla marca la opción Un documento vacío y pulsa en el botón Crear.
3. Pulsa en el botón Guardar. Introduce como título: "El proyecto TIC del centro". En la lista desplegable Guardar en selecciona la carpeta miweb e introduce como nombre: proyecto.html
4. Escribe como primera línea “El proyecto TIC del centro”. Selecciona el texto y asígnale el formato Título 1
5. En línea aparte escribe el texto: "Documento PDF completo", selecciónalo y pulsa en el botón Enlace de la barra de herramientas.
6. En el cuadro Propiedades del enlace pulsa en el botón Elegir archivo …

7. En el cuadro de diálogo Abrir archivo HTML despliega la lista Buscar en: para situarte en la carpeta miweb\pdf. Despliega la lista inferior Tipo y selecciona la opción Todos los archivos para ver todos los archivos contenidos en la carpeta elegida. Haz clic sobre el documento TIC_project.pdf y pulsa en el botón Abrir.
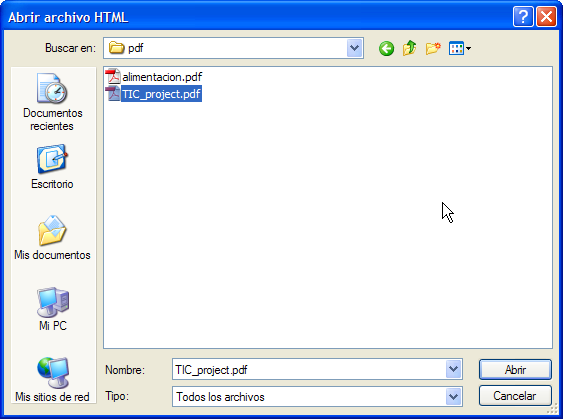
8. Regresas al cuadro Propiedades del enlace. Observa que el cuadro de texto Ubicación del enlace se muestra la ruta relativa a la página donde se ubica el PDF referenciado.
9. Clic en el botón Aceptar.

10. Para guardar la página HTML pulsa sobre el botón Guardar.
11. Si tienes configurado Firefox como navegador web por defecto del equipo, entonces al pulsar en el botón Navegar se abrirá una ventana de este navegador mostrando el contenido de la página. Otra posibilidad es utilizar el explorador de archivos y navegar hasta la carpeta miweb para hacer doble clic sobre el archivo proyecto.html.
12. Regresa a Kompozer y repite los pasos explicados del 5 al 10 para crear los siguientes textos y enlaces (cada uno en una línea aparte). En el cuadro de diálogo Propiedades del enlace, una vez que estas apuntando al documento PDF (paso 8) y antes de hacer clic en Aceptar, puedes añadir los parámetros adicionales para situarse en una zona específica del mismo.
Texto |
Enlace |
Índice (página 2) |
pdf/TIC_project.pdf#page=2 |
El coordinador TIC (página 25) |
pdf/TIC_project.pdf#page=25 |
Lineas de Actuación (destino) |
pdf/TIC_project.pdf#Lineas_Actuacion |
Organigrama (destino) |
pdf/TIC_project.pdf#Organigrama |
Documento (zoom 200) |
pdf/TIC_project.pdf#zoom=200,10,10 |
Documento con marcadores visibles |
pdf/TIC_project.pdf#pagemode=bookmarks |
Documento con miniaturas visibles |
pdf/TIC_project.pdf#pagemode=thumbs |
Documento sin barras de scroll |
pdf/TIC_project.pdf#scrollbar=0 |
Documento sin barra de herramientas |
pdf/TIC_project.pdf#toolbar=0 |
Organización (página 23 ajustada) |
pdf/TIC_project.pdf#page=23&view=Fit |
Organización (página 23 tamaño ventana) |
pdf/TIC_project.pdf#page=23&viewrect=10,10,300,200 |
13. Clic en el botón Guardar para guardar los cambios de la página.
14. Pulsa en el botón Navegar para visualizar esta página y comprobar el funcionamiento de los enlaces definidos.
A continuación se indica la sintaxis que se puede utilizar en el enlace a un PDF. Los parámetros entre corchetes son opcionales.
documento.pdf#page=numero
Ir a la página cuyo número se indica. Debe ser un número entero. La primera página del documento es la 1.
documento.pdf#cadena_destino
Ir al destino cuya etiqueta se indica: cadena_destino. Los documentos PDFs pueden tener etiquetas destino. Cada destino es una etiqueta de texto asociada a un número de página del documento. Es importante no confundir los destinos con los marcadores de página.
documento.pdf#zoom=escala[,izquierda,arriba]
Muestra el documento con el zoom indicado en el valor escala. Una escala de 100 proporciona un zoom del 100%. Los valores opcionales izquierda y arriba son números enteros que indican las coordenadas en píxeles del documento donde se situará la esquina superior izquierda de la ventana de visualización.
documento.pdf#view=modo
Define el modo en que se visualizará la página. El modo puede ser:
- Fit (Ajuste). Ejemplo: documento.pdf#view=Fit
- FitH[,top] (Ajuste horizontal).
- FitV[,left] (Ajuste vertical).
- FitB (Ajuste bajo)
- FitBH[,top] (Ajuste horizontal bajo).
- FitBV[,left] (Ajuste vertical bajo).
documento.pdf#viewrect=izquierda,arriba,anchura,altura
Indica la posición y tamaño del rectángulo de visualización de la ventana de visualización del documento. Todos los valores son enteros y expresan unidades en píxeles.
documento.pdf#pagemode=modo
Permite mostrar los marcadores o miniaturas de página del documento pdf. Los posibles valores de modo son: bookmarks (marcadores), thumbs (miniaturas) o none (no se muestra ninguno).
documento.pdf#scrollbar=0
Activa o desactiva las barras de desplazamiento con que se muestra el documento. Si se define como 0 se ocultarán estas barras.
documento.pdf#toolbar=0
Muestra u oculta la barra de herramientas del visor de Adobe Reader. Si se define como 0 no se visualizará esta barra.
Notas:
- En la URL no se deben dejar espacios en blanco.
- No utilizar en cada comando más de 32 caracteres de longitud.
- Se pueden utilizar múltiples comandos separados por el signo “&”. Ejemplo: documento.pdf#page=21&pagemode=bookmarks&zoom=150
