Once we have edited and adjusted these parameters and without leaving the editing mode, we will save the changes and visualise our questionnaire. At this point, we can add the questions to our questionnaire by accessing the "Edit questionnaire" option.
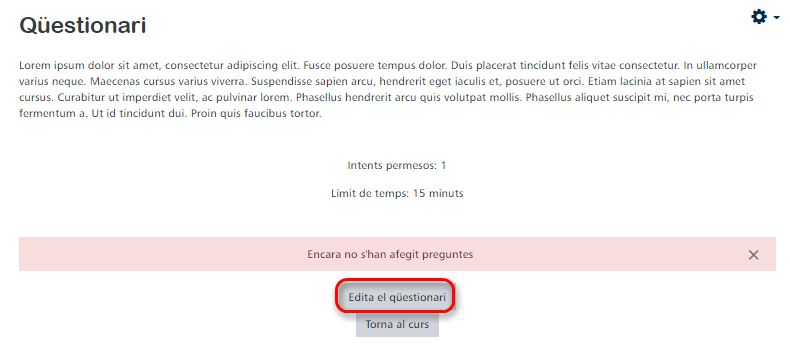
We can then add a question manually, from the course question bank or a random question. We can also mark what the maximum score of the test will be by modifying the number that appears on the top right hand side of the panel where it says "Maximum score".
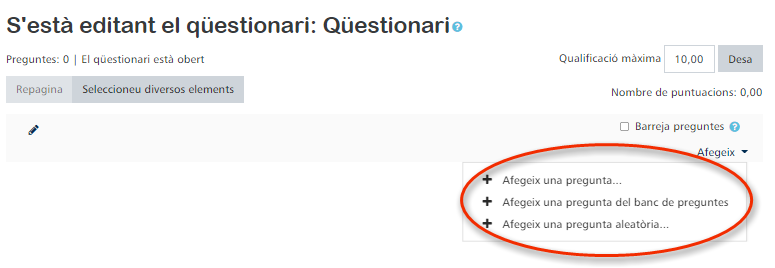
Moodle offers us a large number of options to set up our questionnaire. Within this panel, as well as choosing how we want to set the question, we can see a brief description of what the question looks like. Another key point is that we can vary the type of questions, i.e. we can add a true/false question, followed by a multiple choice question and a short answer question.

For this example, we have chosen the true/false option. As can be seen in the screenshot, we can edit two types of feedback depending on the answer our student provides. If the student answers correctly and determines that the answer to the question is "False", the student will receive a different message than if the student answers incorrectly.
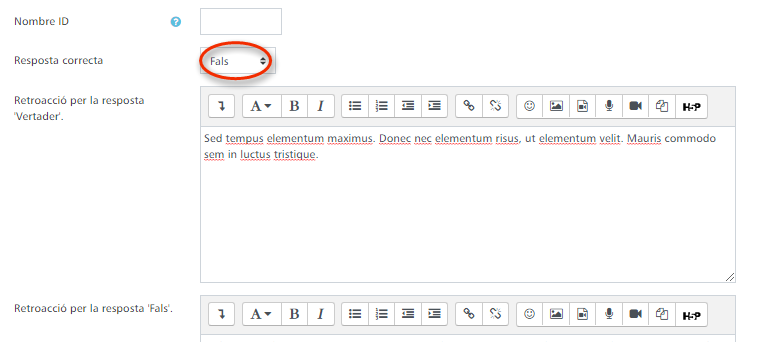
Once we have saved our question and its parameters, we will return to the main panel of the questionnaire and we will be able to continue adding the questions we want. In addition, we can choose that these questions appear mixed; in other words, without following the initial order in which we have edited them.
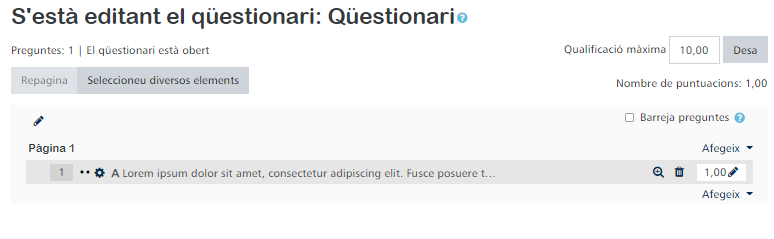
Once the quiz is ready and saved in the Virtual Classroom, we deactivate the editing mode, click on the quiz and select the option "Preview the quiz now".
Our students would see the quiz as illustrated in the following screenshot. In the centre, framed in green, the questions would appear in their respective format. In the upper right part of the image, in ochre, the parameters that we have also edited would appear: the response time limit, the number of questions... At the bottom right, circled in red, we would find the box with which we would end the attempt.
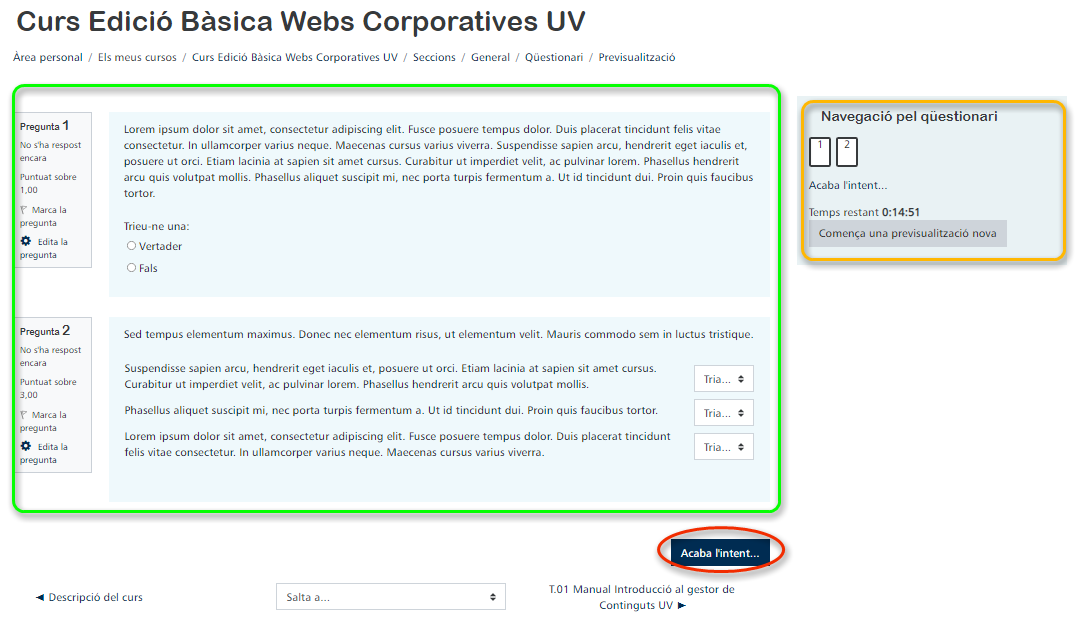
Finally, when we finish the attempt, the quiz report will appear, showing the date on which the attempt was started and finished, how much time the student has invested in the test, the status of the test, how many points the student has obtained and the final grade. In the body of the questionnaire, we can see which answer the student has ticked and under the question box, the feedback we have added to the edit parameters is displayed. At the top right, we can see which questions of the questionnaire our student has passed (in green and with a check mark) and what he/she has failed (in red and with a circle inside).


.jpg)











