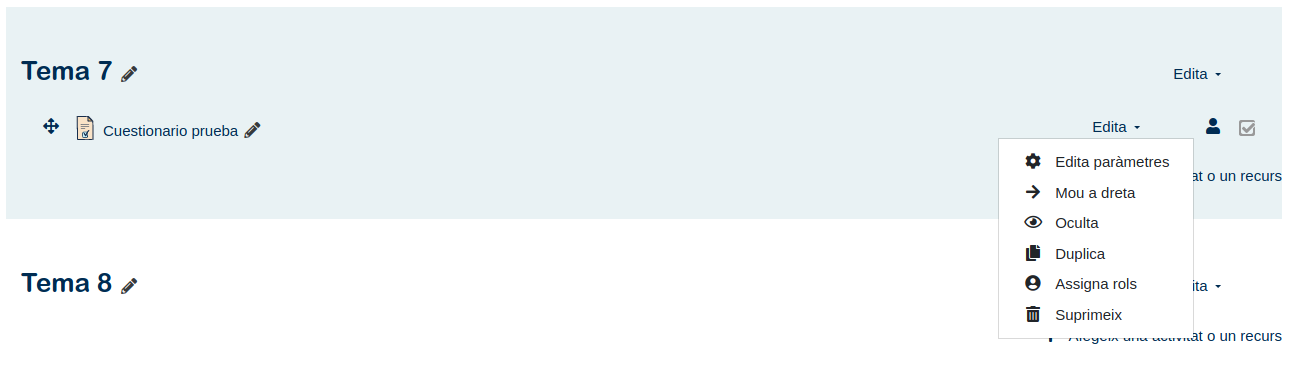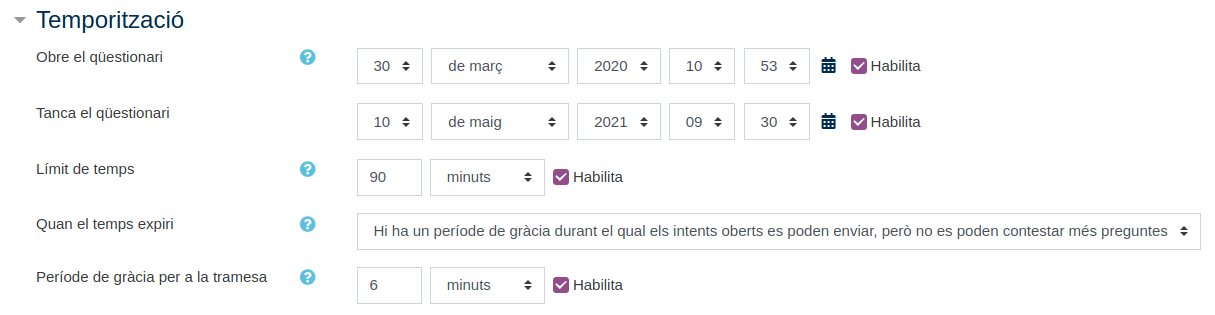General questions about virtual classroom
-
How do you install plugin in Aula Virtual?
The plugins allow you to add features and functionality to Moodle. There are a large number of plugins and it is not possible to install all of them.
It has enabled a policy for your setup. The steps followed are.
The user interested in the installation of the plugin must justify the reasons and interest for the entire university community that you can have, from solicitudes.uv.es - Consultas sobre - Aula Virtual.
- The plugin is studied by checking if it is maintained and updated. Will check the compatibility with our platform. Language and available translations of the plugin.
- If approved the feasibility of the plugin is sent to the "Comisión de Recursos de Enseñanza Digital (CRED)" to decide whether to install or not.
- It warns the Community of the University of Valencia of the installation of the new plugin.
-
How do I ensure that in the academic record the student is listed as "Not presented" in the course, before exporting the notes to the transcript?
Moodle Calculates the total note of a course taking into account the ítems that the teachers specify in“Configure qualifications”.
Teacher has to edit manually the notes of the students and leave empty the corresponding box to 'Total of the course'.
-
Go in in the 'Qualificator' and edit the 'Total of the course'
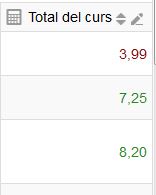
-
Leave in blank the field 'Qualificació' of the student that want to that I feature it acts how not presented (NP)
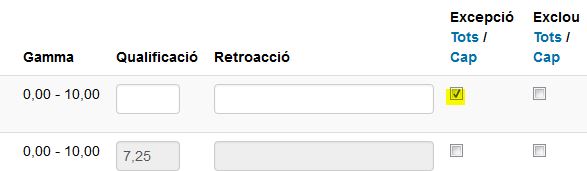
-
-
Why don't students see their subjects?
It can be due to different causes:
- Changes of group or extension of enrolment
- Check the enrolment summary in the Virtual Secretary's Office. If you have not been assigned a group, please contact the Faculty secretary's office.
- Please note that the update in the Virtual Classroom is done overnight.
- The course is hidden
-
The user can hide a course by clicking on the three dots icon to the right of the subject.
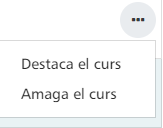
-
Hidden courses can be viewed in the tab under "Course overview".
-
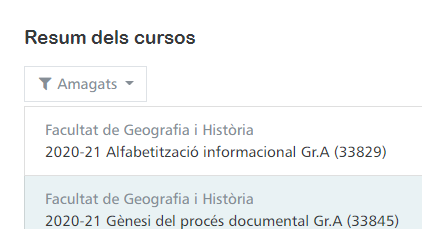
-
Also, in the same tab you can view all courses regardless of whether they are hidden or not.
-
In the same tab, if we select the academic year display, for example "2020-21", only the courses that we have not hidden will be displayed.
- Wrong selection of academic year.
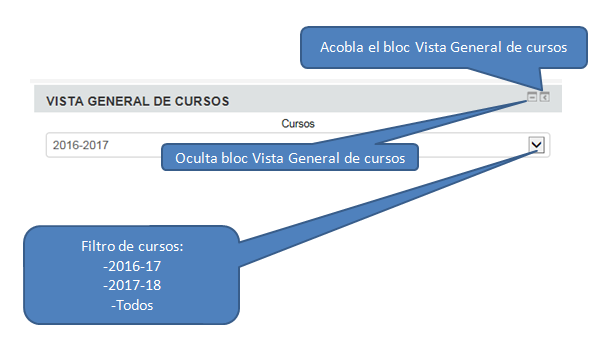
- The student does not see subjects in the mobile app.
- Please check that there is no course hidden
- Try clicking on the curved arrow-shaped refresh icon at the top right of the application.
- Changes of group or extension of enrolment
-
How to copy content from a Microsoft Office application?
Aula Virtual -
Copying content from a Microsoft Office document (Word, Powerpoint, etc.) to other applications can produce unexpected results. To copy in Virtual Classroom, we recommend that it be done as follows:
- Copy the content from the application that is Microsoft Office.
- Paste into a text file. (For example, Notepad)
- Copy the text from the text file.
- Paste the content in the Virtual classroom editor.
-
How do you update teaching in the Virtual Classroom?
Instructions
- I check the "Teaching Obligations" section in the Virtual Secretariat.
- If there is an empty contact with the Department Secretary because they update the POD.
- Once the POD has been modified, the update in the Virtual classroom is carried out automatically at 24 hours.
- If you have performed the above checks and your problem has not been resolved, contact the customer service center.
-
How to add students / members in a course or community with a .csv file
Instruccions
- In the case of courses / communities created at the request of users, students / members must be manually enrolled.
- It is possible to do it quickly and easily by creating a file with a text editor such as the block of notes.
- Then we upload this file in the course or community.
- The following link opens a procedure guide to load users with the Student role.
- CLICK CSV MOODLE.pdf
-
How to manually add users to a course or community?
- To add a user manually you can do so by clicking on "Participants" which appears within a course in the block on the left hand side.
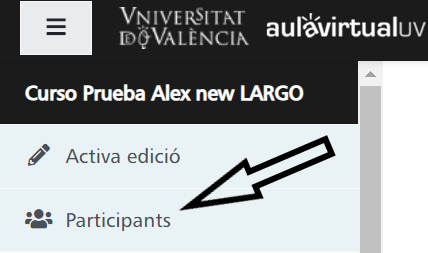
- On the page that is displayed, click on the "Register user" button.
-
How can foreign users of the University of Valencia to be registered?
External user is considered to be those email accounts that are not the official ones in the Universitat de València (example: gmail, Hotmail, other universities accounts).
Any PAS or PDI that I administer a course can register foreign users.
Here you have the Manual to create external accounts
On time you have registered in the Virtual Classroom platform and have been added to a course or community, you can log in from the page Aula Virtual and choose it from the "Mis cursos" list.
-
Do I have right to belong to a Virtual Classroom subject?
Aula Virtual -
For all purposes, the faculty that officially consists of the POD of the subject will have access to the virtual classroom of a subject. As the responsibility of the teaching of the subjects rests in the Departments. of the University, it will be the Department responsible for the teaching of the group who will have to know and record that information in the POD application. In this application it is possible, if it is considered necessary, to register a teacher and assign him 0h. of teaching to reflect its relation with the subject for reasons of coordination (or any other).
With exceptional character, and if it were not possible to modify the POD of the subject, the teaching staff with POD and, therefore, with access to the virtual classroom of a subject may authorize access to it to another UV teaching staff.
In any case, since the permission to access the virtual classroom of a subject results in access to data and materials of students and teachers, it must be the teachers responsible for the subject (Department or teachers) that explicitly authorize access to another faculty.
-
How can I access the old Virtual Classroom Platform?
Aula Virtual -
With the migration of the Fine Work of Degree and Master communities, the process of changing the platform from the Virtual Classroom to Moodle ends.
The old Virtual Classroom is left to be maintained and shut down for which there is no access to it.
Teachers who need to recover content found in the old Virtual Classroom platform can complete the desarxivat application form.
How far the teacher will fill a form for each academic year / subject / group that wants to desarxivat.
The desarxivat can only be requested by the official professor who taught the corresponding course / subject / group.
https://solicitudes.uv.es/sol/mason/SelfService/UV/solicitud_vaulaarchivado.html
-
If the question has not been resolved?
Aula Virtual -
If you have not found an adequate response to your request, you can contact the : Centre d'Atenció a Usuaris/es.
-
How to manage the Master's subjects?
-
The Student Service and the HR-PDI service have established criteria in relation to the management of Master's subjects.
-
The Student Service submitted a document with instructions in which, among other issues, it is indicated how to register members in the Virtual classroom.
-
In the writing it is clear, that by default, only professors assigned to this subject will be admitted in the Virtual classroom of a subject. Therefore, if the teacher of a subject considers it appropriate for third parties to have access to the management environment of their teaching, and to the teaching information generated by their students, it must be their own teacher who, under their responsibility, authorizes the access of those people.
-
For which, it has to use the mechanisms arranged in the Virtual Classroom itself.
-
In those particular cases of subjects without teachers registered in POD (to be all external teachers) it is necessary to follow the mechanisms established for this purpose from the HR-PDI Service.
-
In these cases, in accordance with the instruction that this service sent to the centers, it has to be requested from the HR-PDI Service that incorporates UV personnel into these subjects (generally to the Master's Director).
-
These personnel, once incorporated into the POD, will already have access to the Virtual classroom and will have to act with respect to the registration of external (or own) teachers in the Virtual Classroom as indicated in the instructions of the Student Service.
-
If in the case of this particular Master, it is considered that certain people have to access in the Virtual classroom of all subjects, the way to act is to address all the master's degree faculty, who is responsible for their spaces in Virtual Classroom, because I authorize these people to access their subjects.
-
Guide to register teachers to the Virtual classroom
-
-
How to solve an incidence with the contents of a course?
Aula Virtual -
We take care of the technical part of the Virtual Classroom application. Any incident with the content of the course has to contact the teacher.
Examples:
- I do not see the resources and my teacher has hung them.
- I do not see a task / questionnaire or I can not deliver a homework / questionnaire.
- I can not send emails with Quickmail.
- I do not have access to a folder with documentation in the course.
- I have contacted my teacher through "messaging" or electronic tutoring and he does not answer me.
- I want to attend a group but officially I am enrolled in another.
-
How can I modify my photograph in Virtual Classroom?
Aula Virtual -
The photo in the virtual classroom is the same photo as the Virtual Secretary, therefore, to modify the photo in the virtual classroom, there is a procedure to modify the photo from the Virtual Secretary.
With this service any staff or PDI can modify the photograph shown in the applications of the Universitat de València.
All you have to do is select a picture with the indicated characteristics and authorize this photograph to be used in the University's applications instead of the existing one. If it is not authorized, the photograph is not modified. The user can always leave his original photograph again.
If you have uploaded the photo and the photo is still not updated in the Virtual Classroom, go to the General tab> Browse photo. Under your "Current photo" click on the "Browse photo" button. It is important that even if you see your picture, click on the "Browse photo" button. This procedure completes the tables used by the Virtual Classroom to be updated at night.
For students there is another procedure:
Those students who want to change their photo have to go through the secretary of their center where the corresponding staff can make the change after submitting their photo in digital format.
If the student has already delivered his photo in the center but the voice in Virtual Classroom has not yet updated his / her photo of Secretària Virtual they must update their photo from the Virtual Classroom in the General tab> Browse photography. Under your "Current photo" click on the "Examine my photo" button. It is important that even if you see your picture, click on the "Examine photo" button.
-
What are messages that start with the subject 'Reminder', 'Recordatori' or 'Recordatorio'?
-
They are automatic messages remembering a calendar event. These events can be generated by a task or questionnaire remembering the date of delivery or the date of completion of the questionnaire.
-
Each user can configure if he wants to receive these messages or not.
-
Do not answer these messages.
-
The teacher can deactivate in the course if he wants to disable some type of reminder by clicking on the gear wheel and selecting the "reminders" option.
-
-
How do I notify a folder update for students?
-
It is recommended that whenever new files are added or a task is configured for the students, a warning will be added in the "News" Forum of the course. In this way students will receive notification.
-
There is also another option in which the teacher of a course in the new Virtual Classroom can configure a rule in their courses because the system sent a notification when the contents of a folder were updated. Keep in mind that:
-
This rule sends notification when the teacher adds, deletes files that are inside a folder in the Moodle course.
-
So the student receives notification it is necessary to subscribe to the rule.
- Guide to create this rule
-
-
-
What is the plagiarism system URKUND?
The sources used are:
- Internet.
- Published material consisting of hundreds of millions of books, reference works, scientific articles, etc.
- Student material It may happen that a student plagiarizes material from another student or that they work together with small variations to present to the teacher.
IMPORTANT:
- Anti-plagiarism systems help detect plagiarism but are not a substitute for the examiner's work.
- Teachers will analyze the report provided by Urkund.
- Teachers make the decision to qualify a job as plagiarism or not.
Example:
A job uploaded to the platform and that the Urkund report provides 100% coincidence does not imply that there has been plagiarism. It may be that the same work has been previously uploaded by the same or another teacher to the platform.
Urkund has a system to exclude duplicates and perform a more accurate analysis.In the following links you have help documents to use the tool.
URKUND operation.
Urkund at Moodle.
Plagiarism report analysis.
-
How do I recover deleted resources or activities by mistake?
Sometimes a resource or activity is deleted by mistake.
When a resource or activity is deleted, a new option appears in the "ADMINISTRATION" block, which is the "recycle bin".
-
The icon appears when we update the page.
-
We have 7 days to recover the resources or activities eliminated.
-
After 7 days the system removes it permanently and can not be recovered.
-
To recover the deleted items you have to enter the "recycle bin.
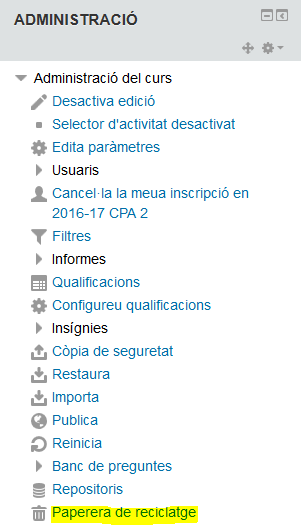
-
On the page that opens, click on the "Restore".
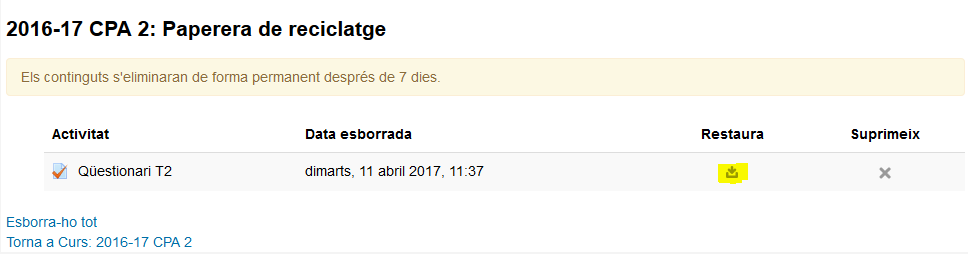
-
-
What should I know about the secure exam browser?
SEB opens a web browser window without navigation elements and locks the computer in kiosk mode,
which avoids changing other applications or leaving SEB prematurely. SEB allows secure exams on unmanaged computers,
such as student laptops themselves, as well as in managed environments.It is possible to activate its use in the Virtual Classroom questionnaires but we DO NOT RECOMMEND its use for the following reasons:
- It is only possible to use it in Windows and MacOS operating systems.
- NOT available for Linux, Android, etc.
- The SEB is more thought for centralized facilities, such as Computer Rooms.
- Does not give 100% copy reliability.
- In order to solve the exam, ALL USERS (students) must have it installed on their computer. Note, again, that a student who has Linux installed on their computer WILL NOT BE ABLE TO TAKE THE TEST.
- Complexity in the configuration by the user (students and teachers).
- Although it is enabled in the Virtual Classroom for its use, it is an external tool that we DO NOT GIVE SUPPORT FOR ITS USE.
-
How to request the activation of the official subgroups?
-
Through the center centre d'atenció a l'usuari you can request that you activate the official subgroups of your subject-group as Moodle groups. When requesting it, you must indicate the type of subgroup. If not indicated, all existing types for that subject will be created.
-
Once requested its activation, all existing subgroups of the requested type were created. Once created, the teachers will be responsible for the maintenance of the additions and deletions of the students in the subgroup.
Type list for the undergraduate subjects:
Nombre Tipos Tutories U Treballs en grup A Treball fi d'estudis F Teòrica-Pràctic X Teoria T Sense Docència D Seminaris E Pràctiques externes S Pràctiques clíniques C Pràctica P Laboratori L Aula Informàtica I Altres O -
-
Can I delete the assignments already submitted and graded?
Student submissions and grades are lost. This process is irreversible.
When an activity is deleted, it appears in the recycle bin. If it is later restored, it is important to note that DELIVERIES AND RATINGS ARE NOT RECOVERED. -
How to upload videos to a course?
It is important to indicate that it is not appropriate to directly upload videos to the Virtual Classroom. It slows down the operation of the courses and it must be taken into account that although the resources are large, they are not unlimited.
It is convenient to follow a two-step procedure that is:
-
Upload video file to Mmedia (To consult how click here)
-
In the Virtual Classroom create a resource (Label, Page, Book, etc.) where we link the video hosted by Mmedia Video can be displayed on the main page of the course using a "tag" resource.
EN MMEDIA:
Find the video in mmedia.
Click on the "HTML5" icon to convert the video to HTML5.
When the video is already converted, right-click and choose "Copy video address".
EN AULA VIRTUAL
Activate editing> Add resource or activity> Label.
In the "Label text" field, click on the button to display all the buttons on the edit bar.
Select the button "Upload multimedia files".
Save and return to course.
On the main page of the course "Deactivate editing". The video does not appear correctly on the main page of the course until editing is disabled.
You will see the video displayed on the main page of the course.
IMPORTANT: DO NOT OVERLOAD THE MAIN PAGE OF A VIDEO COURSE (even if they are linked) because it would take a long time to load the page.
RECOMMENDATION: If many videos are to be uploaded, you can leave them on the main page of the course as an introduction, and for the others you can use other resources and link the videos, for example, "Page, Book"
-
-
How to activate Teams?
- Before starting:
- This information is valid for Official Courses and Communities.
- The Team will contain the students and teachers of the Official / Community Course where it is activated.
- The Office account of teachers / managers and students / members will be created automatically for those who do not have it. Users that are not under the UV.ES domain will not be created.
- Accounts are NOT created for the roles "Teacher with edit permission" or "Member with edit permission.
- An email will be sent to the new accounts with the password.
- When a Team is created, all members are notified.
- Team member registrations will be updated every day but they will not be automatically canceled.
- The teachers / manager in Virtual Classroom. they will be team administrators in Teams, and the students / members of Virtual Classroom will be "members" in Teams.
- As administrators teachers can modify their Teams, but renaming the Team is NOT recommended.
- Activation:
Display the options in the Actions menu
and click on "Configure Teams".
-
A page will open with the activation information and its status.
-
The teacher who has activated it will receive an email when it is created. The normal thing is the next day.
-
Participants will log in with the MS-Office 365 account that matches the University email user@alumni.uv.es or Name.Surname@uv.es), but the password is independent of the UV account.
Once activated, the new icon
will appear on section 0 of the Course. By clicking on this icon, the user will be able to access the Teams team for that course.
- IMPORTANT
-
Users with the roles of "Member with edit permission" and "Teachers with edit permission" are not added to Teams Teams. The Team Leader can add it manually.
-
If the "Teacher / Manager" has an active MS-Office 365 account, they will receive an invitation that they must accept to join the Team.