Microsoft Teams
-
How do I access Teams?
-
Microsoft Teams is based on Office 365 Groups and allows video conferencing. Provisionally you can use this tool to conduct video lectures with students using the "Meet now" option available in the team 'General' tab. Please note that this tool is not prepared to differentiate the different roles (student and teacher) so both users will have the same permissions. In order to conduct a video class with your students, you can work online from Office365 or you can download the application on your computer (there are versions for Windows, Linux and Mac).
-
In addition, you need to have an internet connection, a microphone and depending on whether you need to share live video, you will need a webcam.
-
To access Teams online or to download the application, you need to log in with your Office365 user at: Teams
-
When you enter the platform, the following pop-up window will appear:
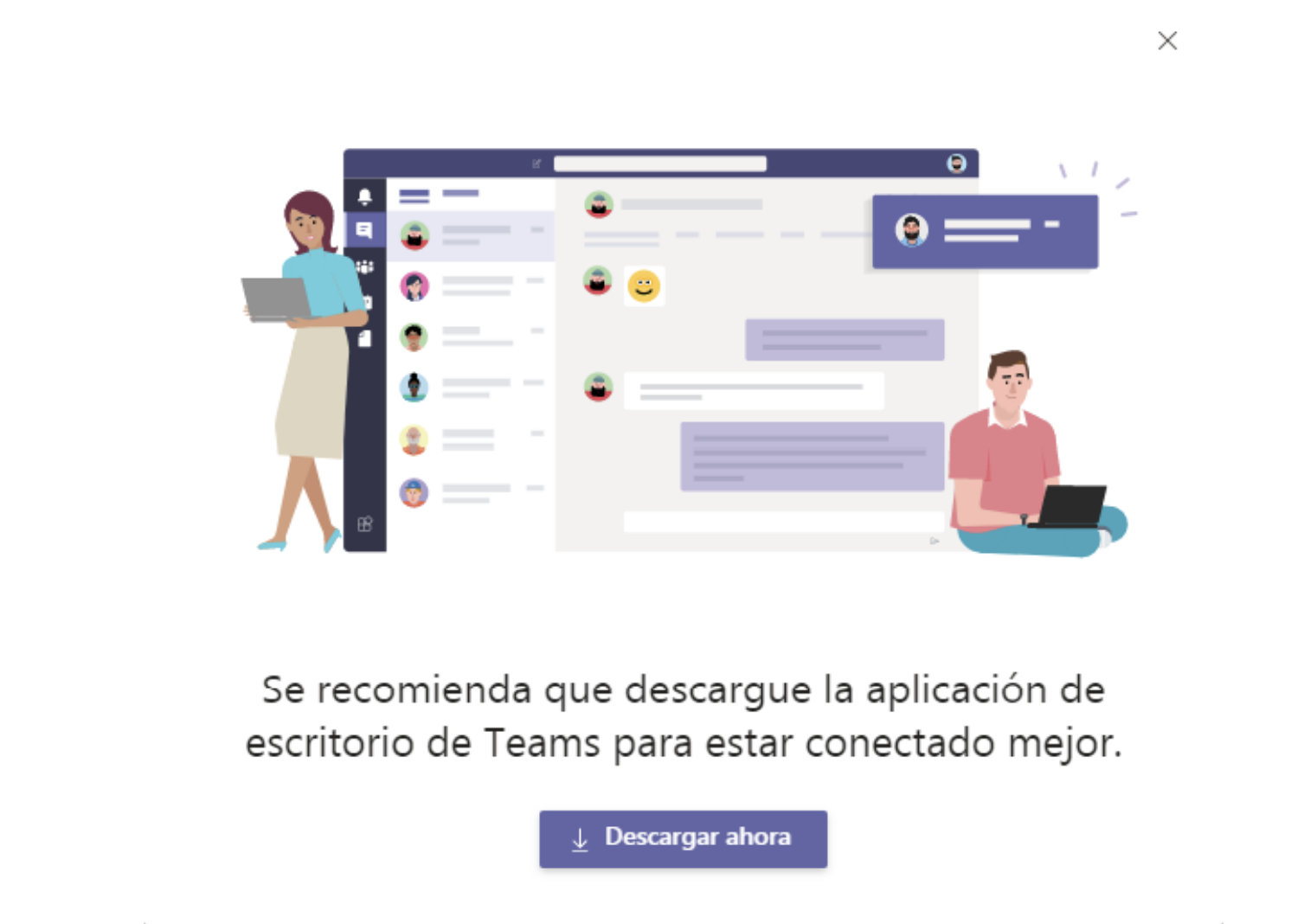
- From here you can download the Teams desktop application. If this pop-up window does not appear, you can download the application by clicking on the "Download desktop application" button at the bottom of the left sidebar.
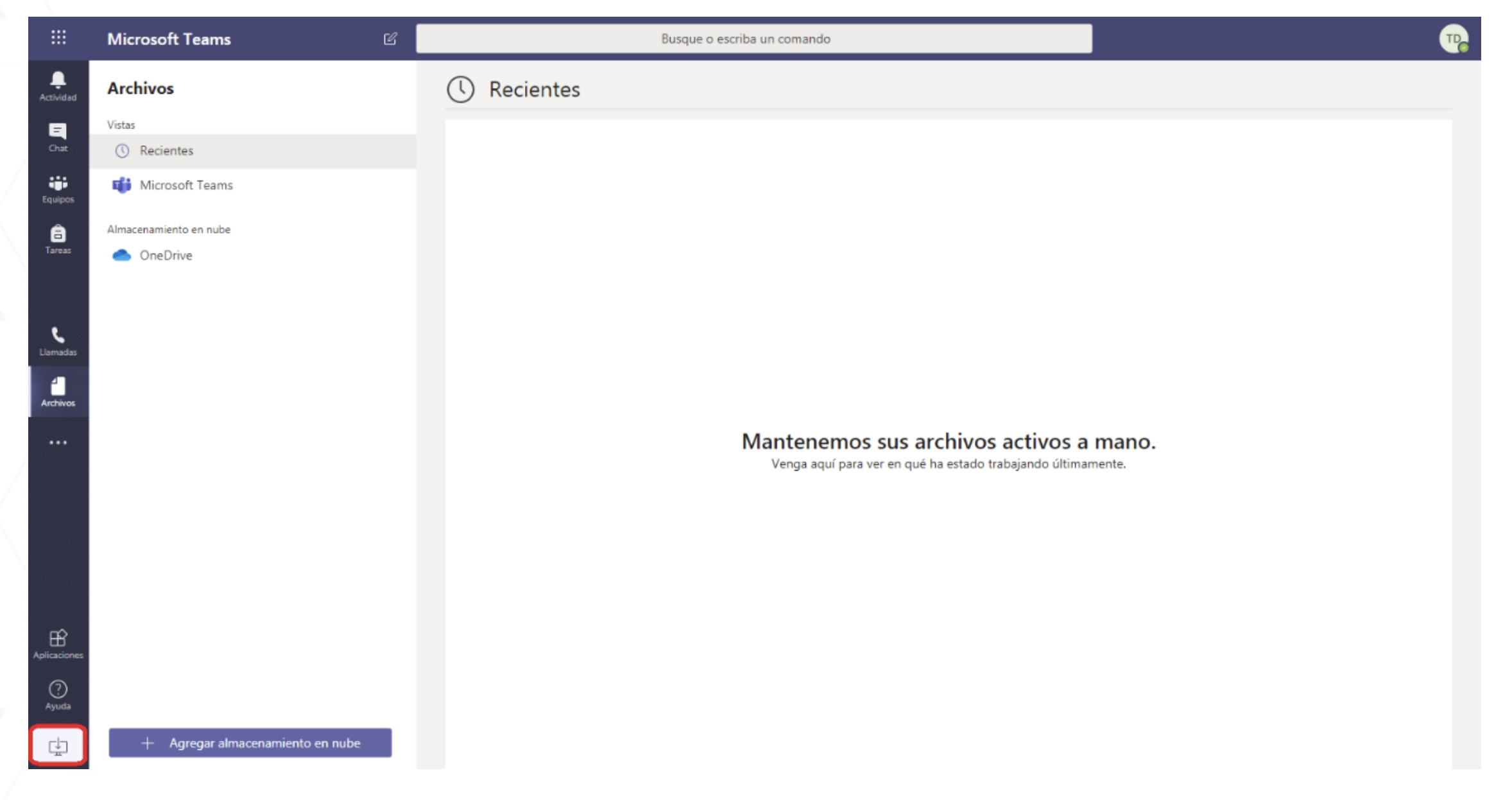
-
After clicking on this option, the desktop application will be downloaded and installed.
-
KEEP IN MIND THAT: We can also start an online meeting without downloading the desktop application after validating with our Office365 account at :Teams
-
-
-
Com crear una reunió?
-
Accedeix a l'eina de Teams i prem sobre l'opció “Equips' que es troba en la barra lateral esquerra.
-
Des de la pantalla on pot realitzar missatges amb el seu equip pot 'Reunir-se Ara'
-
Abans d'unir-se a la sala de la reunió/videoclase pot realitzar-se una configuració prèvia:
-
Canviar el nom de la sessió
-
Activar l'àudio i el vídeo.
-
-
-
How do I start a meeting?
- To start a meeting, do one of the following steps:
-
Select
 in a new conversation.
in a new conversation. -
Select
 in an existing conversation to preserve the full context of the conversation.
in an existing conversation to preserve the full context of the conversation.
-
-
In the video preview, enter a name for the meeting and select Meet Now.
-
Select the names of the team members you want to invite to the meeting. You can also enter a phone number, a good way to add people who do not belong to your organisation and are not using Teams.
- To start a meeting, do one of the following steps:
-
How to activate Teams?
- Before starting:
- This information is valid for Official Courses and Communities.
- The Team will contain the students and teachers of the Official / Community Course where it is activated.
- The Office account of teachers / managers and students / members will be created automatically for those who do not have it. Users that are not under the UV.ES domain will not be created.
- Accounts are NOT created for the roles "Teacher with edit permission" or "Member with edit permission.
- An email will be sent to the new accounts with the password.
- When a Team is created, all members are notified.
- Team member registrations will be updated every day but they will not be automatically canceled.
- The teachers / manager in Virtual Classroom. they will be team administrators in Teams, and the students / members of Virtual Classroom will be "members" in Teams.
- As administrators teachers can modify their Teams, but renaming the Team is NOT recommended.
- Activation:
Display the options in the Actions menu
and click on "Configure Teams".
-
A page will open with the activation information and its status.
-
The teacher who has activated it will receive an email when it is created. The normal thing is the next day.
-
Participants will log in with the MS-Office 365 account that matches the University email user@alumni.uv.es or Name.Surname@uv.es), but the password is independent of the UV account.
Once activated, the new icon
will appear on section 0 of the Course. By clicking on this icon, the user will be able to access the Teams team for that course.
- IMPORTANT
-
Users with the roles of "Member with edit permission" and "Teachers with edit permission" are not added to Teams Teams. The Team Leader can add it manually.
-
If the "Teacher / Manager" has an active MS-Office 365 account, they will receive an invitation that they must accept to join the Team.
-
How to add a guest to a Teams group?
-
Only Team owners can add guest users to Teams groups.
-
Guests do not have to belong to the UV (they can belong to another organisation), but they must have a professional or educational Office 365 account. In case you do not have a Microsoft account, from the same page of access to the group, you can create an account.
The procedure for adding a guest is as follows:
- In Teams, we open the Teams group we want to manage and go to the administration options (···):
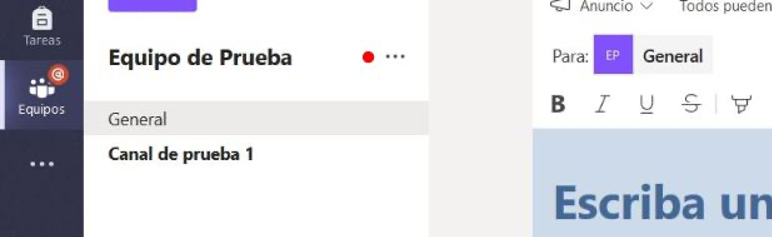
-
We will now choose Add Member:
:
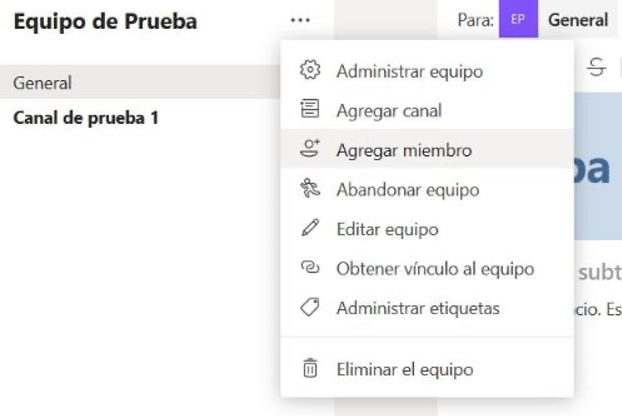
-
Enter the email address of the guest to join the Team and select it in the window that pops up below the email you are entering:
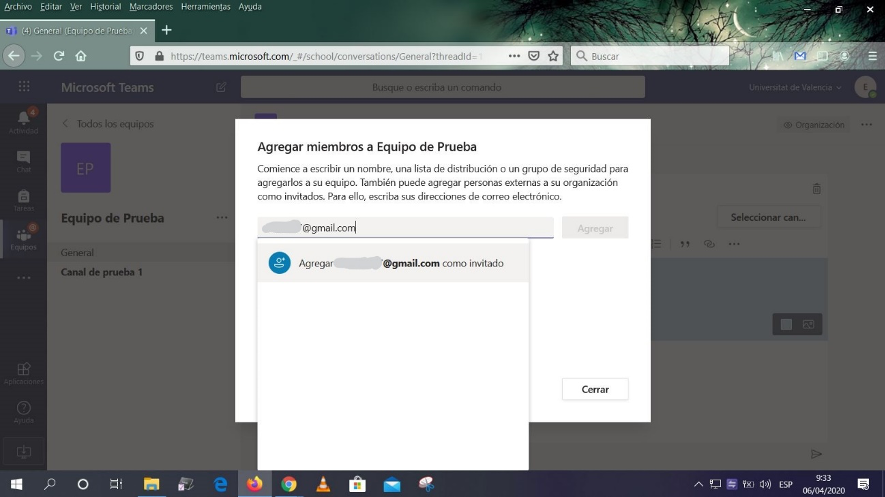
- We will click on Add to "e-mail" as a guest with which we will have the user available to add him/her to our group, but first we are allowed to edit the guest's information, that is to say, the name he/she will be shown in Teams:
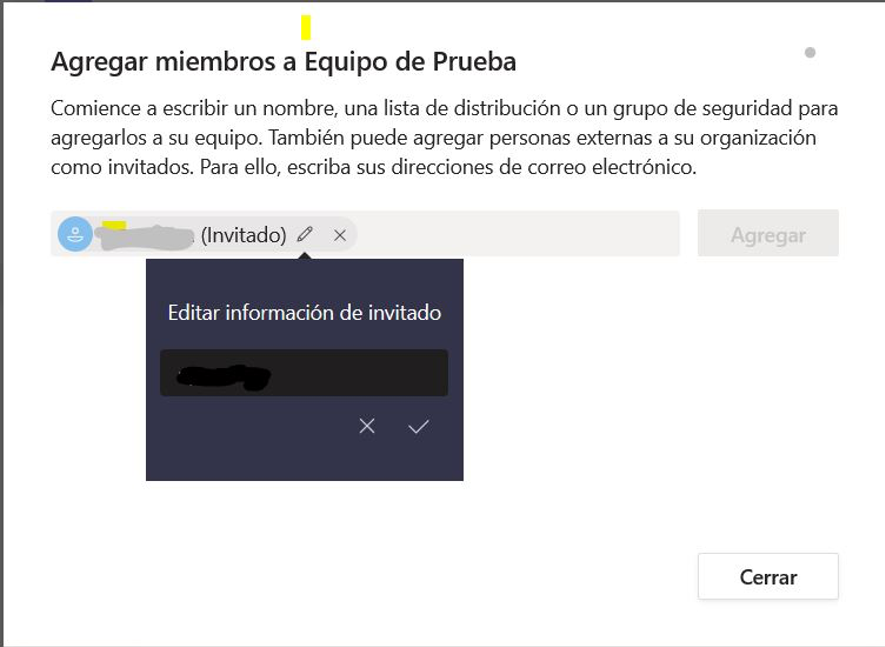
-
Finally, click on Add and you will have added the guest user to your Team Test
-
The user we are inviting will receive the invitation via an email, which will contain the link to the Team we are adding:
-
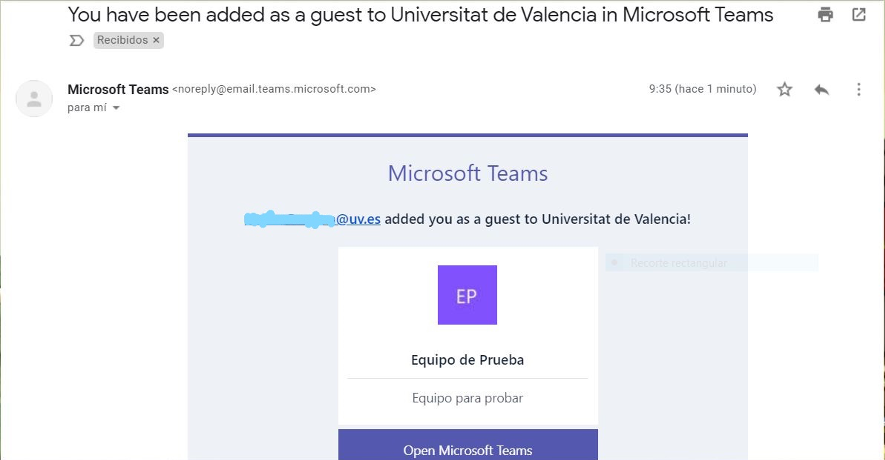
- If the invited account does not have an Office 365 business or school account, such as the example Gmail account, Microsoft warns us that this email address does not have an account and allows us to create one on the same page:
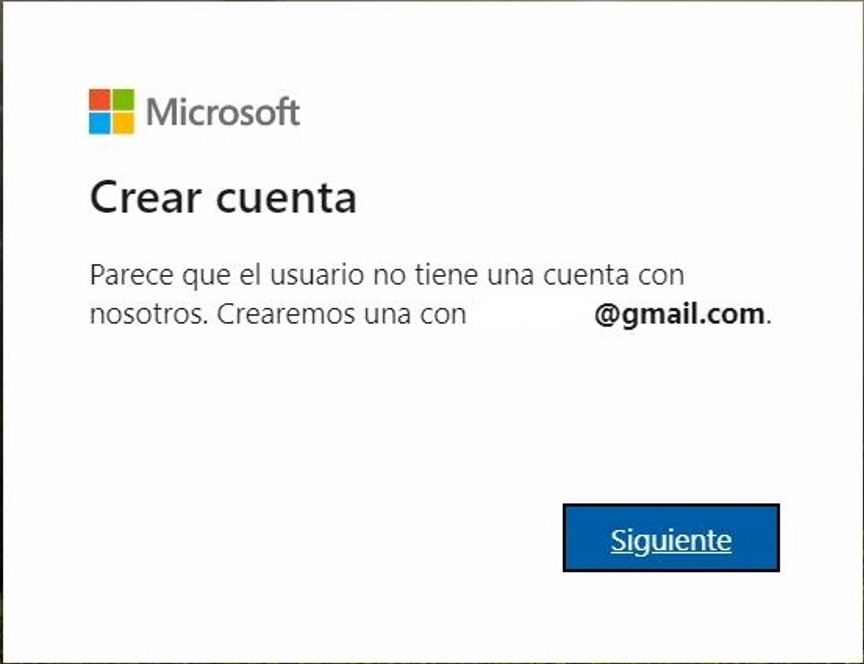
-
-
How do I record a session?
Teams offers the possibility to record the meetings we attend.
- To start recording, go to meeting controls and select More options (More options button) > Start recording.
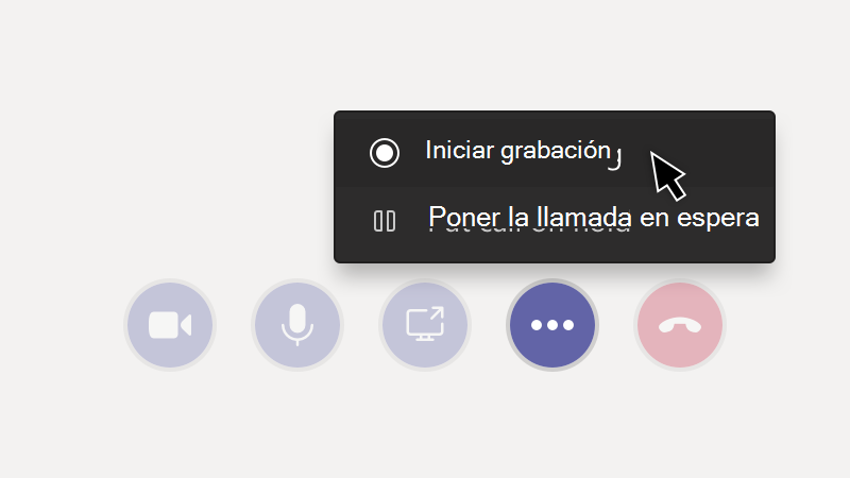
-
Once the recording has been made, it can be accessed from the STREAM application on the same Office 365 platform.
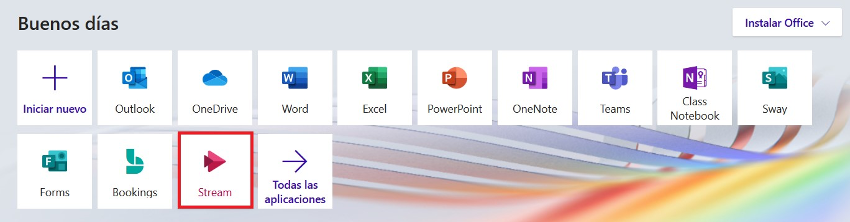
-
To edit the permissions of the recordings we make we will have to open the STREAM application from our Office 365 home page. Once Stream is open, go to My Content > Videos and select the editing pencil for the video you want to edit.
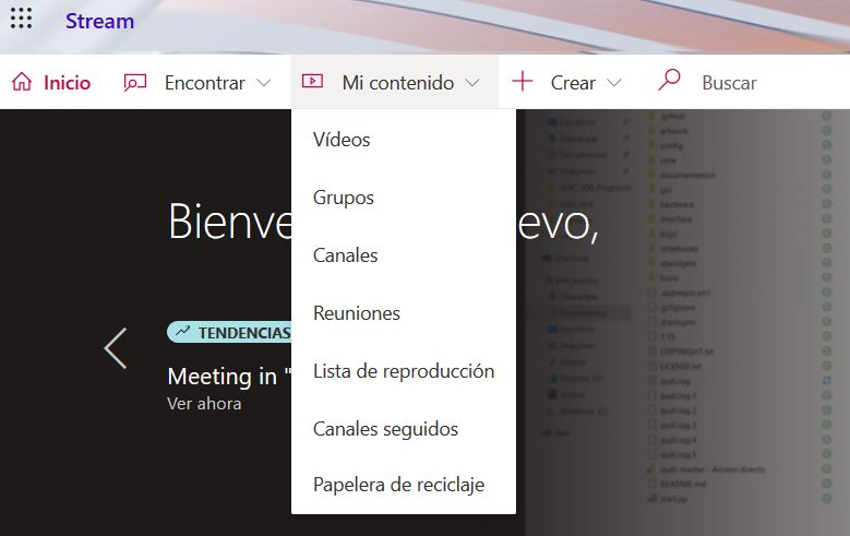
-
By default the recording is shared (i.e. accessible) to the meeting participants, but the owner through the video properties can add or remove users who can view the video.
-
In addition to assigning viewing permissions to our videos to individual users, we can also give permissions to Teams and Office groups in which we are owners or administrators. And it is at this point where we must be very careful because if we give permissions to a team or group that is PUBLIC, this video can be viewed by ANY member of our organisation in STREAM. But not so if the team or group is configured as PRIVATE in this case ONLY those users who are part of that organisational unit will have access to the video.
-
How to create a Teams group link to join the group from the Virtual Classroom?
Owners of Teams groups can generate a link to these groups in such a way that the link is published on the course site in the Virtual Classroom and the students themselves are automatically added to the group in Teams when they click on the link.
Here are the steps to create the link:
-
If you are a group owner, go to the group name and click on more options > get the link to the team:
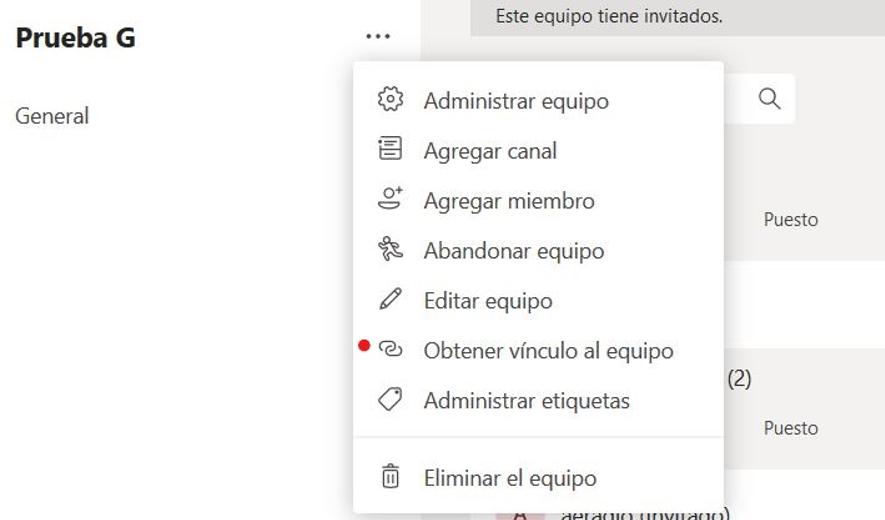
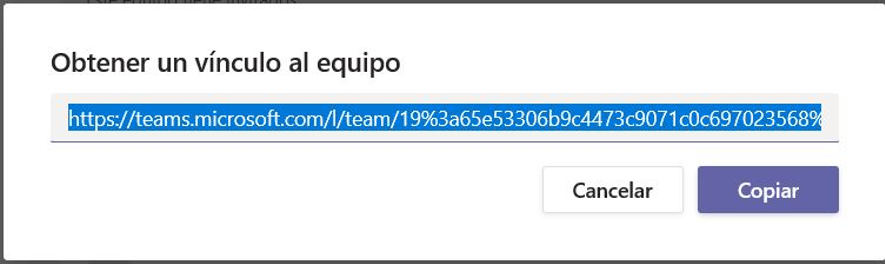
-
Select Copy, and the link we are looking for will be in the clipboard.
-
Now all you have to do is Paste (Control+V) the link in the desired place in the Virtual Classroom. Once this is done, users who wish to join the group will simply have to access the link.
-
Note: Currently, guests cannot join a group via a link or code.
-
-
-
How to add participants to the remote meeting or class?
Once we have accessed the session and it is ready, we need to add the assistants. To do this, we will create a link to provide it to the assistants through the Virtual Classroom News forum. It is important that you use the News forum so that the student receives a copy of the message in their email account. You should also tell the students that to access the videoconference session they should use this link that arrives in their e-mail so that they do not access the link to the Virtual Classroom forum, thus minimising the impact on the platform. To create this link, click on the chain button at the top of the screen.
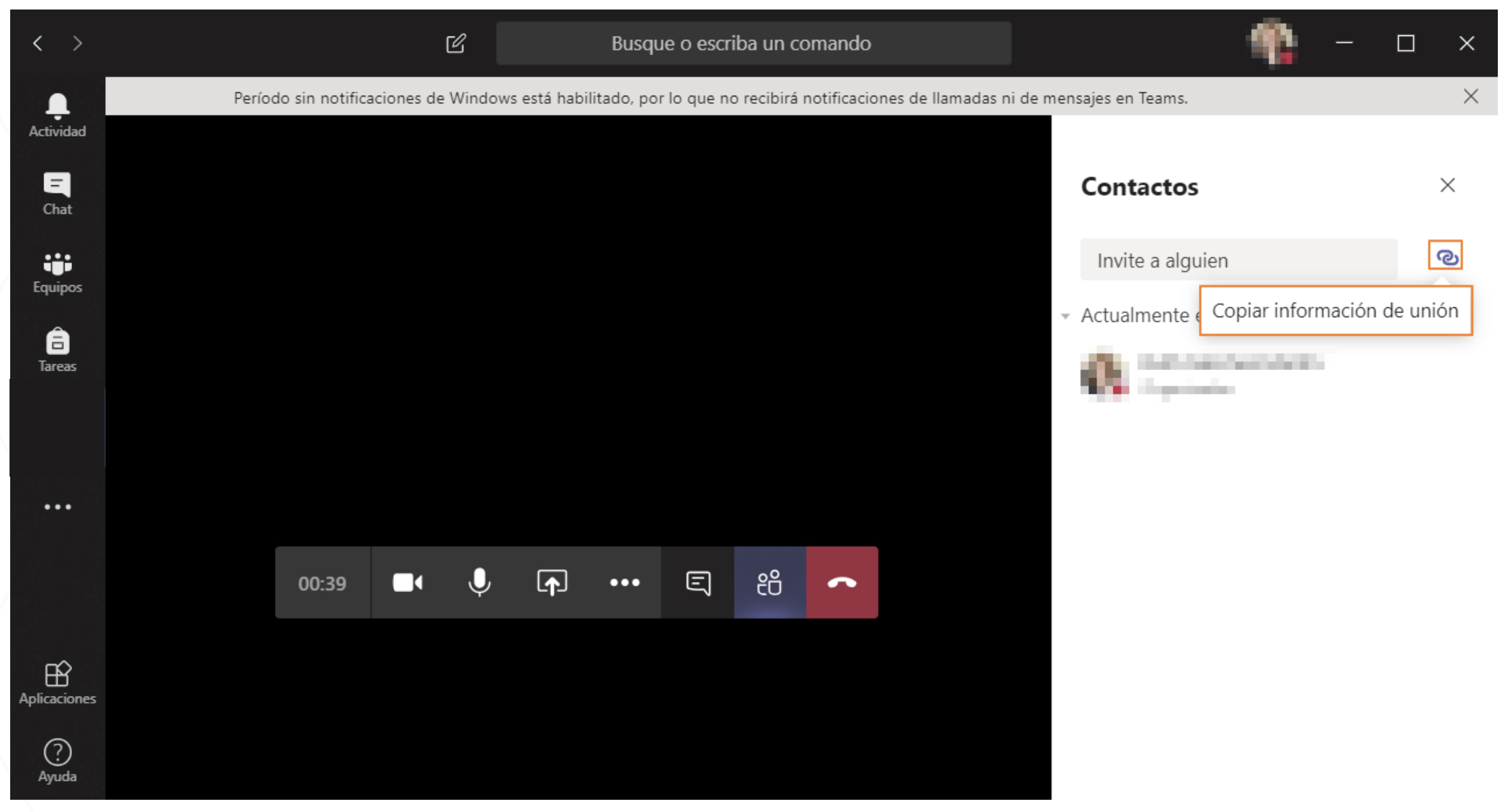
-
How to voluntarily join a remote meeting or class?
-
Look fot the meeting notification icon
 in a conversation to find a meeting.
in a conversation to find a meeting. -
Select Join to join the meeting.
-
-
How do I share my screen?
- Select the screen sharing icon
 to display your screen to other meeting participants.
to display your screen to other meeting participants. - Select the more options icon
 to record the meeting. You will receive an email when the video is ready for you to view, edit and share with others.
to record the meeting. You will receive an email when the video is ready for you to view, edit and share with others.
- Select the screen sharing icon
-
How do I add a calendar for Teams groups?
IMPORTANT:
-
Only TEAMS team owners or administrators can access the calendar.
-
Other members will be able to log in once they have joined.
When we create a group in Teams, a group is created in Sharepoint at the same time. We are not going to discuss the purpose of this group, it is not the subject of this document, but we are going to take advantage of one of its functionalities that will allow us to have a calendar in which we can schedule meetings in Teams.
- We will open Teams online or the TEAMS desktop application if we have installed it and we will go to the Teams tab and select the group to which we are going to assign the calendar:

-
Now click on the 3 horizontal dots at the top right (marked with a red dot in the figure).
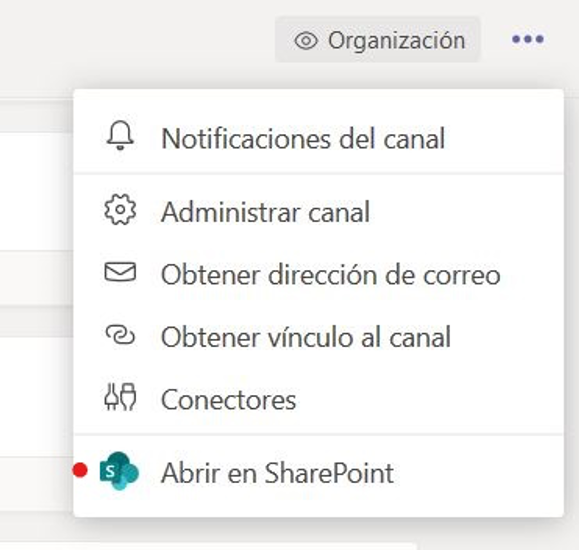
-
Here we already see the link that allows us to Open in SharePoint, we click on it and it will open the SharePoint application.
-
Once inside SharePoint we will go to Site Content > New > Application
-
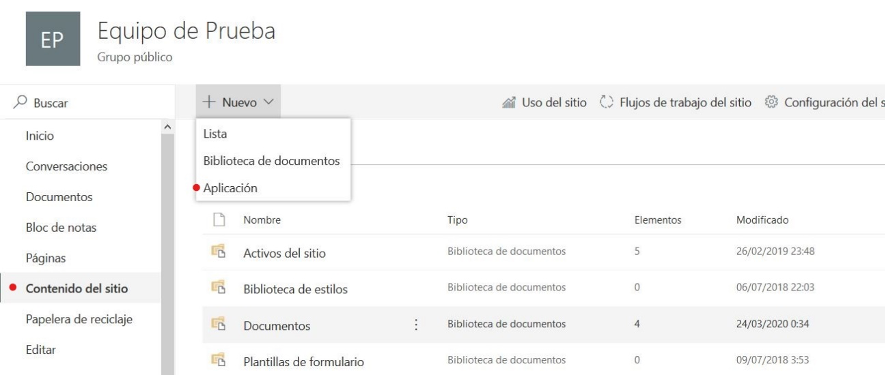
- In Application we will look for Calendar and we will select it:
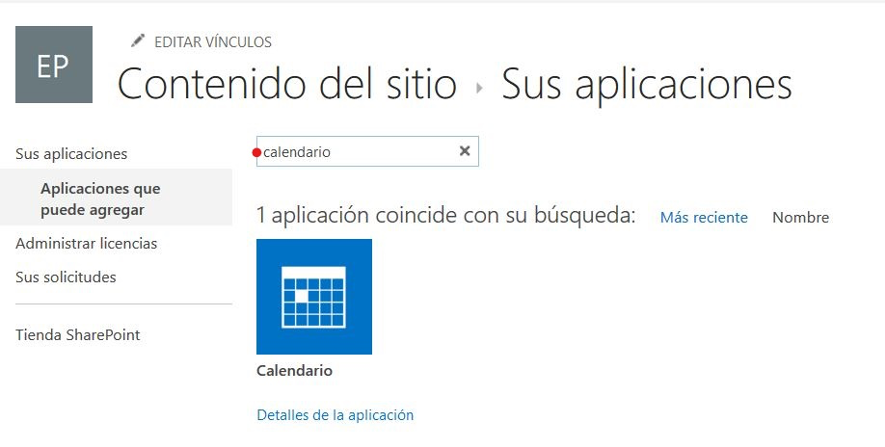
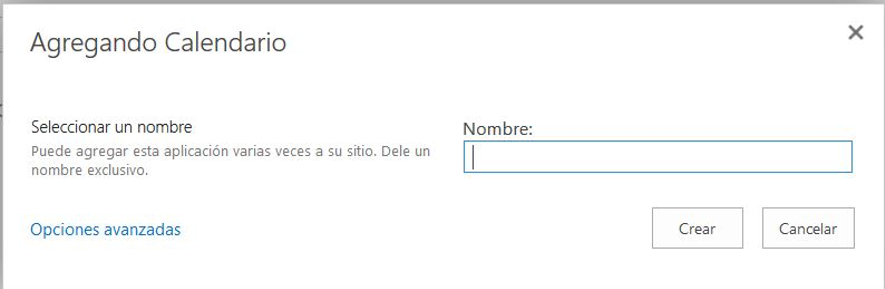

-
Now that we have added a calendar, we can find it whenever we want in the content of the site.
-
The next step is to add an event. To do so, select the corresponding cell that will host the event and click on Add, which will bring up the following dialogue box:
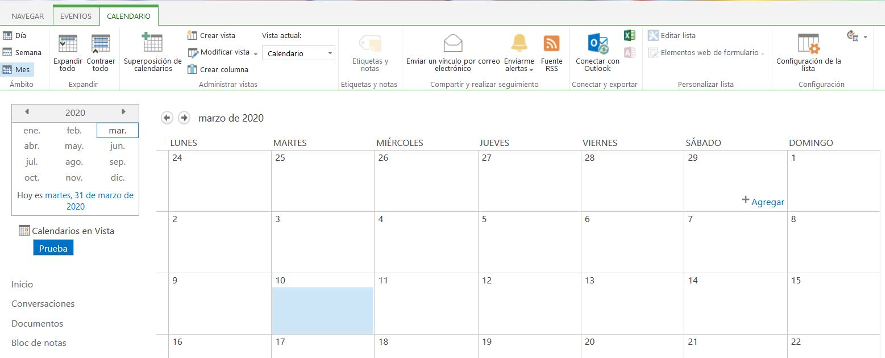
-
Fill in the fields and save changes. Now we have added the meeting to the calendar:
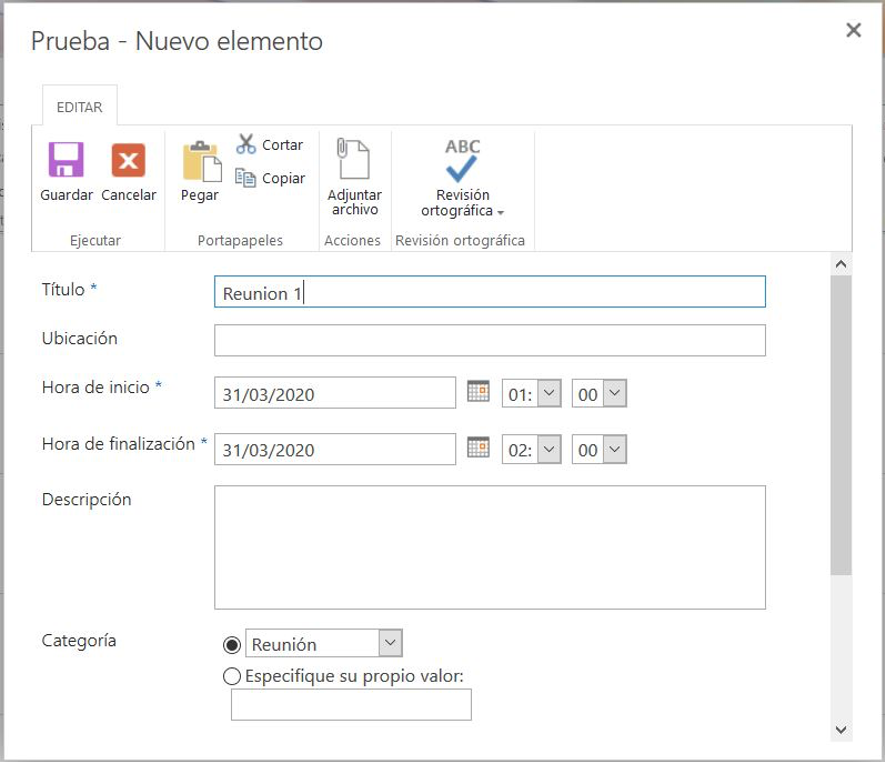

-
Once we have added the event, if we select it, it allows us to send Alerts.
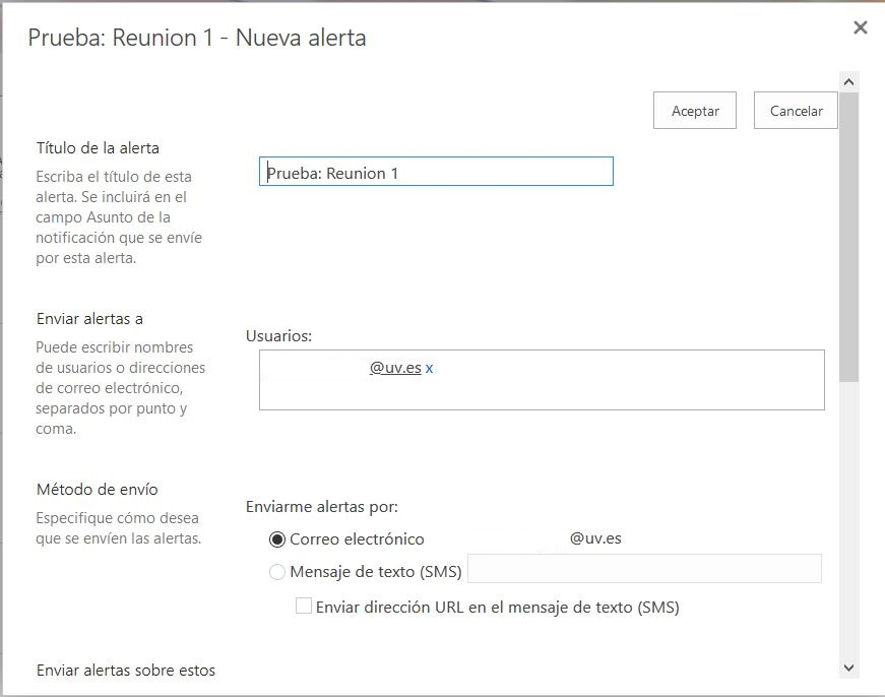
-
Users who appear in the Alert will receive an email as soon as the event starts.
-

.jpg)











