Microsoft Teams
-
¿Cómo acceder a Teams?
-
Microsoft Teams se basa en Grupos de Office 365 y permite la realización de videoconferencias. Provisionalmente puedes utilizar esta herramienta para la realización de videoclases con los estudiantes mediante la opción “Reunirse ahora” disponible en el equipo pestaña 'General'. Ten en cuenta que esta herramienta no está preparada para diferenciar los distintos roles (estudiante y profesor) por lo que ambos usuarios tendrán los mismos permisos. Para poder llevar a cabo una videoclase con tus estudiantes, puedes trabajar en línea desde Office365 o puedes descargarte la aplicación en el ordenador (hay versiones para Windows, Linux y Mac).
-
Además, necesitas tener conexión a internet, un micrófono y dependiendo de si necesitas compartir video en directo, necesitaras una webcam.
-
Para acceder a Teams en línea o para descargar la aplicación, tienes que acceder con tu usuario de Office365 en: Teams
-
Al entrar en la plataforma aparecerá la siguiente ventana emergente:
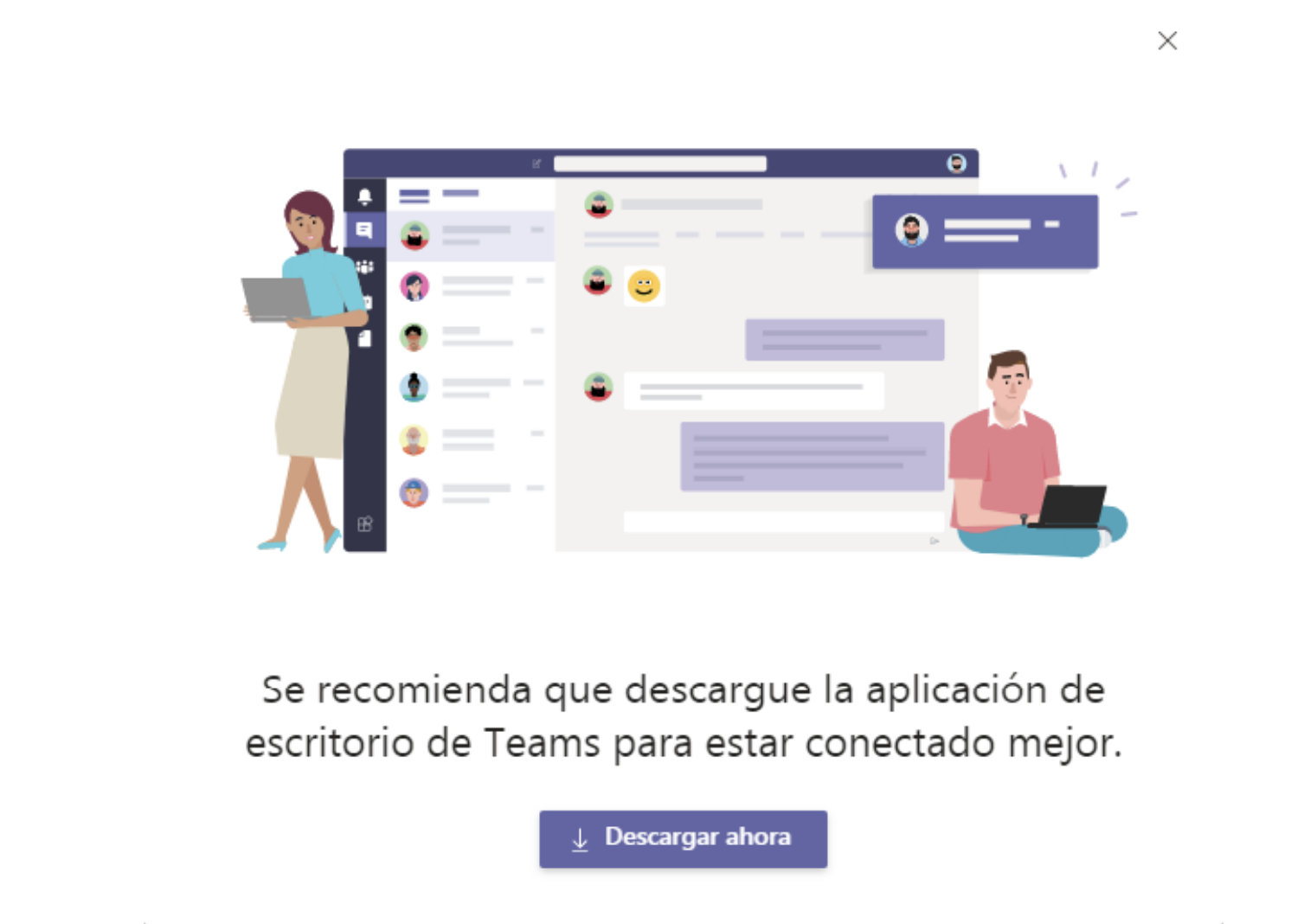
- Desde ella podrás descargar la aplicación Teams de escritorio. En caso de no aparecer esta ventana emergente, para descargar la aplicación deberás dirigirte al botón “Descargar la aplicación de escritorio”, situado en la parte inferior de la barra lateral izquierda.
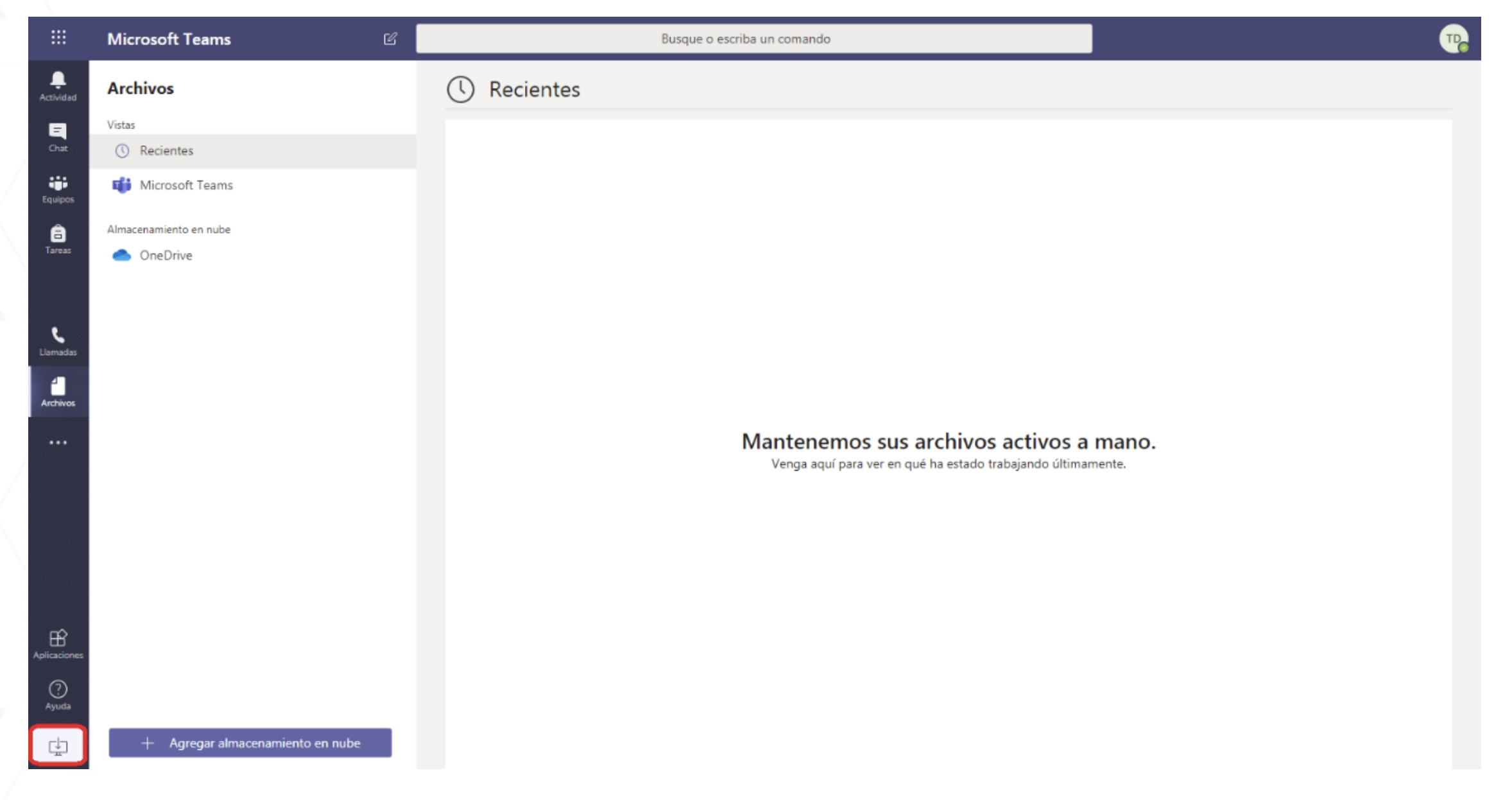
-
Tras haber pulsado en dicha opción, se descargará e instalará la aplicación de escritorio.
-
RECUERDA QUE: También podemos iniciar una reunión online sin descargar la aplicación de escritorio después de validarnos con nuestra cuenta Office365 en :Teams
-
-
-
¿Cómo crear una reunión?
-
Accede a la herramienta de Teams y pulsa sobre la opción “Equipos' que se encuentra en la barra lateral izquierda.
-
Desde la pantalla donde puede realizar mensajes con su equipo puede 'Reunirse Ahora'
-
Antes de unirse a la sala de la reunión/videoclase puede realizarse una configuración previa:
-
Cambiar el nombre de la sesión
-
Activar el audio y el vídeo.
-
-
-
¿Cómo iniciar una reunión?
- Para comenzar una reunión, realice uno de los siguientes procedimientos:
-
Seleccione
 en una nueva conversación.
en una nueva conversación. -
Seleccione
 en una conversación existente para conservar todo el contexto de la conversación.
en una conversación existente para conservar todo el contexto de la conversación.
-
-
En la vista previa del vídeo, escriba un nombre para la reunión y seleccione Reunirse ahora.
-
Seleccione los nombres de los miembros del equipo que quiera invitar a la reunión. También puede escribir un número de teléfono, una buena forma de agregar personas que no pertenecen a su organización y no están usando Teams.
- Para comenzar una reunión, realice uno de los siguientes procedimientos:
-
¿Cómo activo los equipos de Teams?
-
Antes de empezar
- Esta información es válida para Cursos Oficiales y Comunidades.
- El Equipo contendrá a los estudiantes y profesores del Curso Oficial/Comunidad donde se encuentre activado.
- La cuenta Office de los profesores/gestores y estudiantes/miembros se creará automáticamente para aquellos que no la tengan. No se crearán usuarios que no estén bajo el dominio UV.ES.
- NO se crean cuentas a los roles "Profesor con permiso de edición" ni "Miembro con permiso de edición.
- Se enviará un mensaje de correo electrónico a las cuentas nuevas con la contraseña.
- Cuando se crea un Equipo se avisa a todos los integrantes.
- Las altas de integrantes en los Equipos se actualizarán todos los días pero no se darán bajas automáticamente.
- Los profesores/gestor en Aula Virtual. serán administradores del equipo en Teams, y los estudiantes/miembros de Aula Virtual serán "miembros" en Teams.
- Como administradores los profesores pueden modificar sus Equipos, pero NO se recomienda el cambio de nombre del Equipo.
- Activació:
Desplegar las opciones del menú de Acciones
y hacer clic sobre “Configurar Teams”.
-
Se abrirá una página con la información de la activación y su estado.
-
El profesor que lo ha activado recibirá un correo cuando esté creado. Lo normal es al día siguiente.
-
Los participantes accederán con la cuenta MS-Office 365 que coincide con el correo de la Universidad user@alumni.uv.es o Nombre.Apellido@uv.es), pero la contraseña es independiente de la cuenta UV.
Una vez esté activado, aparecerá el nuevo icono
sobre la sección 0 del Curso. Haciendo clic en este icono, el usuario podrá acceder al equipo de Teams de ese curso.
- IMPORTANTE
-
No se añaden a los Equipos de Teams los usuarios con los roles de "Miembro con permiso de edición" ni "Profesores con permiso de edición". El responsable del Equipo lo podrá añadir manualmente.
-
Si el "Profesor/Gestor" tiene cuenta activa MS-Office 365 recibirá una invitación que deberá aceptar para pertenecer al Equipo.
-
-
¿Cómo agregar un invitado a un grupo de Teams?
-
Solo los propietarios de un Equipo pueden agregar usuarios invitados a los grupos Teams.
-
Los invitados no tienen por qué pertenecer a la UV (pueden pertenecer a otra organización), pero sí que deben estar en posesión de una cuenta profesional o educativa de Office 365. En caso que email no tenga cuenta con Microsoft, desde el misma página de acceso al grupo, nos da la oportunidad de crear dicha cuenta.
El procedimiento para agregar un invitado es el siguiente:
- En Equipos abriremos el grupo Teams que queremos administrar e iremos a las opciones de administración (···):
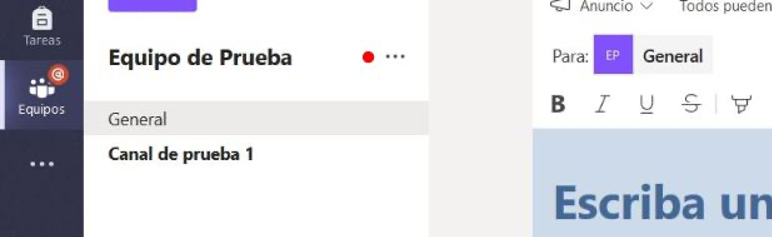
-
Ahora elegiremos Agregar Miembro:
:
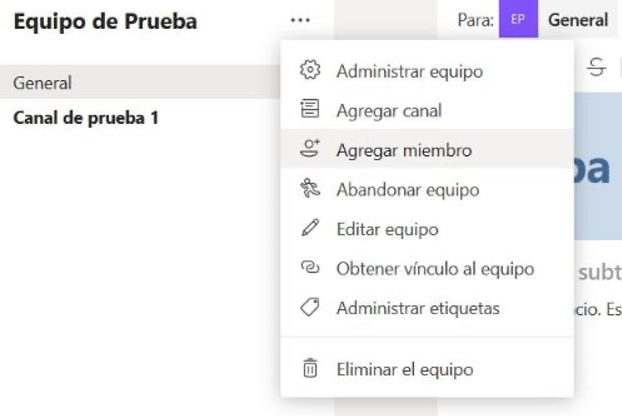
-
Escribiremos la dirección de correo electrónico del invitado a unirse al Equipo y lo seleccionaremos en la ventana que se despliega debajo del correo que estamos introduciendo:
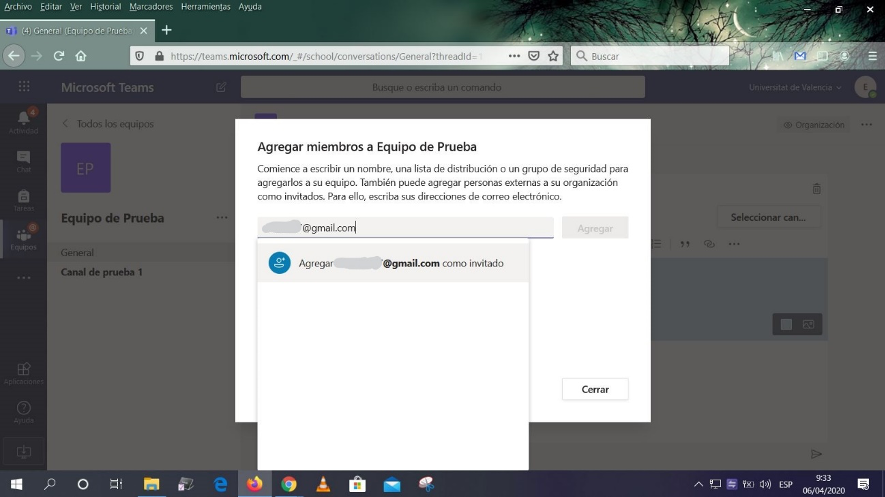
- Haremos click en Agregar a “e-mail” como invitado con lo que tendremos disponible al usuario para agregarlo de forma definitiva a nuestro grupo, pero antes se nos permite editar la información del invitado, es decir con que nombre se nos mostrará dentro de Teams:
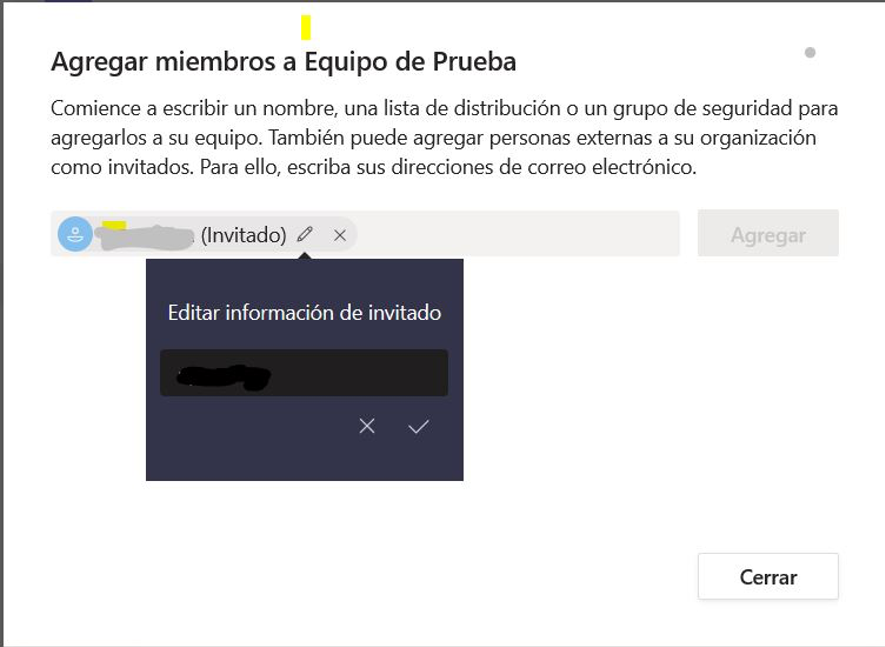
-
Por último, presionamos sobre Agregar y ya tendremos agregado al usuario invitado a nuestro Equipo de Prueba
-
El usuario al que estamos invitando recibirá la invitación mediante un correo electrónico, que contendrá el enlace al Equipo al que estamos agregando:
-
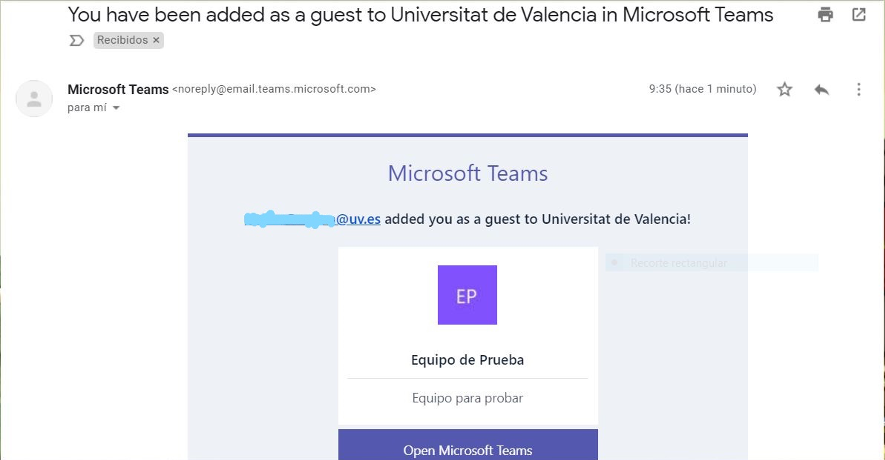
- En caso que la cuenta invitada no disponga de cuenta empresarial o educativa de Office 365 como es la cuenta de Gmail de ejemplo Microsoft nos advierte que esa dirección de correo no tiene cuenta con ellos y nos permite crearla desde esa misma página:
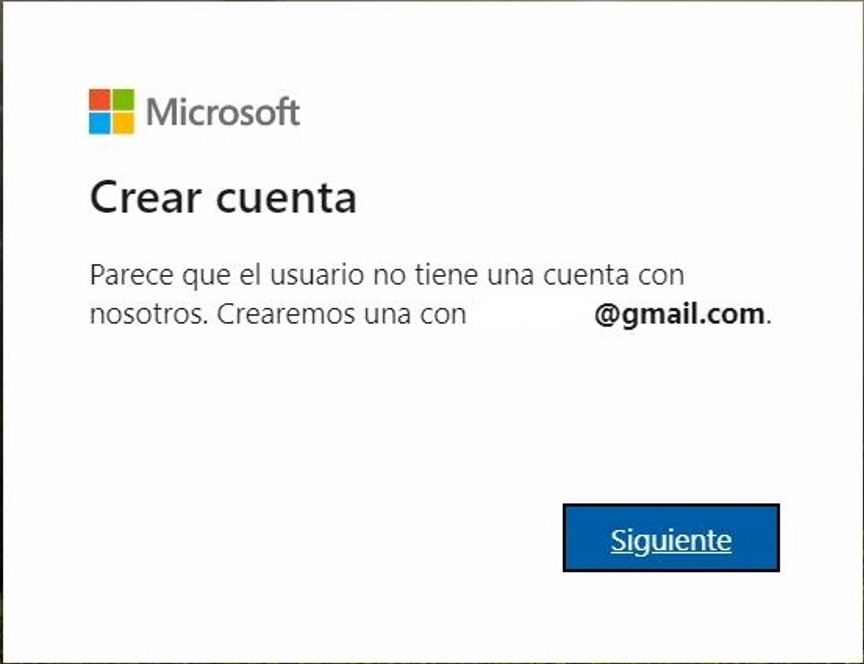
-
-
¿Cómo realizar una grabación?
Teams ofrece la posibilidad de efectuar la grabación de las reuniones a las que asistimos.
- Para iniciar la grabación, vaya a controles de la reunión y seleccione Más opciones (Botón Más opciones) > Iniciar la grabación.
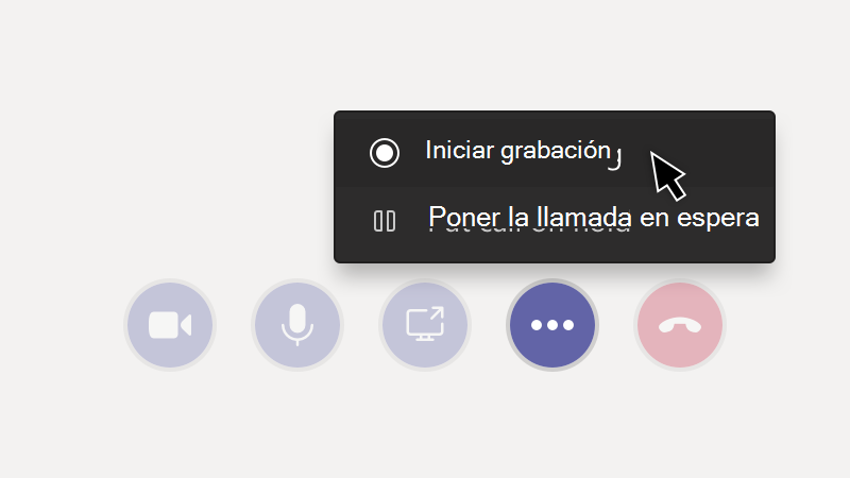
-
Una vez efectuada la grabación se puede acceder a esta desde la aplicación, de la misma plataforma de Office 365, STREAM.
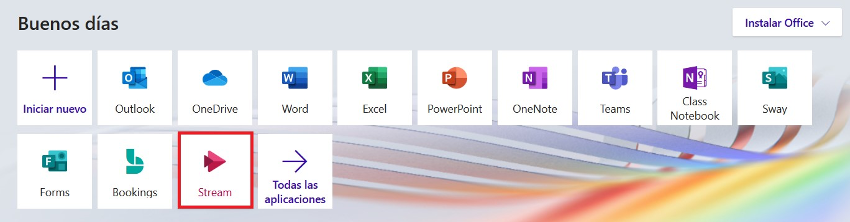
-
Para editar los permisos de las grabaciones que efectuemos tendremos que abrir la aplicación STREAM desde nuestra página de inicio de Office 365. Una vez abierto Stream ir a Mi contenido > Videos y seleccionar el lapicero de edición del video que queramos editar.
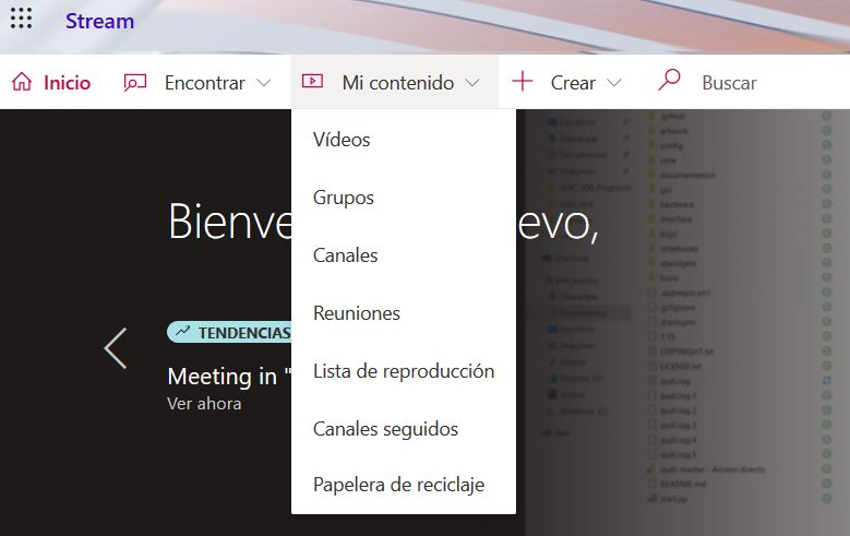
-
Por defecto la grabación se comparte (es decir es accesible) a los participantes de la reunión, pero el propietario a través de las propiedades del video puede agregar o eliminar usuarios que puedan visualizar el video.
-
Además de asignar permisos de visualizado a nuestros videos a usuarios individuales también podemos dar permisos a Equipos de Teams y grupos de Office en los que seamos propietarios o administremos. Y es en este punto donde debemos ser muy cuidadosos porque si damos permisos a un equipo o un grupo que sea PUBLICO, este video podrá ser visionado por CUALQUIER miembro de nuestra organización en STREAM. Pero no así si el equipo o el grupo está configurado como PRIVADO en este caso SOLO tendrán acceso al video aquellos usuarios que figuren en dicha unidad organizativa.
-
¿Cómo crear un vínculo de grupo de Teams para unirse al grupo desde Aula Virtual?
Los propietarios de los grupos de Teams pueden generar un vínculo de dichos grupos de tal forma que el enlace se publique en el sitio de la asignatura en el Aula Virtual y los propios alumnos al hacer click en dicho enlace se agreguen automáticamente al grupo en Teams.
Estos son los pasos para generar el vínculo:
-
Si es propietario de un grupo, vaya al nombre del grupo y haga clic en más opciones > obtener el vínculo al equipo:
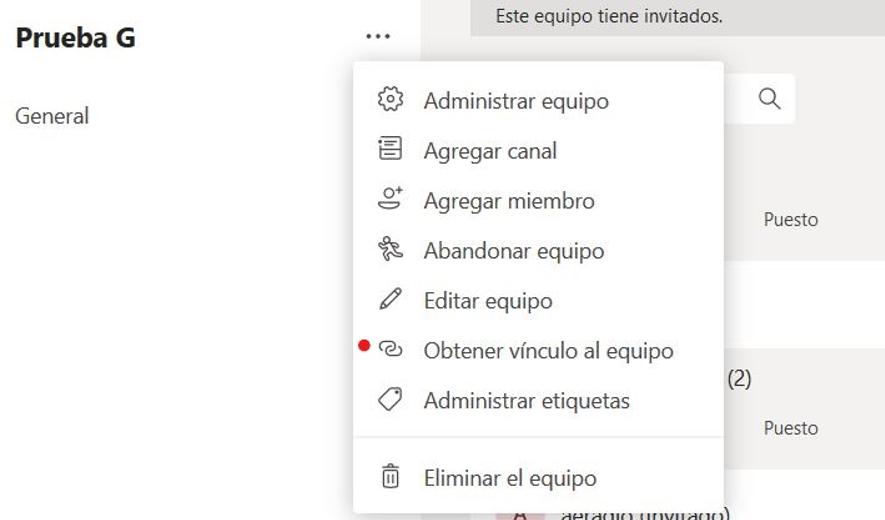
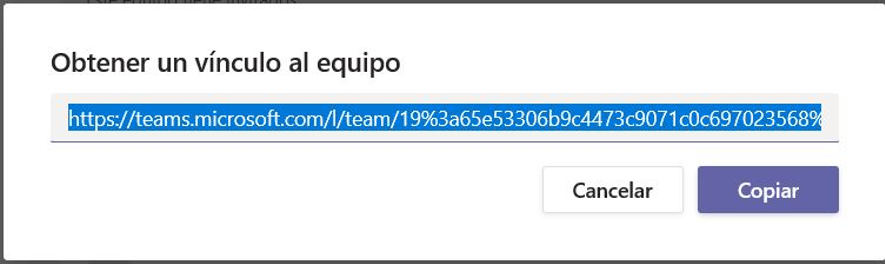
-
Seleccionaremos Copiar, con lo que ya tendremos en el portapapeles el enlace que buscamos.
-
Ahora solo restará Pegar (Control+V) dicho enlace en el sitio deseado del aula virtual. Una vez hecho esto los usuarios que deseen unirse al grupo tan solo tendrán que acceder al enlace.
-
Nota: Actualmente, los invitados no pueden unirse a un grupo a través de un vínculo o código.
-
-
-
¿Cómo añadir participantes a la reunión o clase en remoto?
Una vez hemos accedido a la sesión y está configurada, debemos añadir a los asistentes. Para ello, generaremos un enlace para proporcionárselo a los asistentes a través del foro de Novedades de Aula Virtual (es importante que utilices el foro de Novedades para que el estudiante reciba una copia del mensaje en su cuenta de correo. También debes indicar a los estudiantes que para acceder a la sesión de videoconferencia utilicen este enlace que les llega al correo de forma que no accedan a buscar ese enlace al foro de Aula Virtual todos al mismo, minimizando así el impacto en la plataforma). Para generar dicho enlace debes pulsar en la parte superior sobre el botón con forma de cadena.
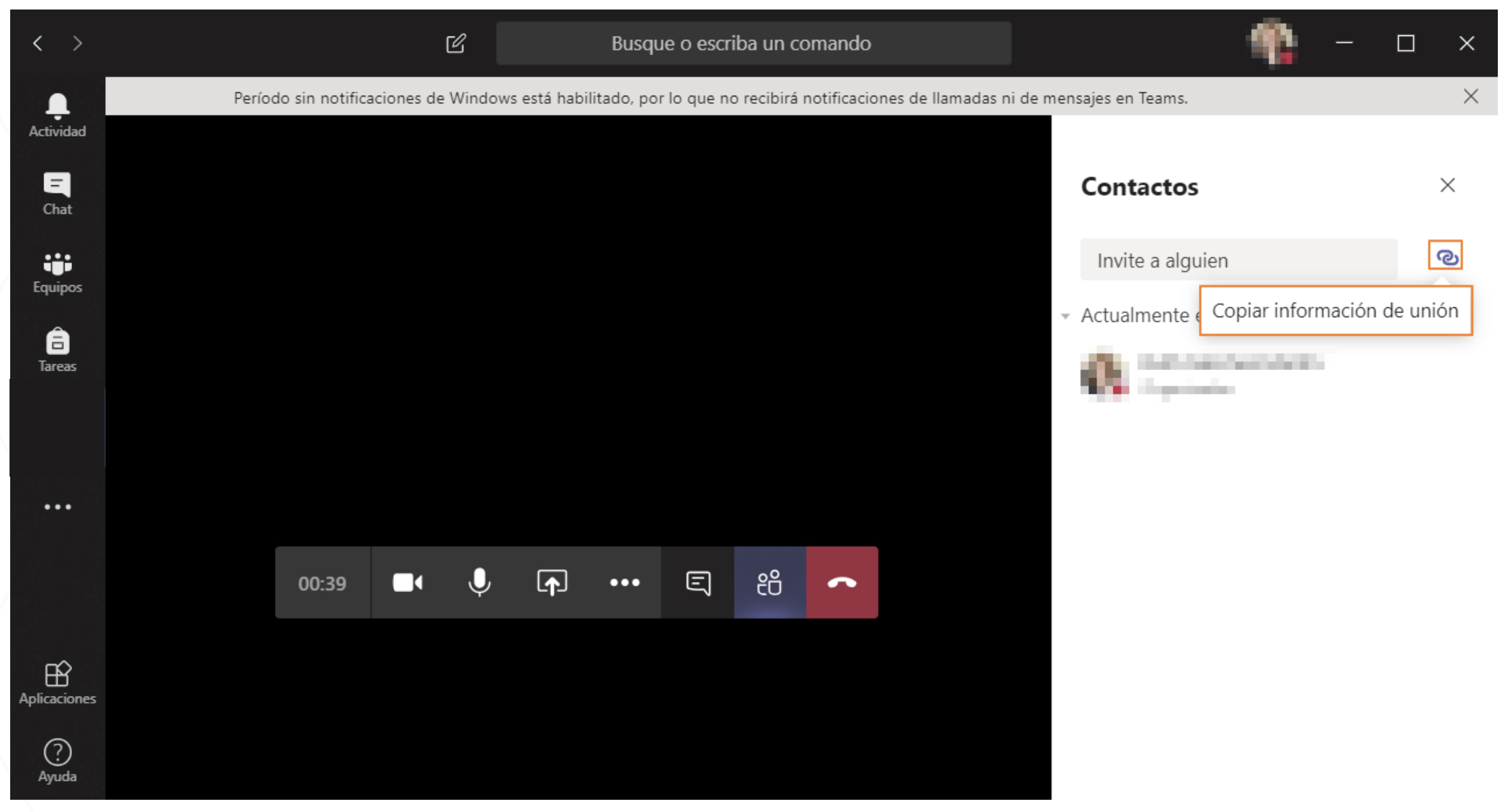
-
¿Cómo unirse voluntariamente a una reunión o clase en remoto ?
-
Busque el icono de notificación de la reunión
 en una conversación para encontrar una reunión.
en una conversación para encontrar una reunión. -
Seleccione Unirse para participar de la reunión.
-
-
¿Cómo compartir?
- Seleccione el icono para compartir la pantalla
 para mostrar su pantalla a los demás participantes de la reunión.
para mostrar su pantalla a los demás participantes de la reunión. - Seleccione el icono de más opciones
 para grabar la reunión. Recibirá un correo electrónico cuando el vídeo esté listo para que pueda verlo, editarlo y compartirlo con el resto.
para grabar la reunión. Recibirá un correo electrónico cuando el vídeo esté listo para que pueda verlo, editarlo y compartirlo con el resto.
- Seleccione el icono para compartir la pantalla
-
¿Como incorporar un calendario para los grupos de Teams?
IMPORTANT:
-
Solo los propietarios o administradores de los equipos en TEAMS, pueden incorporar el calendario.
-
Los demás miembros podrán conectarse una vez incorporado.
Cuando creamos un grupo en Teams paralelamente se crea un grupo en Sharepoint, no vamos a entrar en la finalidad de ese grupo, no es el objeto de este documento, pero vamos a aprovechar una de sus funcionalidades que nos permitirá disponer de un calendario en el que podamos programar las reuniones en Teams.
- Abriremos Teams online o la aplicación de escritorio TEAMS si la hubiésemos instalado e iremos a la pestaña de Equipos y seleccionaremos el grupo al que vamos a asignar el calendario:

-
Ahora haremos click en los 3 puntos horizontales de la parte superior derecha (marcada con un punto rojo en la figura)
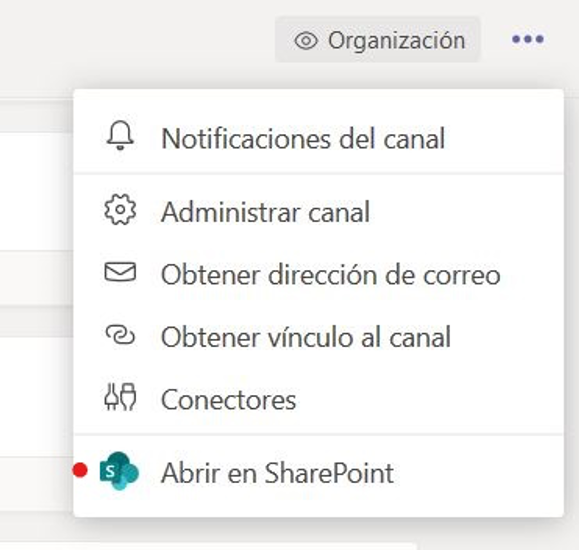
-
Aquí ya vemos el enlace que nos permite Abrir en SharePoint, hacemos click con lo que nos abrirá la aplicación mencionada.
-
Una vez dentro de SharePoint iremos Contenido del Sitio > Nuevo > Aplicación
-
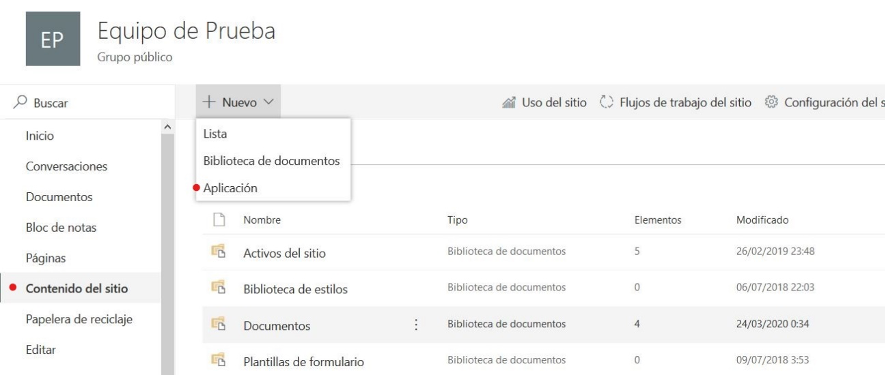
- En Aplicación buscaremos Calendario y lo seleccionaremos:
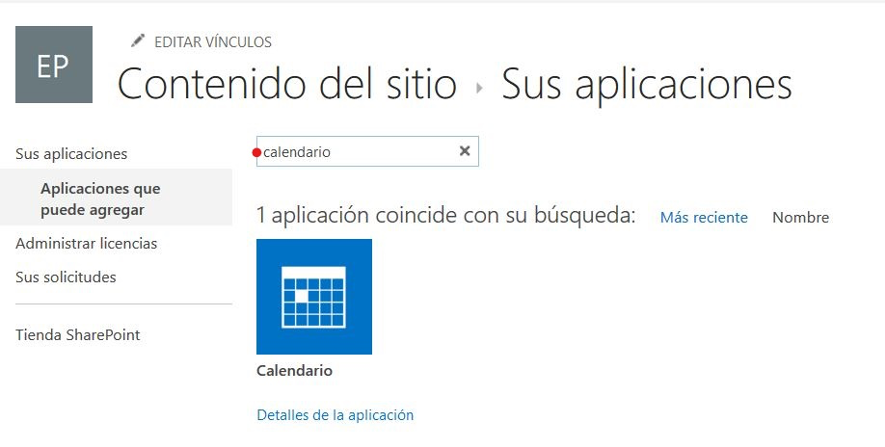
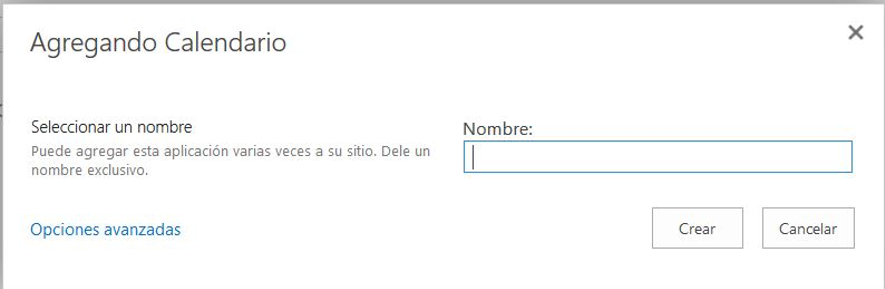

-
Ahora ya tenemos agregado un calendario, lo podremos encontrar siempre que lo deseemos en contenido del sitio.
-
La siguiente operación será la de agregar un evento, para ello seleccionaremos la celda correspondiente que va a albergar dicho evento y haremos click en Agregar con lo que tendremos el siguiente cuadro de dialogo:
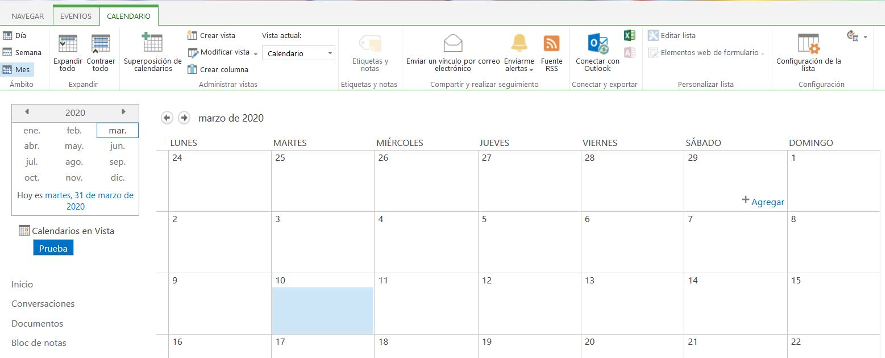
-
Rellenaremos los campos y guardaremos cambios. Ahora ya tenemos agregada la reunión en el calendario:
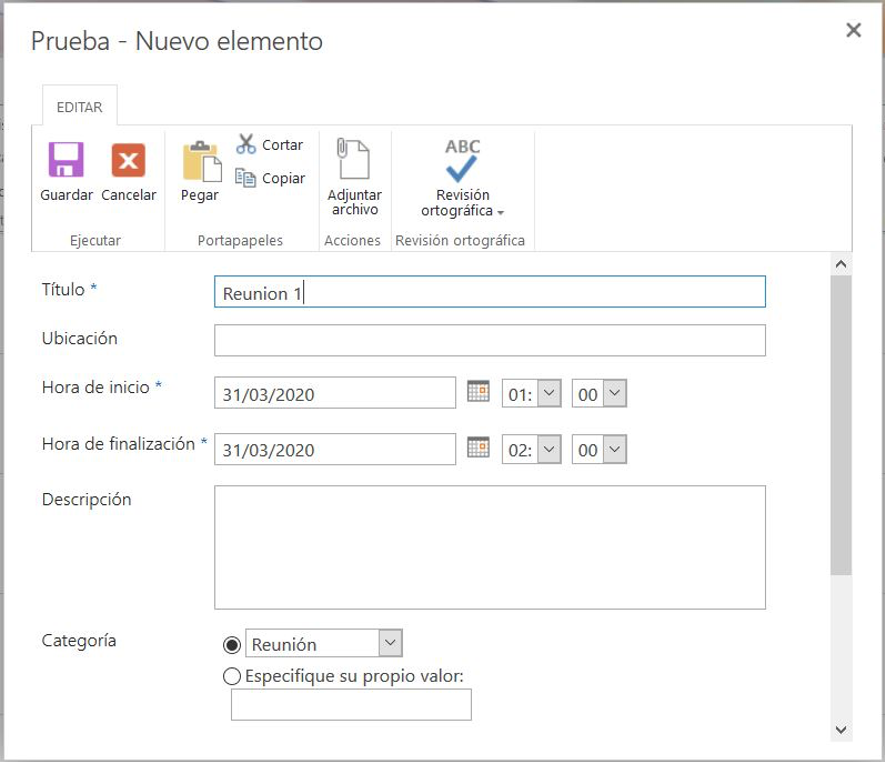

-
Una vez tengamos agregado el evento si lo seleccionamos nos permite enviar Alertas.
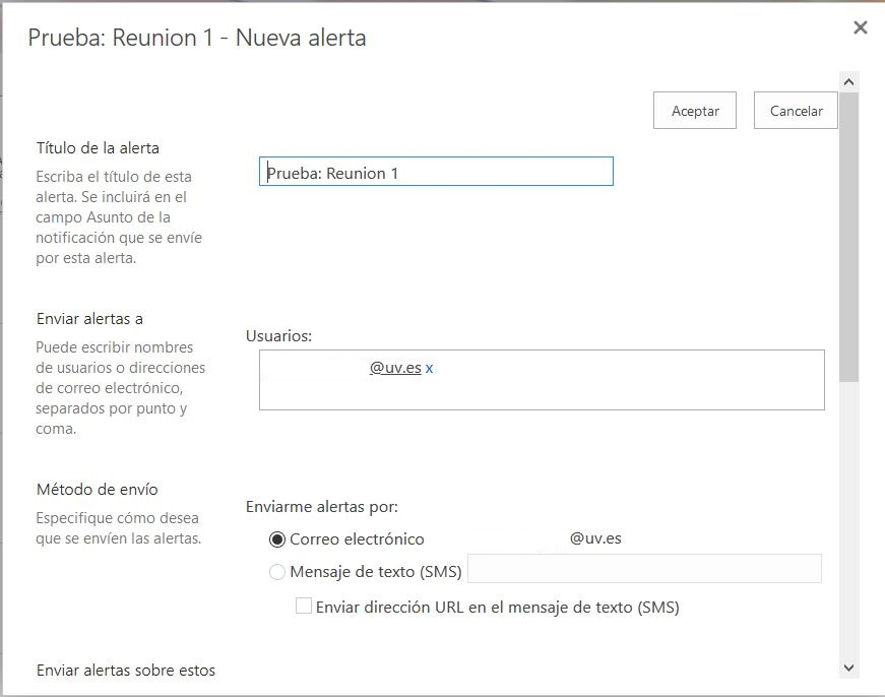
-
Con lo que los usuarios que aparezcan en dicha Alerta recibirán un correo en el momento empiece el evento.
-













