Microsoft Teams
-
Com accedir a Teams?
- Microsoft Teams es basa en Grups d'Office 365 i permet la realització de videoconferències. Provisionalment pots utilitzar aquesta eina per a la realització de videoclases amb els estudiants mitjançant l'opció “Reunir-se ara” disponible en l'equip pestanya 'General'. Tingues en compte que aquesta eina no està preparada per a diferenciar els diferents rols (estudiant i professor) pel que tots dos usuaris tindran els mateixos permisos. Per a poder dur a terme una videoclase amb els teus estudiants, pots treballar en línia des d'Office365 o pots descarregar-te l'aplicació en l'ordinador (hi ha versions per a Windows, Linux i Mac).
- A més, necessites tenir connexió a internet, un micròfon i depenent de si necessites compartir vídeo en directe, necessitares una webcam.
- Per a accedir a Teams en línia o per a descarregar l'aplicació, has d'accedir amb el teu usuari d'Office365 a: Teams
- En entrar en la plataforma apareixerà la següent finestra emergent:
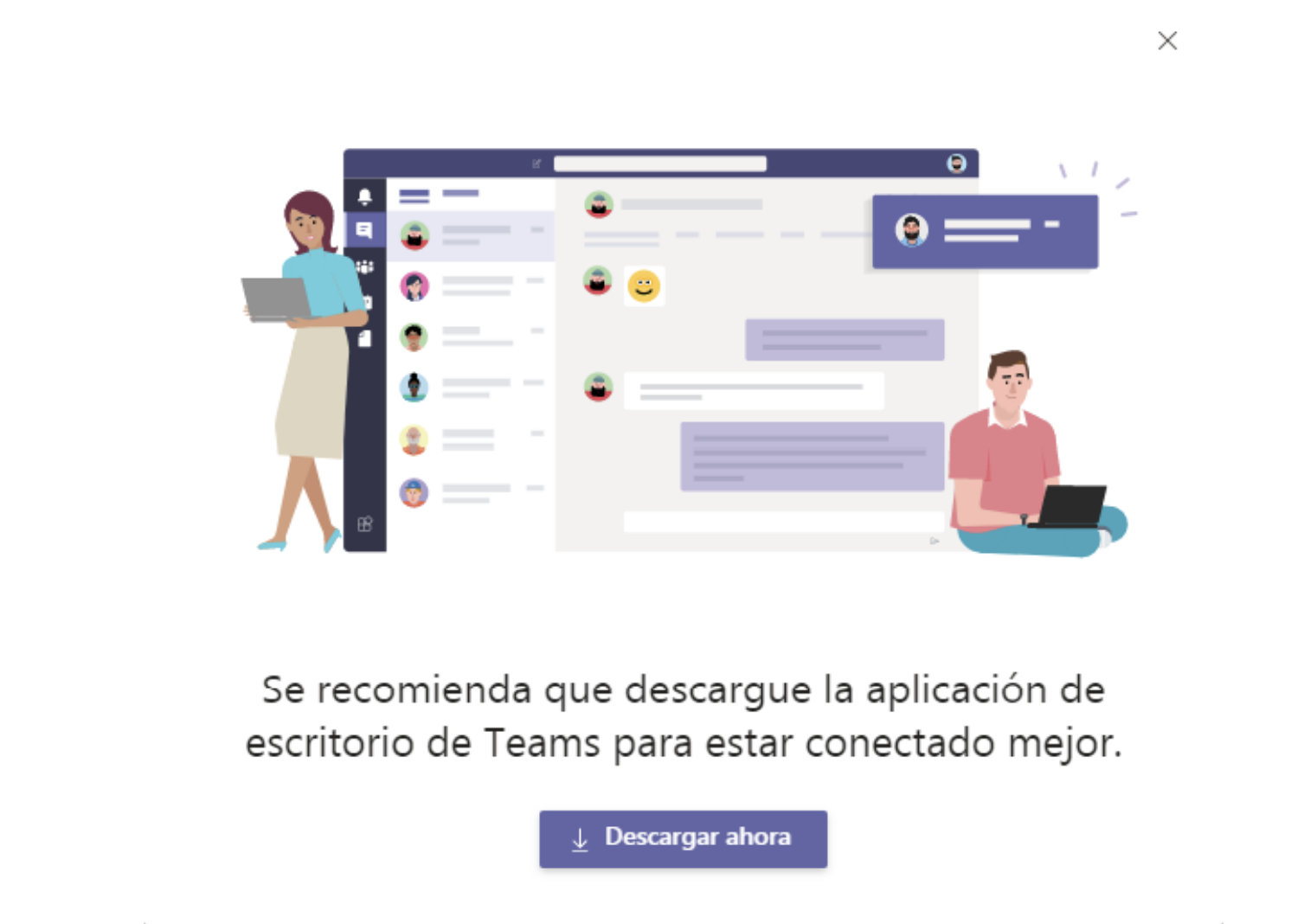
- Des d'ella podràs descarregar l'aplicació Teams d'escriptori. En cas de no aparèixer aquesta finestra emergent, per a descarregar l'aplicació hauràs de dirigir-te al botó “Descarregar l'aplicació d'escriptori”, situat en la part inferior de la barra lateral esquerra.
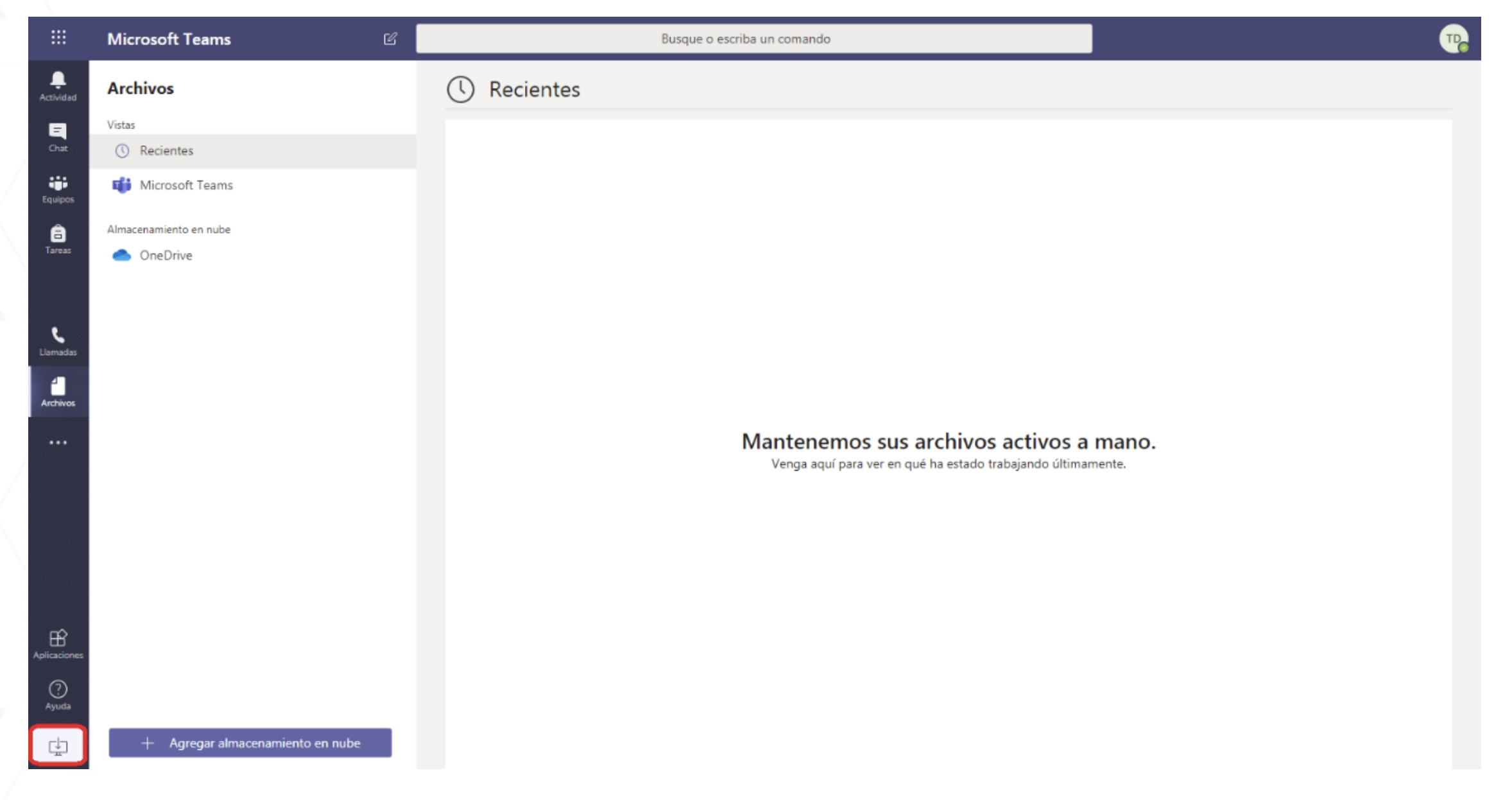
-
Després d'haver premut en aquesta opció, es descarregarà i instal·larà l'aplicació d'escriptori.
-
RECORDA QUE: També podem iniciar una reunió online sense descarregar l'aplicació d'escriptori després de validar-nos amb el nostre compte Office365 en: Teams
-
-
Com crear una reunió?
-
Accedeix a l'eina de Teams i prem sobre l'opció “Equips' que es troba en la barra lateral esquerra.
-
Des de la pantalla on pot realitzar missatges amb el seu equip pot 'Reunir-se Ara'
-
Abans d'unir-se a la sala de la reunió/videoclase pot realitzar-se una configuració prèvia:
-
Canviar el nom de la sessió
-
Activar l'àudio i el vídeo.
-
-
-
Com iniciar una reunió?
- Per a començar una reunió, realitze un dels següents procediments:
- Seleccione
 en una nova conversa.
en una nova conversa. - Seleccione
 en una conversació existent per a conservar tot el context de la conversa.
en una conversació existent per a conservar tot el context de la conversa.
- Seleccione
- En la vista prèvia del vídeo, escriga un nom per a la reunió i seleccione Reunir-se ara.
- Seleccione els noms dels membres de l'equip que vulga convidar a la reunió. També pot escriure un número de telèfon, una bona manera d'agregar persones que no pertanyen a la seua organització i no estan usant Teams.
- Per a començar una reunió, realitze un dels següents procediments:
-
Com active els equips de Teams?
-
Abans de començar
-
Aquesta informació és vàlida per a Cursos Oficials i Comunitats.
-
L'Equip contindrà als estudiants i professors del Curs Oficial/Comunitat on es trobe activat.
-
El compte d'Office dels professors/gestors i estudiants/membres es crearà automàticament per a aquells que no la tinguen.
-
NO es crearan usuaris que no estiguen sota el domini UV.ES.
-
-
NO es creen comptes als rols "Professor amb permís d'edició" ni "Membre amb permís d'edició.
-
S'enviarà un missatge de correu electrònic als comptes nous amb la contrasenya.
-
Quan es crea un Equip s'avisa a tots els integrants.
-
Les altes d'integrants en els Equips s'actualitzaran tots els dies però no es donaran baixes automàticament.
-
Els professors/gestor en Aula Virtual. seran administradors de l'equip en Teams, i els estudiants/membres d'Aula Virtual seran "membres" en Teams.
-
Com a administradors els professors poden modificar els seus Equips, però NO es recomana el canvi de nom de l'Equip.
- Activació:
Desplegar les opcions del menú d'Accions
i fer clic sobre “Configurar Teams”.
-
S'obrirà una pàgina amb la informació de l'activació i el seu estat.
-
El professor que l'ha activat rebrà un correu quan estiga creat. El normal és l'endemà.
-
Els participants accediran amb el compte MS-Office 365 que coincideix amb el correu de la Universitat user@alumni.uv.es o Nombre.apellido@uv.es), però la contrasenya és independent del compte UV.
Una vegada estiga activat, apareixerà la nova icona
sobre la secció 0 del Curs. Fent clic en aquesta icona, l'usuari podrà accedir a l'equip de Teams d'aqueix curs
- IMPORTANT
- No s'afigen als Equips de Teams els usuaris amb els rols de "Membre amb permís d'edició" ni "Professors amb permís d'edició". El responsable de l'Equip el podrà afegir manualment.
- Si el "Professor/Gestor" té compte actiu MS-Office 365 rebrà una invitació que haurà d'acceptar per a pertànyer a l'Equip.
-
-
Com agregar un convidat a un grup Teams?
- Només els propietaris d'un Equip poden agregar usuaris convidats als grups Teams.
- Els convidats no tenen per què pertànyer a la UV (poden pertànyer a una altra organització), però sí que han d'estar en possessió d'un compte professional o educatiu d'Office 365. En cas que email no tinga compta amb Microsoft, des del mateixa pàgina d'accés al grup, ens dóna l'oportunitat de crear aquest compte.
El procediment per a agregar un convidat és el següent:
- En Equips obrirem el grup Teams que volem administrar i anirem a les opcions d'administració (···):
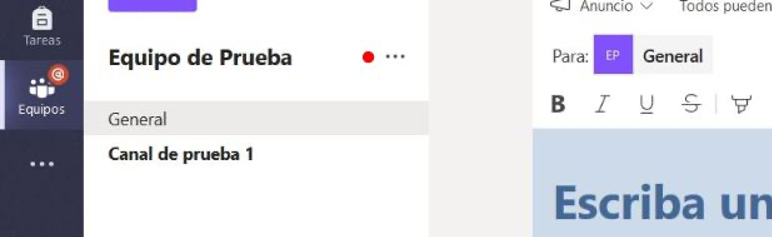
-
Ara triarem Agregar Membre:
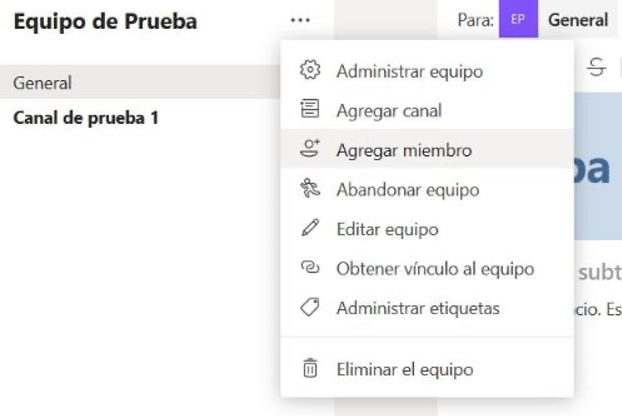
-
Escriurem l'adreça de correu electrònic del convidat a unir-se a l'Equip i el seleccionarem en la finestra que es desplega davall del correu que estem introduint:
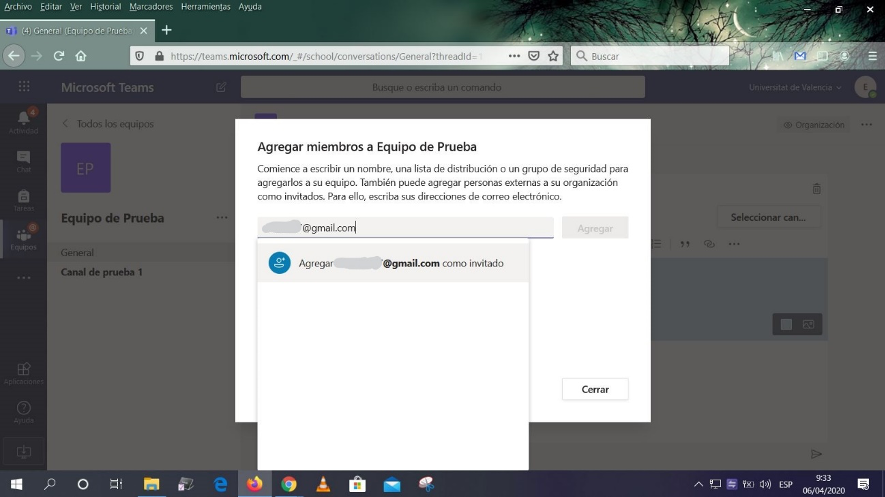
- Farem clic a Agregar a “e-mail” com a convidat amb el que tindrem disponible a l'usuari per a agregar-lo de manera definitiva al nostre grup, però abans se'ns permet editar la informació del convidat, és a dir que nom se'ns mostrarà dins de Teams:
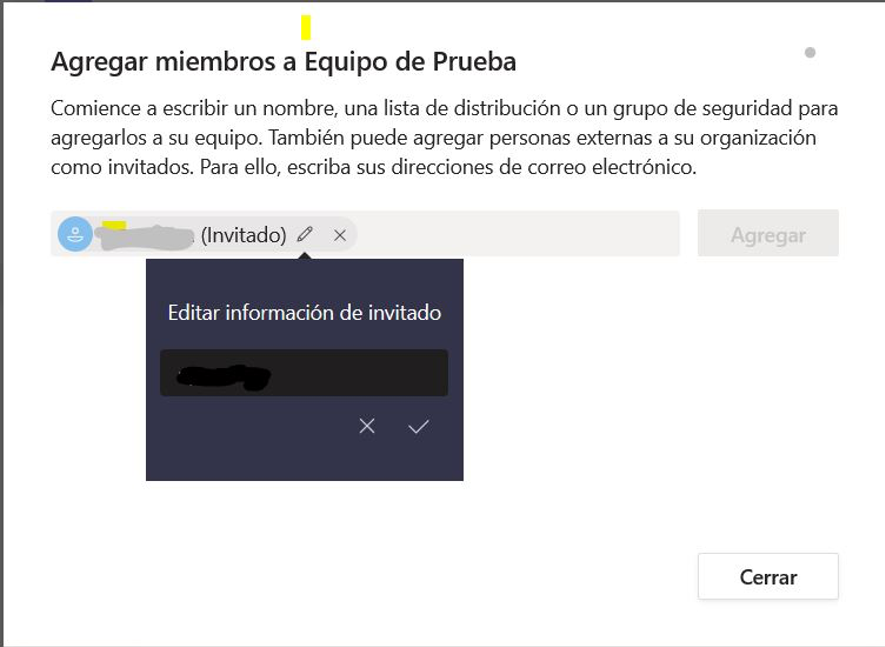
- Farem clic a Agregar a “e-mail” com a convidat amb el que tindrem disponible a l'usuari per a agregar-això de manera definitiva al nostre grup, però abans es'ns permet editar la informació del convidat, és a dir que nom es'ns mostrarà dins de Teams:
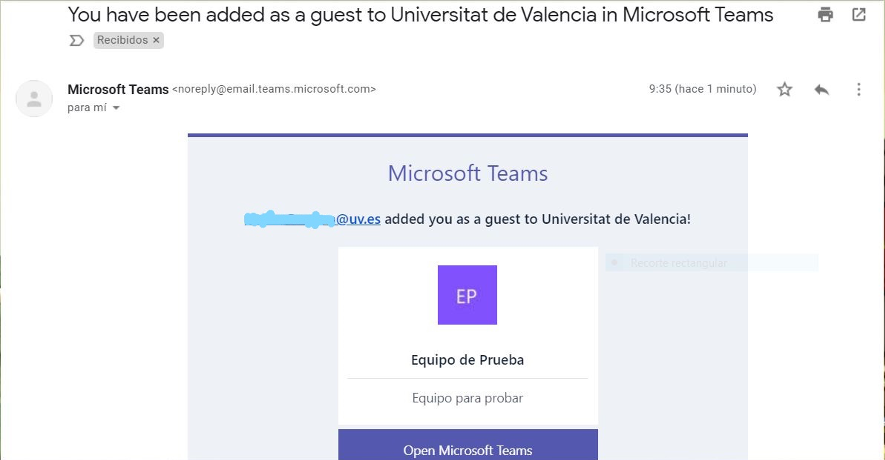
- En cas que el compte convidat no dispose de compte empresarial o educatiu d'Office 365 com és el compte de Gmail d'exemple Microsoft ens adverteix que aqueixa adreça de correu no té compta amb ells i ens permet crear-la des d'aqueixa mateixa página:
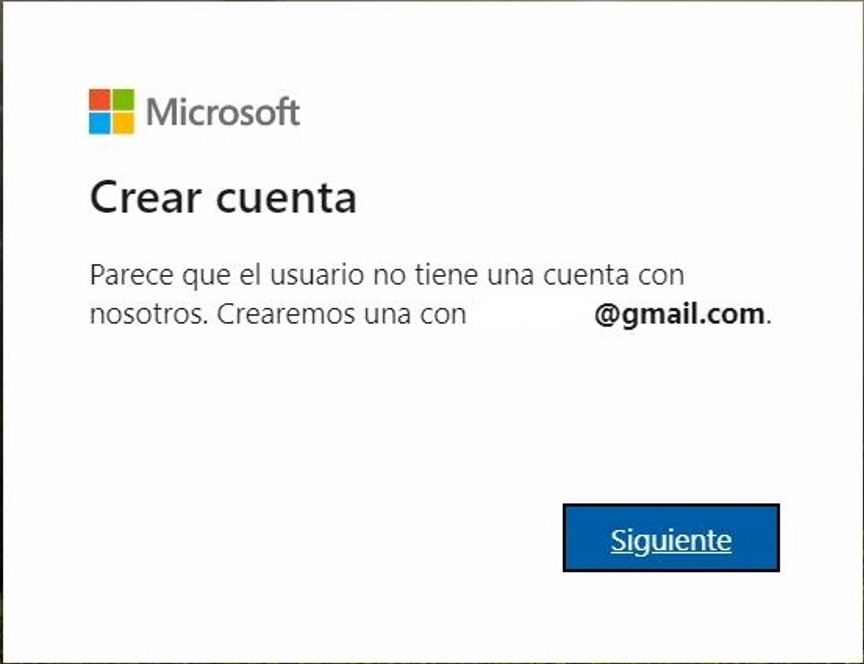
-
Com realizar una gravació o enregistrament?
Teams ofereix la possibilitat d'efectuar l'enregistrament de les reunions a les quals assistim.
- Per a iniciar l'enregistrament, vaja a controls de la reunió i seleccione Més opcions (Botó Més opcions) > Iniciar l'enregistrament.
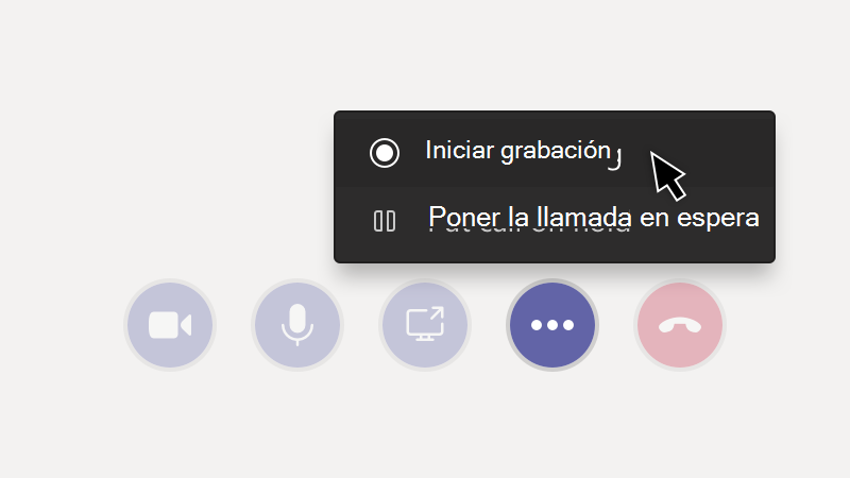
- Una vegada efectuada l'enregistrament es pot accedir a aquesta des de l'aplicació, també de la mateixa plataforma d'Office 365, STREAM
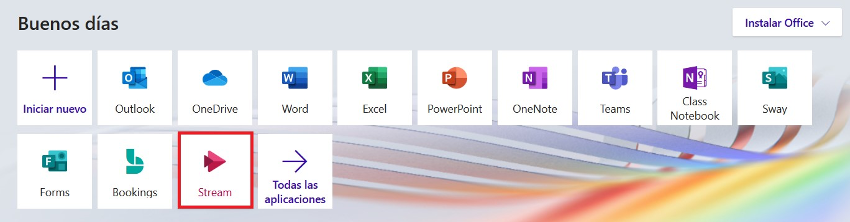
- Per a editar els permisos dels enregistraments que efectuem haurem d'obrir l'aplicació STREAMS des de la nostra pàgina d'inici d'Office 365. Una vegada obert Stream anar al Meu contingut > Vídeos i seleccionar el llapis d'edició del video que vullgam editar.
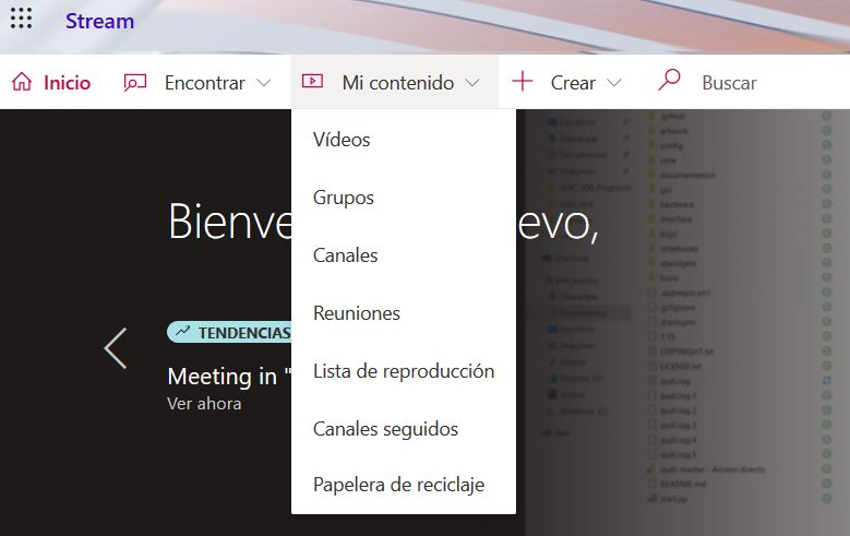
-
Per defecte l'enregistrament es comparteix (és a dir és accessible) als participants de la reunió, però el propietari a través de les propietats del vídeo pot agregar o eliminar usuaris que puguen visualitzar el vídeo.
-
A més d'assignar permisos de visualitzat als nostres vídeos a usuaris individuals també podem donar permisos a Equips de Teams i grups d'Office en els quals siguem propietaris o adminsitrem. I és en aquest punt on hem de ser molt acurats perquè si donem permisos a un equip o un grup que siga PUBLIC, aquest vídeo podrà ser visionat per QUALSEVOL membre de la nostra organització en STREAM. Però no així si l'equip o el grup està configurat com a PRIVAT en aquest cas NOMÉS tindran accés al vídeo aquells usuaris que figuren en aquesta unitat organitzativa.
-
Com crear un vincle de grup de Teams per a unir-se al grup des d'Aula Virtual?
Els propietaris dels grups de Teams poden generar un vincle d'aquests grups de tal forma que l'enllaç es publique en el lloc de l'assignatura a l'Aula Virtual i els propis alumnes en fer clic en aquest enllaç s'agreguen automàticament al grup en Teams.
Aquests són els passos per a generar el vincle:
- Si és propietari d'un grup, vaja al nom del grup i faça clic en més opcions > obtenir el vincle a l'equip:
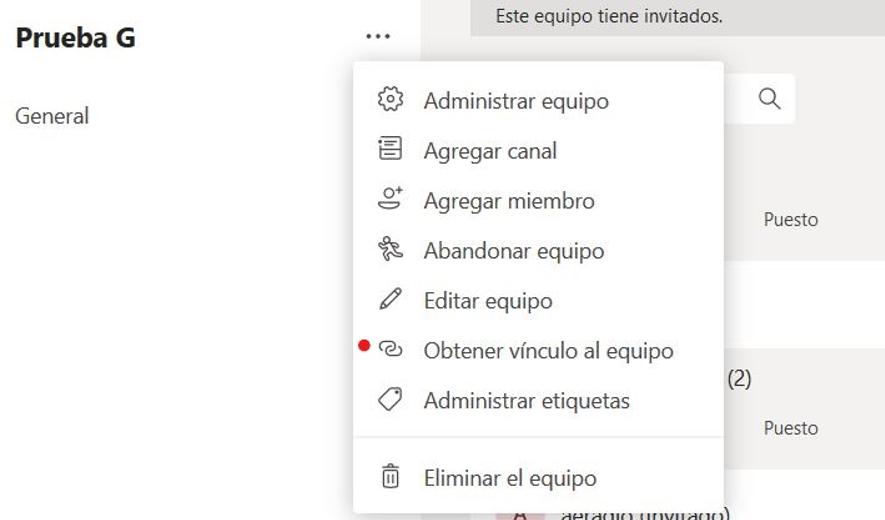
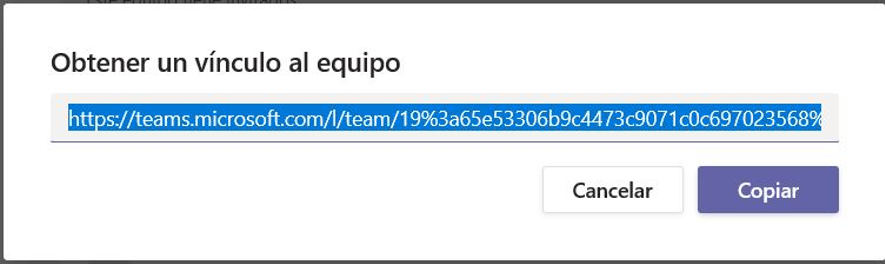
- Seleccionarem Copiar, amb el que ja tindrem en el portapapers l'enllaç que cerquem.
- Ara només restarà Pegar (Control+V) aquest enllaç en el lloc desitjat de l'aula virtual. Una vegada fet això els usuaris que desitgen unir-se al grup tan sols hauran d'accedir a l'enllaç.
- Nota: Actualment, els convidats no poden unir-se a un grup a través d'un vincle o codi.
-
Com afegir participants a la reunió o classe en remot?
Una vegada hem accedit a la sessió i està configurada, hem d'afegir als assistents. Per a això, generarem un enllaç per a proporcionar-li'l als assistents a través del fòrum de Novetats d'Aula Virtual (és important que utilitzes el fòrum de Novetats perquè l'estudiant reba una còpia del missatge en el seu compte de correu. També has d'indicar als estudiants que per a accedir a la sessió de videoconferència utilitzen aquest enllaç que els arriba al correu de manera que no accedisquen a cercar aqueix enllaç al fòrum d'Aula Virtual tots a aquest, minimitzant així l'impacte en la plataforma). Per a generar aquest enllaç has de prémer en la part superior sobre el botó amb forma de cadena.
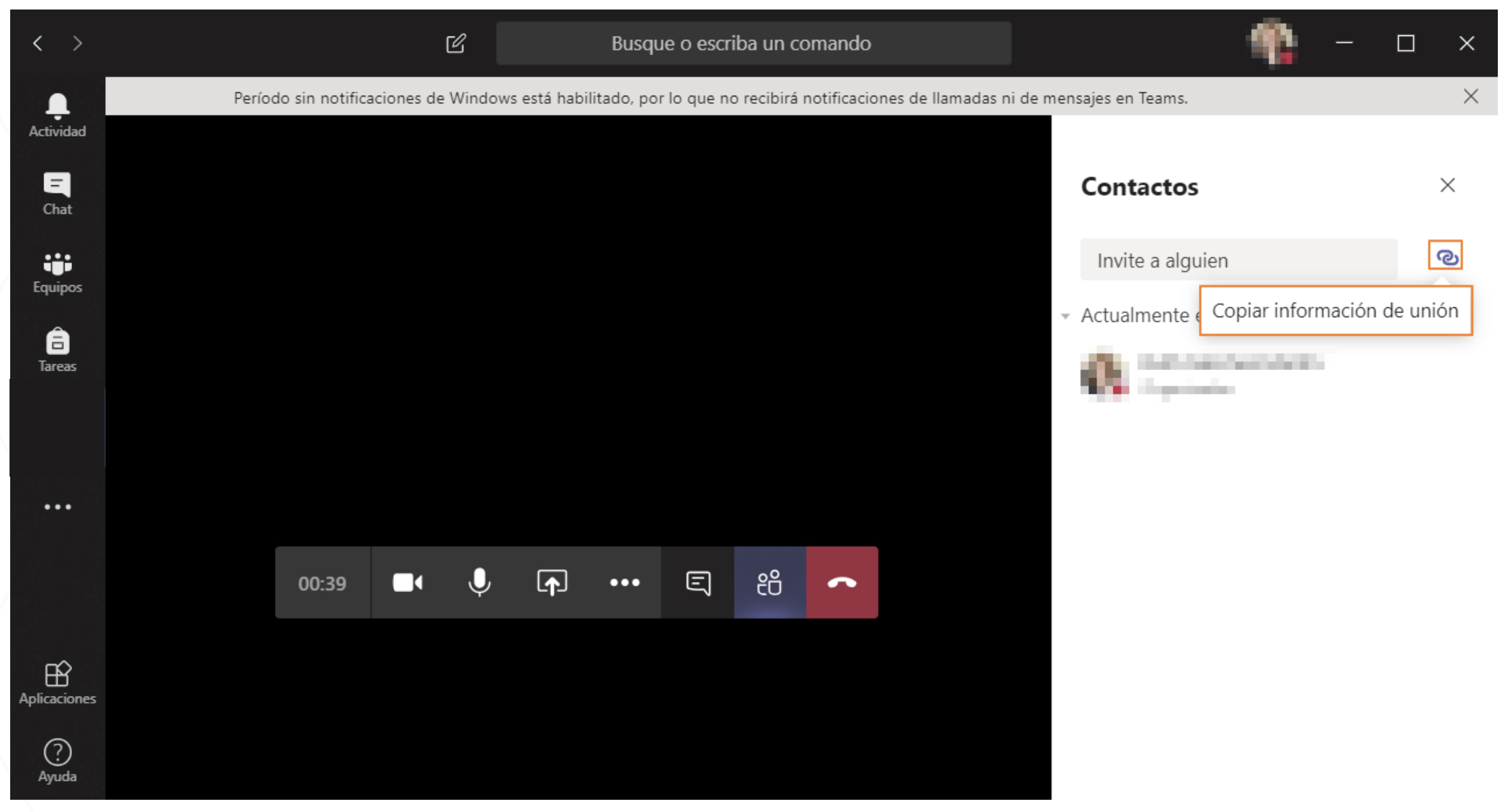
-
Com unir-se voluntariament a una reunió o classe en remot?
- Hauras de localitzar la icona de la reunió
 en una conversa per a trobar una reunió.
en una conversa per a trobar una reunió. - Seleccione Unir-se per a participar de la reunió.
- Hauras de localitzar la icona de la reunió
-
Com compartir?
- Seleccione la icona per a compartir pantalla
 per a mostrar la seua pantalla a la resta de participants.
per a mostrar la seua pantalla a la resta de participants. - Seleccione la icona de més opcions
 per a gravar la reunió. Rebrà un correu electrònic quan el video estiga llist per a veure'l, editar-ho i compartir-ho amb la resta.
per a gravar la reunió. Rebrà un correu electrònic quan el video estiga llist per a veure'l, editar-ho i compartir-ho amb la resta.
- Seleccione la icona per a compartir pantalla
-
Com incorporar un calendari per als grups de Teams?
IMPORTANT:
-
A soles els propietaris o administradors dels equips TEAMS, poden incorporar el calendari.
-
Els membres podran conectar-se una vegada estiga incorporat al portal SharePoint.
Quan creem un grup en Teams paral·lelament es crea un grup en Sharepoint, no entrarem en la finalitat d'aqueix grup, no és l'objecte d'aquest document, però aprofitarem una de les seues funcionalitats que ens permetrà disposar d'un calendari en el qual puguem programar les reunions en Teams.
- Obrirem Teams online i anirem a la pestanya d'Equips i seleccionarem el grup al qual assignarem el calendari:

- Ara farem clic en els 3 punts horitzontals de la part superior dreta (marcada amb un punt roig en la figura)
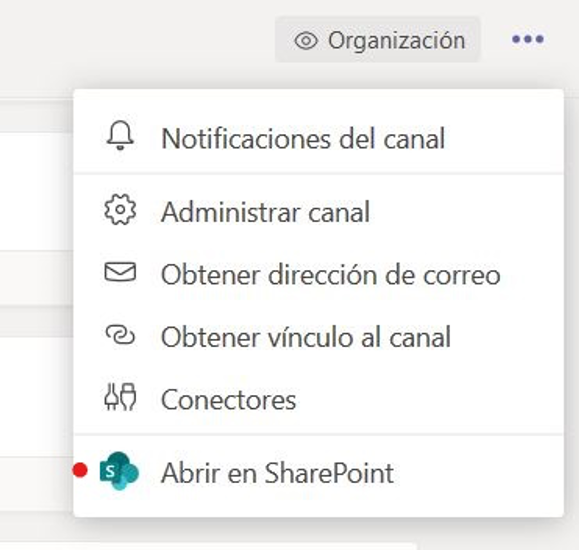
-
Ací ja veiem l'enllaç que ens permet Obrir en SharePoint, fem clic amb el que ens obrirà l'aplicació esmentada.
-
Una vegada dins de SharePoint anirem a Contingut del Lloc > Nou > Aplicació
-
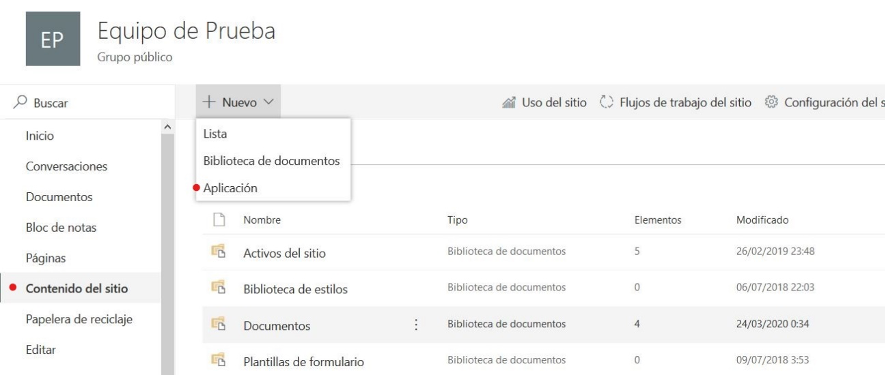
- En Aplicació buscarem Calendari i el seleccionarem:
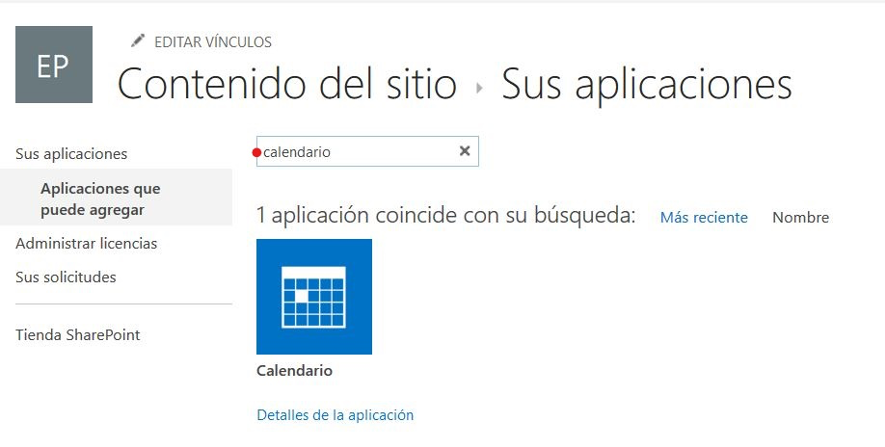
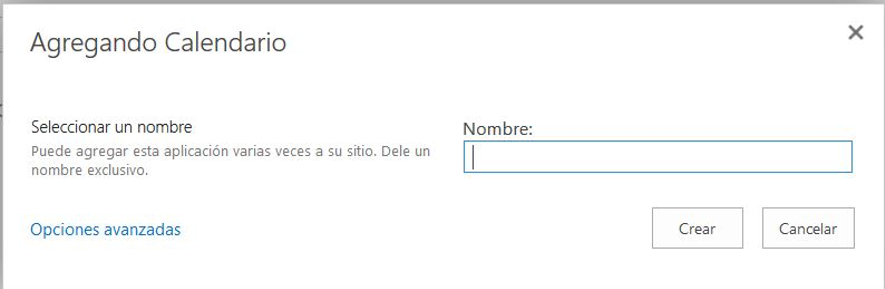

-
Ara ja tenim agregat un calendari, el podrem trobar sempre que ho desitgem en contingut del lloc.
-
La següent operació serà la d'agregar un esdeveniment, per a això seleccionarem la cel·la corresponent que albergarà aquest esdeveniment i farem clic a Agregar amb el que tindrem el següent quadre de dialogue:
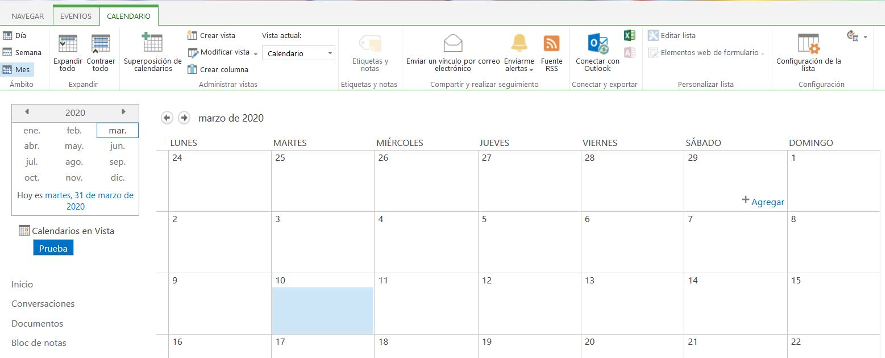
- Emplenarem els camps i guardarem canvis. Ara ja tenim agregada la reunió en el calendari:
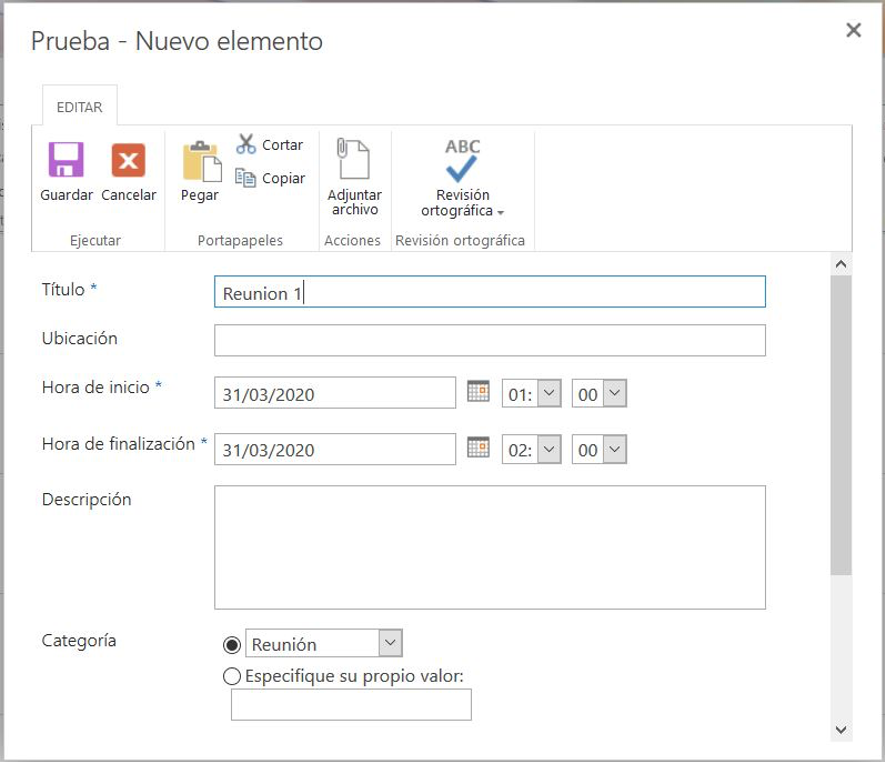

- Una vegada tinguem agregat l'esdeveniment si el seleccionem ens permet enviar Alertes
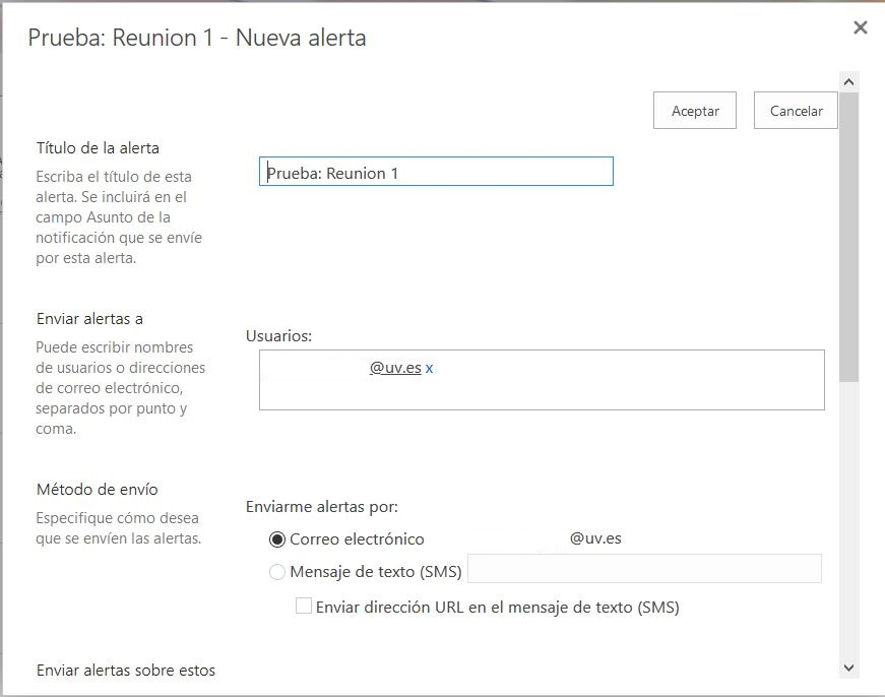
- Amb el que els usuaris que apareguen en aquesta Alerta rebran un correu en el moment comence l'esdeveniment.
-













