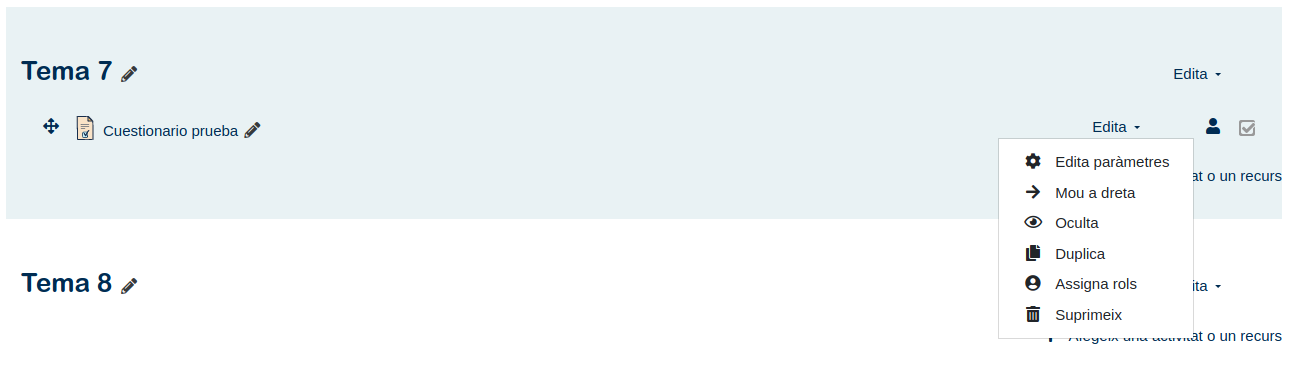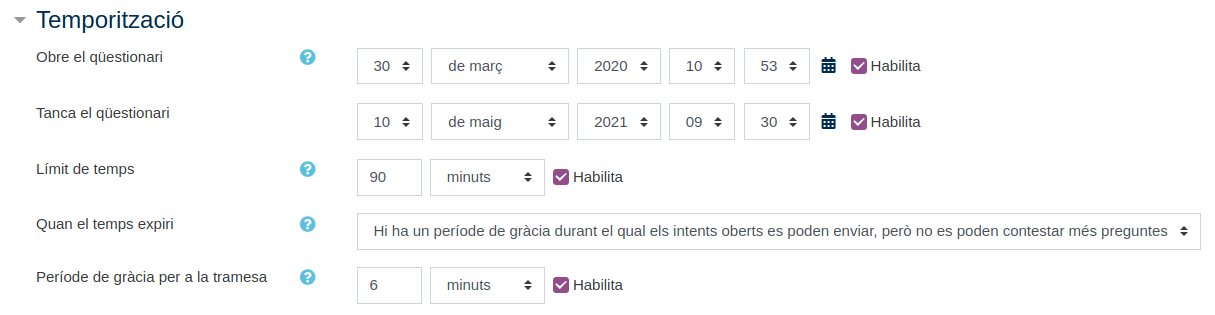Cuestiones generales sobre Aula Virtual
-
¿Cómo instalar plugins externos en Aula Virtual?
Los plugins permiten añadir características y funcionalidades a Moodle. Hay un gran número de plugins y no es posible la instalación de todos ellos.
Se ha habilitado una política para su instalación. Los pasos que se siguen son.
- El usuario interesado en la instalación del plugin debe justificar los motivos y el interés para toda la comunidad universitaria que puede tener, via solicitudes.uv.es - Consultas sobre - Aula Virtual.
- El plugin se estudia comprobando si está mantenido y actualizado. Se comprueba la compatibilidad con nuestra plataforma. Idioma y traducciones disponibles del plugin.
- Si se aprueba la viabilidad del plugin se envía a la Comisión de Recursos de Enseñanza Digital (CRED) que decidirá si se instala o no.
- Se avisa a la Comunidad de la Universitat de València de la instalación del nuevo plugin.
-
¿Cómo hago para que en el acta académica el alumno conste como "No presentado" en el curso, antes de exportar las notas a la aplicación de actas?
Moodle calcula la nota total de un curso teniendo en cuenta los ítems que los profesores especifican al “Configurar calificaciones”.
El profesor tiene que editar manualmente las notas de los alumnos y dejar vacía la casilla correspondiente a “Total del curso”.
-
Entrar en el “Calificador” y editar el “Total del curso".
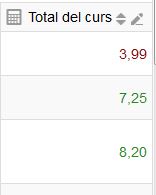
-
Dejar en blanco el campo “Calificación” del alumno que queremos que conste en actas como No presentado (NP)
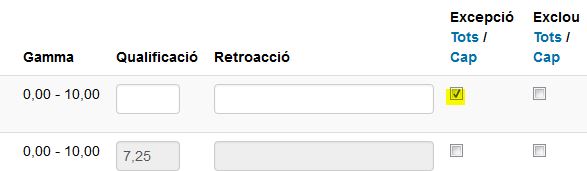
-
-
¿Por qué los alumnos no ven sus asignaturas?
Puede ser por diferentes causas:
- Cambios de grupo o ampliación de la matrícula
- Comprueba el resumen de matrícula en Secretaría Virtual. Si no tiene asignado grupo póngase en contacto con la Secretaría del centro.
- Tenga en cuenta que la actualización en el aula Virtual se hace durante la noche.
- El curso se encuentra oculto o escondido
- El usuario puede esconder algún curso haciendo clic sobre el icono de tres puntos situado a la derecha de la asignatura
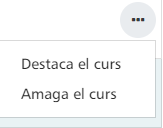
-
Se pueden visualizar los cursos escondidos en la pestaña situada debajo de "Resumen de cursos"
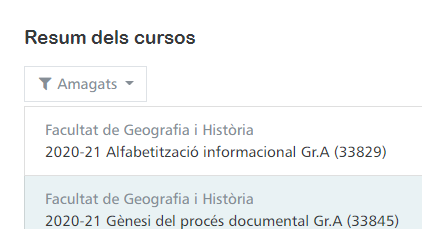
-
También, en la misma pestaña podemos visualizar todos los cursos independientemente de si se encuentran escondidos
-
En la misma pestaña, si seleccionamos la visualización del curso académico, por ejemplo "2020-21", solo nos aparecerán los cursos que no hayamos escondido.
- Selección errónea de curso académico
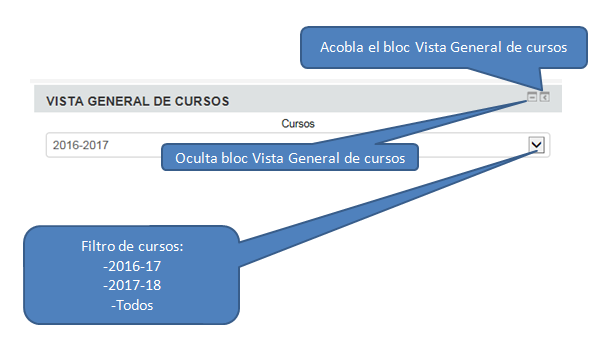
- No veu assignatures en l'aplicació de mòbils.
- Compruebe que no tiene cursos ocultos o escondidos
- Pruebe a hacer clic sobre el icono de actualizar con forma de flecha curva que aparece en la parte superior derecha de la aplicación.
- Cambios de grupo o ampliación de la matrícula
-
¿Cómo copiar contenido de una aplicación de Microsoft Office?
Aula Virtual -
Al copiar contenido de un documento Microsoft Office (Word, Powerpoint, etc.) a otras aplicaciones puede producir resultados inesperados. Para copiar en Aula Virtual, recomendamos que se haga de la siguiente manera:
- Copiar el contenido desde la aplicación que sea de Microsoft Office.
- Pegar en un archivo de texto. (Por ejemplo, Bloque de notas)
- Copiar el texto desde el archivo de texto.
- Pegar el contenido en el editor del aula Virtual.
-
¿Cómo actualizo la docencia en Aula Virtual ?
Instrucciones
- Compruebo en Secretaría Virtual el apartado de "Obligaciones docentes".
- Si le aparece vacío contacto con la Secretaría del departamento porque actualizan el POD.
- Una vez modificado el POD la actualización en el aula Virtual se realiza automáticamente a las 24 horas.
- Si ha realizado las comprobaciones anteriores y no se ha resuelto su problema contacto con el Centro de Soporte TIC .
-
¿Cómo añadir estudiantes / miembros a un curso o comunidad con un fichero .csv?
Instrucciones
- En el caso de los cursos/comunidades creados a petición de los usuarios hay que inscribir manualmente a los estudiantes /miembros.
- Es posible hacerlo de una manera rápida y sencilla creando un archivo con un editor de texto como puede ser el bloque de notas (Guardar con extensión .txt o .csv).
- El fichero debe tener un usuario o email por línea, no pudiendo combinar ambos (todas las líneas con los usuarios o todas las líneas email). No poner ninguna cabecera.
- Después carga este archivo en el curso o comunidad desde "Opcions > Usuarios > Importar inscripciones".
-
Com afegir manualment usuaris i usuàries a un curs o comunitat?
- Per a afegir un usuari o usuària manualment pot fer-lo punxant en "Participants" que apareix dins d'un curs en el bloc de l'esquerra.
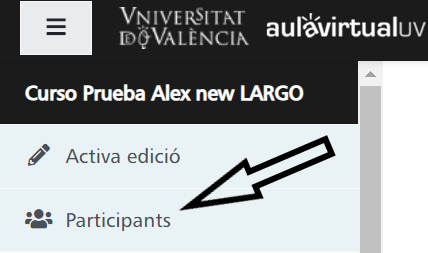
- En la pàgina que s'obri faça clic en el botó "Inscriviu usuari".
-
Cómo se puede dar de alta usuarios y usuarias externas a la Universidad de Valencia (UV)
Se considera persona usuaria externa a aquellas cuentas de correo electrónico que no sean las oficiales en la Universitat de València (ejemplo: gmail, Hotmail, cuentas otras universidades).
Cualquier PAS o PDI que administro un curso puede grabar un usuario externo. Aquí tenéis el Manual para crear cuentas externas.
Una vez se haya registrado en la plataforma de Aula Virtual y haya sido añadido en un curso o comunidad podrá iniciar sesión desde la página de Aula Virtual y elegirlo desde la lista de "Mis Cursos".
-
¿Tengo derecho a una asignatura de Aula Virtual?
Aula Virtual -
A todos los efectos, tendrá acceso en el aula virtual de una asignatura el profesorado que consto oficialmente en el POD de la asignatura. Como la responsabilidad de la docencia de las asignaturas recae en los Dptos. de la Universidad, será el Dpto. responsable de la docencia del grupo quien tendrá que conocer y registrar convenientemente esa información en la aplicación de POD. En esta aplicación es posible, si se considera necesario, dar de alta a uno/a profesor/a y asignarle 0h. de docencia para reflejar su relación con la asignatura por motivos de coordinación (o cualquier otro).
Con carácter excepcional, y si no fuera posible modificar el POD de la asignatura, el profesorado con docencia en POD y, por lo tanto, con acceso al aula virtual de una asignatura puede autorizar a acceder a la misma a otro profesorado de la UV.
En cualquier caso, puesto que el permiso de acceso al aula virtual de una asignatura tiene como consecuencia el acceso a datos y materiales de estudiantes y profesorado, tienen que ser los responsables docentes de la asignatura (Departamento o profesorado) los que autorizan explícitamente el acceso a otro profesorado. -
¿Cómo puedo acceder a la antigua plataforma de Aula Virtual?
Con la migración de las comunidades de Trabajo de Fin de Grado y de Máster finaliza el proceso de cambio de plataforma de Aula Virtual a Moodle.
La antigua Aula Virtual se deja por tanto de mantener y el profesorado que necesite recuperar contenido que se encuentre en la antigua plataforma de Aula Virtual puede completar el formulario de solicitud de recuperación.
Cómo hasta ahora, el profesorado rellenará un formulario por cada curso académico/asignatura/grupo que quiera recuperar.
La recuperación sólo la puede solicitar el profesorado oficial que impartiera el curso/asignatura/grupo correspondiente.
https://solicitudes.uv.es/sol/mason/SelfService/UV/solicitud_vaulaarchivado.html
-
¿Qué pasa si no he solucionado el problema?
Aula Virtual -
Si no ha encontrado una respuesta adecuada a su peticion , puede contactar con el Centro de Atención a Usuarios/as.
-
¿Cómo gestionar las asignaturas de Máster?
-
El Servicio de Estudiantes y el servicio de RRHH-PDI han establecido criterios en lo referente a la gestión de las asignaturas de Máster .
-
El Servicio de Estudiantes remitió un documento con instrucciones en las cuales entre otras cuestiones, se indica como dar de alta a miembros en el aula Virtual.
-
En el escrito queda claro, que por defecto, sólo accederán en el aula Virtual de una asignatura aquellos profesores que tengan asignada docencia en esta asignatura. Por lo tanto, si el profesor de una asignatura considera conveniente que terceras personas puedan acceder en el entorno de gestión de su docencia, y a la información docente generada en ella por sus estudiantes, tiene que ser propio profesor quien, bajo su responsabilidad, autorizo el acceso de esas personas.
-
Para lo cual, tiene que utilizar los mecanismos dispuestos en la propia Aula Virtual.
-
En aquellos casos particulares de asignaturas sin profesorado registrado en POD (para ser todo el profesorado externo) es necesario seguir los mecanismos establecidos a tal fin desde el Servicio de RRHH-PDI.
-
En estos casos, de acuerdo con la instrucción que ese servicio envió a los centros, se tiene que solicitar a Servicio de RRHH-PDI que incorporo personal de la UV a estas asignaturas (generalmente al Director del Máster).
-
Este personal, una vez incorporado al POD ya tendrá acceso en el aula Virtual y tendrá que actuar respecto al alta de profesorado externo (o propio) en Aula Virtual tal como se indica en las instrucciones del Servicio de Estudiantes.
-
Si en el caso de este Máster concreto, se considera que determinadas personas tienen que acceder en el aula Virtual de todas las asignaturas, la forma de actuar es dirigirse a todo el profesorado de máster, que es responsable de sus espacios en Aula Virtual, porque autorizo a estas personas a acceder a sus asignaturas.
-
-
¿Cómo resolver la incidencia con el contenido de un curso (alumnado)?
Aula Virtual -
Nosotros nos encargamos de la parte técnica de la aplicación de Aula Virtual. Cualquier incidencia con el contenido del curso tiene que ponerse en contacto con el profesor.
Ejemplos:
- No veo los recursos y mi profesor los ha colgado.
- No veo una tarea/cuestionario o no puedo entregar una tarea/cuestionario.
- No puedo enviar correos electrónicos con Quickmail.
- No tengo acceso en una carpeta con documentación en el curso.
- Me he puesto en contacto con mi profesor mediante "mensajería" o tutorías electrónicas y no me contesta.
- Quiero asistir en un grupo pero oficialmente estoy matriculado en otro.
-
¿Cómo puedo modificar mi fotografía en Aula Virtual?
Aula Virtual -
La foto en el aula virtual es la misma foto que la de Secretaria Virtual, por lo tanto, para modificar la foto en el aula virtual, existe un procedimiento de modificación de la foto desde la Secretaria Virtual .
Con este servicio cualquier personal o PDI podrá modificarse la fotografía que se muestra en las aplicaciones de la Universitat de València.
Lo único que tiene que hacer es seleccionar una fotografía con las características que se indican y autorizar que se utilice esta fotografía en las aplicaciones de la Universidad en vez del existente. Si no se autoriza no se modifica la fotografía. El usuario siempre podrá volver a dejar su fotografía original.
En el caso de haber subido la fotografía y sigue sin actualizarse la fotografía en el Aula Virtual entre en la pestaña General > Examinar fotografía. Debajo de su "Fotografía actual" haga clic sobre el botón "Examinar fotografía". Es importante que aunque vea su fotografía pinche sobre el botón "Examinar fotografía". Este procedimiento completa las tablas que utiliza el Aula Virtual para actualizarse por las noches.
Para los alumnos existe otro procedimiento:
Aquellos alumnos que desean cambiar su foto tienen que pasarse por la secretaria de su centro donde el personal correspondiente podrá realizar el cambio previa entrega de su foto en formato digital.
Si el alumno ya ha entregado su foto en el centro pero todavía no la ve en Aula Virtual tiene que actualizar su foto desde Secretària Virtual en la pestaña General > Examinar fotografía. Debajo de su "Fotografía actual" haga clic sobre el botón "Examinar fotografía". Es importante que aunque vea su fotografía pinche sobre el botón "Examinar fotografía".
-
Qué son los mensajes que el asunto empieza por 'Reminder', 'Recordatorio' o 'Recordatori'?
-
Se tratan de mensajes automáticos recordando algún acontecimiento de calendario. Estos acontecimientos pueden ser generados por una tarea o cuestionario recordando la fecha de entrega o la fecha de finalización de realización del cuestionario.
-
Cada usuario puede configurar si quiere recibir estos mensajes o no.
-
No contestar a estos mensajes (son automáticos)
-
El profesor puede desactivar en el curso si quiere deshabilitar algún tipo de recordatorio punzante en la rueda dentada y seleccionando la opción de "recordatorios".
-
-
¿Cómo notifico una actualización de carpetas para el alumnado?
-
Se recomienda que cada vez que se añaden archivos nuevos o se configuro una tarea para los alumnos se añada un aviso en el Foro de "Novedades" del curso. De este modo los alumnos recibirán notificación.
-
Además existe otra opción en la cual el profesor de un curso en la nueva Aula Virtual puede configurar una regla en sus cursos porque el sistema envío una notificación cuando se actualizo el contenido de una carpeta. Hay que tener en cuenta que:
-
Esta regla envía notificación cuando lo/la profesor/a añade, elimina archivos que se encuentran en el interior de una carpeta en el curso Moodle.
-
Para que el alumno reciba notificación es necesario que se subscriba a la regla.
-
-
-
-
¿Qué es el Sistema de Información antiplagio URKUND?
Urkund es un sistema de reconocimiento de texto de aprendizaje automatizado diseñado para detectar, prevenir y gestionar el plagio.
Las fuentes usadas son:
- Internet.
- Material publicado formado por cientos de millones de libros, trabajos de referencia, artículos científicos, etc.
- Material de estudiantes. Puede ocurrir que un alumno plagie material de otro estudiante o que elaboren un trabajo juntos con pequeñas variaciones para presentarlo al profesor.
IMPORTANTE:
- Los sistemas antiplagio ayudan a detectar el plagio pero no son un sustituto del trabajo del examinador.
- Los profesores realizarán el análisis del informe proporcionado por Urkund.
- Los docentes toman la decisión de calificar un trabajo como plagio o no.
Ejemplo:
Un trabajo subido a la plataforma y que el informe de Urkund proporcione un 100% de coincidencia no implica que haya habido plagio. Puede ser que ese mismo trabajo haya sido subido anteriormente por el mismo u otro docente a la plataforma.
Urkund dispone de un sistema para excluir duplicados y realizar un análisis más acertado.En los siguientes enlaces dispones de documentos de ayuda para usar la herramienta.
Como funciona URKUND.
Usar Urkund en Moodle.
Análisis del informe de Plagio.
-
Com recupere recursos o activitats eliminades per error?
A vegades s'elimina per error un recurs o activitat.
Quan s'elimina un recurs o activitat apareix una opció nova en el bloc "d'ADMINISTRACIÓ" que és la "paperera de reciclatge".
- La icona apareix quan actualitzem la pàgina.
- Disposem de 7 dies per a recuperar els recursos o activitats eliminades.
- Transcorreguts 7 dies el sistema ho elimina definitivament i no es poden recuperar.
- Per a recuperar els elements eliminats cal entrar en la "paperera de reciclatge".
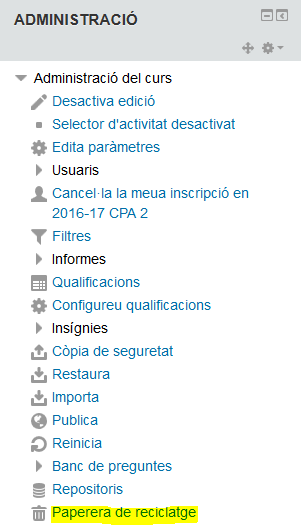
-
En la pàgina que s'obri punxar sobre la icona de "Restaurar".
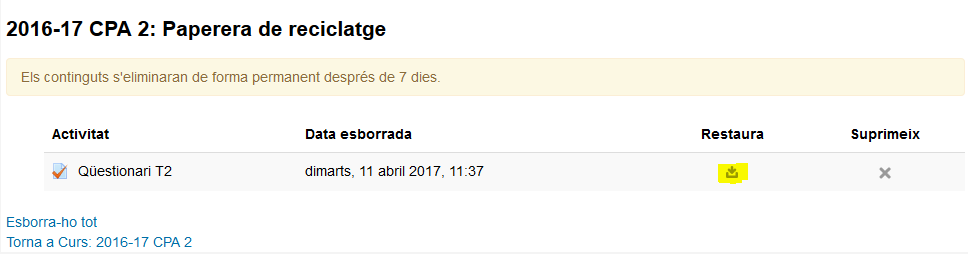
-
¿Qué debo saber sobre el navegador de exámen seguro (SEB)?
SEB abre una ventana del navegador web sin elementos de navegación y bloquea la computadora en un modo de quiosco,
lo que impide cambiar a otras aplicaciones o salir de SEB prematuramente. SEB permite exámenes seguros en computadoras no administradas,
como las propias computadoras portátiles de los estudiantes, así como en entornos administrados.Es posible activar su uso en los cuestionarios de Aula Virtual pero NO RECOMENDAMOS su uso por los siguientes motivos:
- El SEB está más pensado para instalaciones centralizadas, como Aulas de Informática.
- No tiene fiabilidad anticopia del 100%.
- Solo es posible usarlo en Sistema operativo Windows y MacOS.
- NO está disponible para Linux, Android, etc.
- Para poder resolver el examen TODOS los USUARIOS (estudiantes) deben tenerlo instalado en su ordenador. Destacar, de nuevo, que un estudiante que tenga Linux instalado en su ordenador NO PODRÁ REALIZAR EL EXAMEN.
- Complejidad en la configuración por parte del usuario (estudiantes y profesores).
- Aunque está habilitado en Aula Virtual para su uso es una herramienta externa a la que NO DAMOS SOPORTE PARA SU UTILIZACIÓN.
-
¿Cómo solicitar la activación del subgrupos oficiales?
-
Mediante el centre d'atenció a l'usuari puede solicitar que se le activan los subgrupos oficiales de su asignatura-grupo como grupos de Moodle. Al solicitarlo tiene que indicar el tipo de subgrupo. Si no se indica, se crearán todos los tipos existentes para esa asignatura.
-
Una vez solicitada su activación, se crearon todos los subgrupos existentes del tipo solicitado. Una vez creados, los profesores se encargarán del mantenimiento de las altas y bajas de los estudiantes en el subgrupo.
Lista de tipo para las asignaturas de grado:
Nombre Tipos Tutories U Treballs en grup A Treball fi d'estudis F Teòrica-Pràctic X Teoria T Sense Docència D Seminaris E Pràctiques externes S Pràctiques clíniques C Pràctica P Laboratori L Aula Informàtica I Altres O -
-
¿Puedo borrar las tareas ya entregadas y calificadas?
Se pierden las entregas de los estudiantes y sus calificaciones. Este proceso es irreversible.
Cuando se borra una actividad, esta aparece en la papelera de reciclaje. Si luego se restaura es importante señalar que NO SE RECUPERAN LAS ENTREGAS NI LAS CALIFICACIONES. -
Como subir vídeos a un curso?
Es importante indicar que no es adecuado subir directamente vídeos al Aula Virtual. Ralentiza el funcionamiento de los cursos y hay que tener en cuenta que aunque los recursos son grandes no son ilimitados.
Es conveniente seguir un procedimiento en dos pasos que es:
- Subir fichero de vídeo a Mmedia (Para consultar cómo hacerlo pinche aquí)
- En el Aula Virtual crear un recurso (Etiqueta, Página, Libro, etc.) donde enlazamos el vídeo alojado en Mmedia
El vídeo puede mostrarse en la página principal del curso utilizando un recurso "etiqueta"
EN MMEDIA:
Localizar el vídeo en mmedia.Hacer clic sobre el icono "HTML5" para convertir el vídeo a HTML5.
Cuando el vídeo ya está convertido pinchar con el botón derecho del ratón y elegir "Copiar dirección del vídeo".
EN AULA VIRTUAL
Activar edición > Añadir recurso o actividad> Etiqueta.
En el campo "Texto de la etiqueta" hacer clic en el botón para que muestre todos los botones de la barra de edición.
Seleccionar el botón "Subir ficheros multimedia".
Acceptar.
En la página principal del curso "Desactivar edición". El vídeo no aparece correctamente en la página principal del curso hasta que se desactive la edición.
Verá que se muestra el vídeo en la página principal del curso.
IMPORTANTE: NO SOBRECARGAR LA PÁGINA PRINCIPAL DE UN CURSO DE VÍDEOS (aunque estén enlazados) porque tardaría mucho en cargar la página.
RECOMENDACIÓN > Si se van a subir muchos vídeos se puede dejar en la página principal del curso como introducción y para los demás se puede utilizar otros recursos y enlazar los vídeos, por ejemplo, "Página, Libro".
-
¿Cómo activo los equipos de Teams?
-
Antes de empezar
- Esta información es válida para Cursos Oficiales y Comunidades.
- El Equipo contendrá a los estudiantes y profesores del Curso Oficial/Comunidad donde se encuentre activado.
- La cuenta Office de los profesores/gestores y estudiantes/miembros se creará automáticamente para aquellos que no la tengan. No se crearán usuarios que no estén bajo el dominio UV.ES.
- NO se crean cuentas a los roles "Profesor con permiso de edición" ni "Miembro con permiso de edición.
- Se enviará un mensaje de correo electrónico a las cuentas nuevas con la contraseña.
- Cuando se crea un Equipo se avisa a todos los integrantes.
- Las altas de integrantes en los Equipos se actualizarán todos los días pero no se darán bajas automáticamente.
- Los profesores/gestor en Aula Virtual. serán administradores del equipo en Teams, y los estudiantes/miembros de Aula Virtual serán "miembros" en Teams.
- Como administradores los profesores pueden modificar sus Equipos, pero NO se recomienda el cambio de nombre del Equipo.
- Activació:
Desplegar las opciones del menú de Acciones
y hacer clic sobre “Configurar Teams”.
-
Se abrirá una página con la información de la activación y su estado.
-
El profesor que lo ha activado recibirá un correo cuando esté creado. Lo normal es al día siguiente.
-
Los participantes accederán con la cuenta MS-Office 365 que coincide con el correo de la Universidad user@alumni.uv.es o Nombre.Apellido@uv.es), pero la contraseña es independiente de la cuenta UV.
Una vez esté activado, aparecerá el nuevo icono
sobre la sección 0 del Curso. Haciendo clic en este icono, el usuario podrá acceder al equipo de Teams de ese curso.
- IMPORTANTE
-
No se añaden a los Equipos de Teams los usuarios con los roles de "Miembro con permiso de edición" ni "Profesores con permiso de edición". El responsable del Equipo lo podrá añadir manualmente.
-
Si el "Profesor/Gestor" tiene cuenta activa MS-Office 365 recibirá una invitación que deberá aceptar para pertenecer al Equipo.
-