Una vez hayamos editado y ajustado estos parámetros y sin salir del modo de edición, guardaremos los cambios y visualizaremos nuestro cuestionario. En este punto, podemos agregar las preguntas a nuestro cuestionario accediendo en la opción "Editar cuestionario".
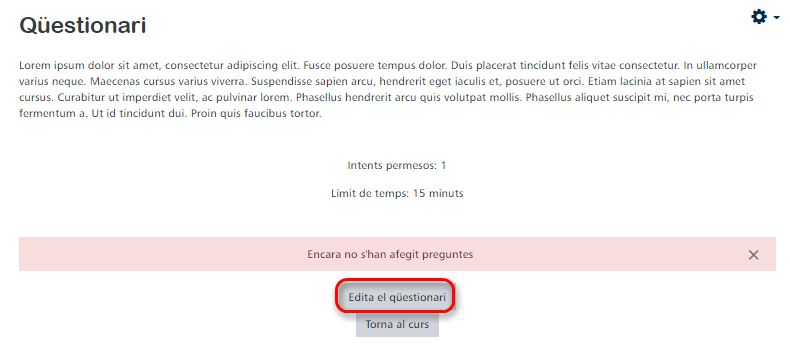
A continuación, podemos añadir una pregunta manualmente, del banco de preguntas del curso o una pregunta aleatoria. También podemos marcar cuál será la puntuación máxima de la prueba modificando el número que aparece a la parte derecha superior del panel donde señala “Calificación máxima”.
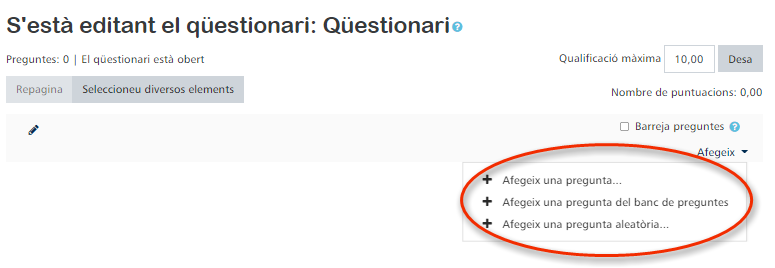
Moodle nos ofrece una gran cantidad de opciones para plantear nuestro cuestionario. Dentro de este panel, además de escoger cómo queremos plantear la pregunta, podemos ver una breve descripción de cómo es la pregunta en cuestión. Otro punto clave es que podemos variar el tipo de preguntas; es decir, podemos añadir una de verdadero/falso, seguida de una de opción múltiple y una pregunta de respuesta corta.

Para este ejemplo, hemos escogido la opción de verdadero/falso. Cómo se puede observar en la captura de pantalla, podemos editar dos tipos de retroacción dependiendo de la respuesta que proporcione nuestro estudiante. Si responde correctamente y determina que la respuesta a la pregunta es “Falso”, recibirá un mensaje diferente a si responde erróneamente.
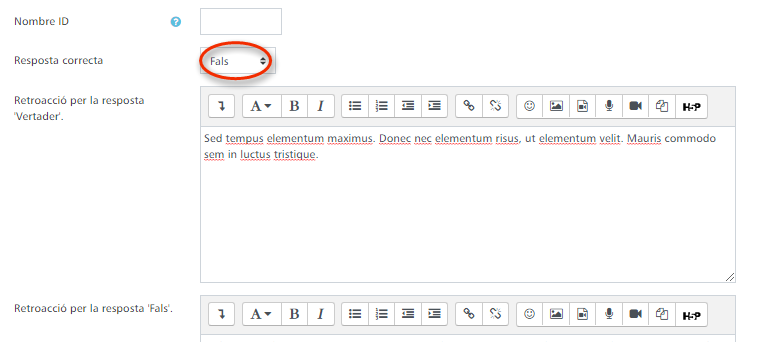
Una vez guardada nuestra pregunta y sus parámetros, volveremos al panel principal del cuestionario y podremos continuar añadiendo las preguntas que deseemos. Además, podemos escoger que estas preguntas aparezcan mezcladas; es decir, sin seguir la orden inicial en el cual las hemos editado.
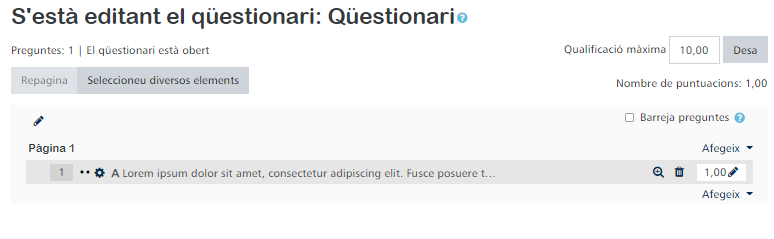
Ya con el cuestionario listo y guardado en el aula Virtual, desactivamos el modo de edición, hacemos clic en el cuestionario y seleccionamos la opción de “Previsualizar el cuestionario ahora”.
Nuestros estudiantes verían el cuestionario como ilustra la siguiente captura de pantalla. En el centro, enmarcado en verde, aparecerían las preguntas en su respectivo formato. En la parte superior derecha de la imagen, en ocre, aparecerían los parámetros que también hemos editado: el límite de tiempo de respuesta, el número de preguntas... En la parte inferior derecha, rodeado en rojo, nos encontraríamos la casilla con la cual finalizaríamos el intento.
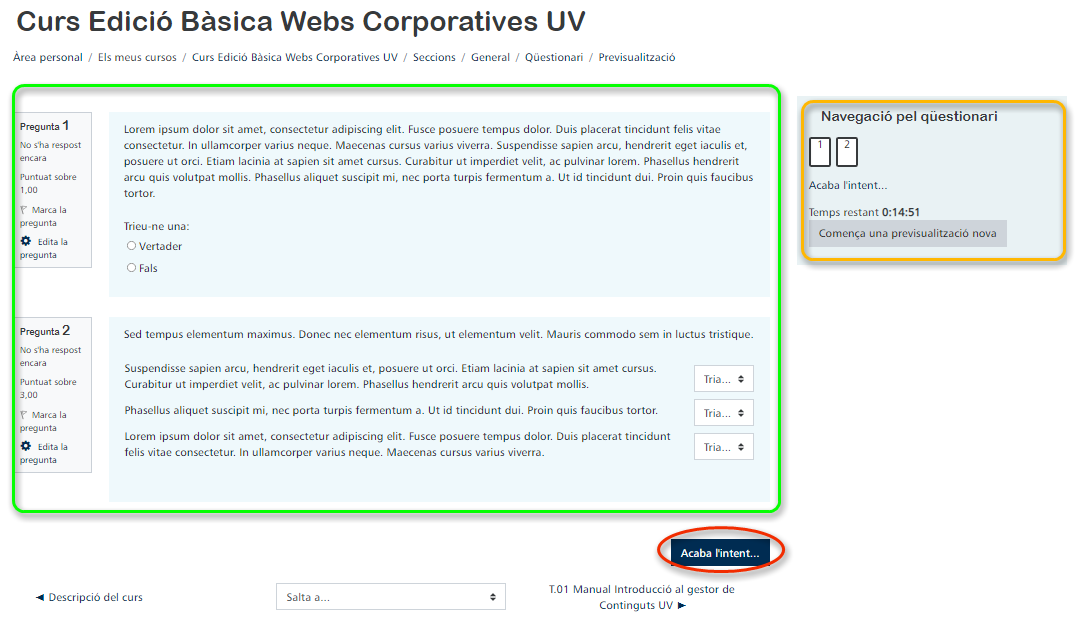
Finalmente, cuando finalizamos el intento, aparecerá el informe de cuestionario en que se refleja la fecha en la cual se ha empezado y se ha acabado el intento, cuánto de tiempo ha invertido el estudiante en la prueba, en qué estado se encuentra la prueba, cuántos puntos ha obtenido el estudiante y cuál es su calificación final. En el cuerpo del cuestionario, podemos observar qué respuesta ha marcado el estudiante y bajo de la casilla de la pregunta, aparece la retroacción que hemos agregado a la editar los parámetros. En la parte superior derecha, podemos ver qué preguntas del cuestionario ha superado nuestro estudiante (en verde y con una marca de verificación) y qué ha fallado (en rojo y con un círculo en el interior).


.jpg)











