1. Grabar una Presentación con Narración e Intervalos
Las narraciones e intervalos de diapositivas pueden mejorar una presentación automatizada o en línea. Necesitarás:
- Micrófono y altavoces (y opcionalmente, una cámara web).
- PowerPoint (esta función está disponible para todos los usuarios, con características adicionales para suscriptores de Office 365).
Instrucciones básicas para la grabación:
-
Activar la pestaña de Grabación:
- En Archivo > Opciones > Personalizar cinta, marca la casilla de Grabación y haz clic en Aceptar.
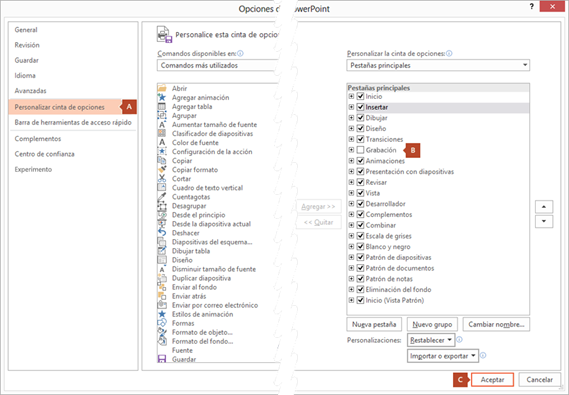
- En Archivo > Opciones > Personalizar cinta, marca la casilla de Grabación y haz clic en Aceptar.
-
Preparar la grabación:
- En la pestaña Grabación o en Presentación con diapositivas, selecciona Grabar presentación con diapositivas.

- Puedes comenzar la grabación desde el principio o desde la diapositiva actual.
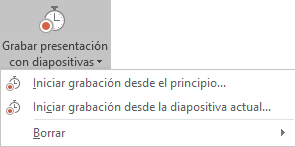
- En la pestaña Grabación o en Presentación con diapositivas, selecciona Grabar presentación con diapositivas.
-
Comenzar a grabar:
- La presentación se abrirá en la ventana de grabación. Haz clic en el botón rojo de Grabar o presiona
Ren el teclado. - Para pausar o detener la grabación, usa los botones en la parte superior de la ventana o presiona
Alt+Spara detener. - Puedes usar las flechas de navegación para avanzar o retroceder entre diapositivas.
- La presentación se abrirá en la ventana de grabación. Haz clic en el botón rojo de Grabar o presiona
-
Añadir narración y anotaciones:
- Activa o desactiva el micrófono, la cámara y la vista previa en la esquina inferior derecha.
- Usa las herramientas de puntero (lápiz, marcador) en la parte inferior de la ventana para añadir anotaciones que PowerPoint grabará junto con la narración.
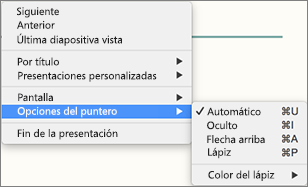
-
Finalizar la grabación:
- Haz clic en el botón cuadrado de Detener o presiona
Sen el teclado. - Aparecerá una miniatura de audio o vídeo en la esquina inferior de cada diapositiva grabada.
- Haz clic en el botón cuadrado de Detener o presiona
2. Guardar como Vídeo
Si necesitas un archivo de vídeo:
- Guardar como vídeo: Ve a Archivo > Exportar y selecciona Crear un vídeo.
- Configurar opciones: Ajusta la calidad y selecciona si quieres incluir narración e intervalos.
- Exportar: Guarda el archivo en formato MP4 o MOV, según tus necesidades.
Atajos de Teclado Durante la Grabación
Utiliza estos atajos para facilitar la grabación:
- Avanzar a la siguiente diapositiva o animación:
N,Clic,Barra espaciadora,Flecha derecha,Flecha abajo. - Regresar a la diapositiva anterior:
P,Suprimir,Flecha izquierda,Flecha arriba. - Iniciar o pausar la presentación automática:
S. - Finalizar presentación:
Esc. - Pantalla en blanco:
W,,(coma). - Pantalla en negro:
B,.(punto).
Consejos para la Grabación
- Regrabar diapositivas específicas: Si quieres modificar algo, solo necesitas regrabar las diapositivas afectadas, sin alterar el resto.
- Pausar entre diapositivas: PowerPoint no graba el audio entre transiciones de diapositivas, por lo que es útil hacer una pausa breve al principio y final de cada diapositiva.
- Vista previa antes de grabar: Revisa el audio y vídeo antes de comenzar para asegurarte de que todo está correcto.
- Uso de equipos externos: Si es posible, usa un micrófono y cámara web externos para mejorar la calidad del audio y vídeo.
Publicar el Vídeo
- Subir a Microsoft Stream (opcional):
- En la pestaña Grabación, selecciona Publicar en Stream.
- Escribe un título, descripción y ajusta los permisos de visualización.
- Haz clic en Publicar.













