The system has a tactile screen to start and stop recording or streaming.
On touch, the screen will display the software used to control the recording.
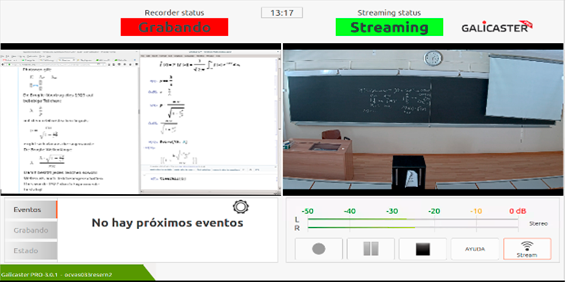
Start recording
Once we are ready, we will press the record button. A “Recording” red sign will appear on the upper left corner of the software.
![]()
Stop recording
Press the “Stop” button. We will need to confirm that we want to stop recording by pressing the “Stop” option. A couple of seconds later, the red “Recording” sign will disappear.


The recording (using QR codes)
The recording will be saved in the classroom's “virtual storage” unless you use a linked QR Code to save it in your own video portal folder. The QR Code will command the system to save the recording file in that folder and not in the “virtual storage”.
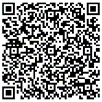
You need to get the QR Code of your folder and display it during the recording (at least for 5 seconds) on your PowerPoint presentation or similar, desktop, or even on camera. Opencast will read the code and act accordingly. The recording will be available directly in your folder on the Virtual Teaching Portal the next morning after you record it.
Get the QR Code of a series or folder
If you want to get the QR Code of a series/folder in your video portal, follow these steps:
- Log in to https://docenciavirtual.uv.es using your UV username/password:

- Press the icon to access the Video Administration:

- On the left of your series/folder, press the icon
 (If you don’t have one, you can create a new one).
(If you don’t have one, you can create a new one). - Select the option:

- The QR Code will be displayed for you to copy or save.
The recording (no QR Code)
The recording will be saved in the classroom's “virtual storage” and processed during the night. The next morning, send an email to opencast@uv.es including the classroom number, date, and time of the recording. SIUV technicians will send the recording to your video portal at https://docenciavirtual.uv.es.
Streaming
Press the “Stream” button at any time if you want to livestream your session. A green sign will appear on the upper right corner of the screen. The livestream can be seen by anyone with the classroom URL. You will need to ask your center or faculty for this URL to provide to the relevant people.

![]()
Contact and support
For any questions regarding Opencast, we can open a ticket or contact the CAU via TiquetingUV:













