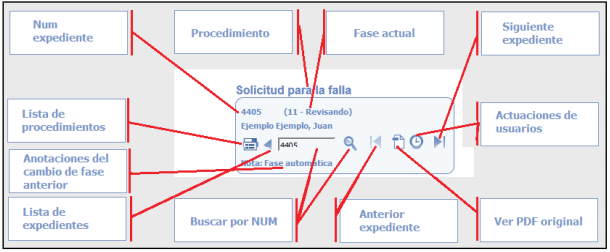Los usuarios gestores desempeñan las tareas centrales de la plataforma: firmar, aceptar, rechazar, posponer y, en definitiva, tomar decisiones respecto a los expedientes.
La aplicación intenta dar cobertura a tres aspectos principales, con complementos:
Selección del entorno de trabajo
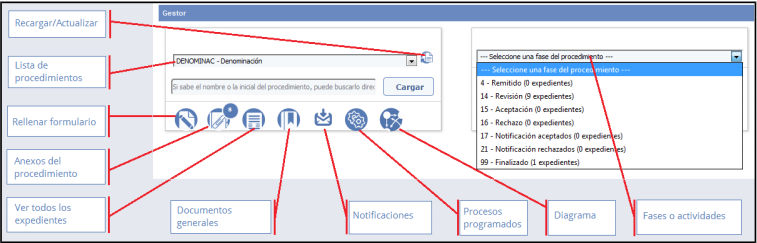
- Recargar/actualizar: Esta acción se utiliza para cargar la lista de procedimientos disponibles para el usuario activo. Al seleccionar uno y pulsar el botón de “Cargar”, automáticamente se cargarán las acciones y fases disponibles.
- Rellenar formulario: En algunos casos, si se realiza un uso únicamente interno o mixto de la parte de Gestión de T.actica, aparecerá el icono de acción “Rellenar formulario” que dará acceso a la pantalla del formulario, listo para rellenar. La función de este botón es realizar una solicitud del procedimiento seleccionado.
- Anexos del procedimiento: En los casos en los que el procedimiento conlleva la entrega de documentos adjuntos, aparece este botón con el número de anexos por el momento. Al hacer clic dirige a la pantalla de gestión de documentos anexos, en la que se listan todos los documentos anexos por expediente. Muestra exactamente todos los documentos anexos que han sido adjuntados al expediente con posterioridad al envío del formulario.
- Ver todos los expedientes: Esta acción dirige directamente a la lista de expedientes en proceso del procedimiento seleccionado. La pantalla es altamente configurable, admite filtros, ordenación por campos visibles, selección de campos a visualizar, avance masivo de fase, notificación masiva, exportación a hoja de cálculo, etc.
- Documentos generales: Esta opción muestra en una ventana todos los manuales o información relativa al procedimiento, que han sido colocados por un usuario modelador. Contiene normalmente el manual para el gestor del procedimiento, los significados de las fases, las pautas para rechazar o aceptar un expediente, etc.
- Notificaciones: En esta vista se accede a la lista de notificaciones del usuario activo para el procedimiento seleccionado. Muestra en una tabla los datos de las notificaciones, los ficheros que contienen, y permite generar una hoja de cálculo con los datos de la tabla.
- Procesos programados: En algunos procedimientos, si se configura la opción por parte del modelador, es posible programar acciones que afectan a todos los expedientes. Si se dispone de uno y está habilitado, se mostrará una ventana con una lista de los procedimientos programados, con la opción para ejecutar uno.
- Diagrama de fases del procedimiento: La siguiente pantalla posee una vista esquemática de las fases/actividades a las que el usuario tiene acceso, en función de sus permisos, quedando ocultas el resto de fases en las que no interviene.
- Gestión por fases: Al seleccionar una fase de la lista, se muestra la pantalla de gestión por fases, que muestra una lista de expedientes que se encuentran en la fase seleccionada. Esta pantalla es similar a la pantalla de gestión de todos los expedientes, e incluye un par de funcionalidades más, señaladas en la imagen.
Gestión del expediente mediante un sistema común a todos los procedimientos/canales.
Si nuestro propósito es trabajar con un expediente/ítem específico, profundizaremos un nivel más y accederemos al “centro de trabajo” de un expediente, dotado de todas las funcionalidades de uso común para cualquier tipología de expediente. Desde allí podremos consultar o cumplimentar información de la fase o actividad en que nos encontremos y activar las tablas de decisión tras el guardado, para que evalúe la información existente.
En la parte izquierda encontramos un conjunto de iconos con distintas funcionalidades: