La pàgina Participants permet al professorat inscriure, veure, buscar, filtrar, editar i eliminar participants del curs fàcilment.
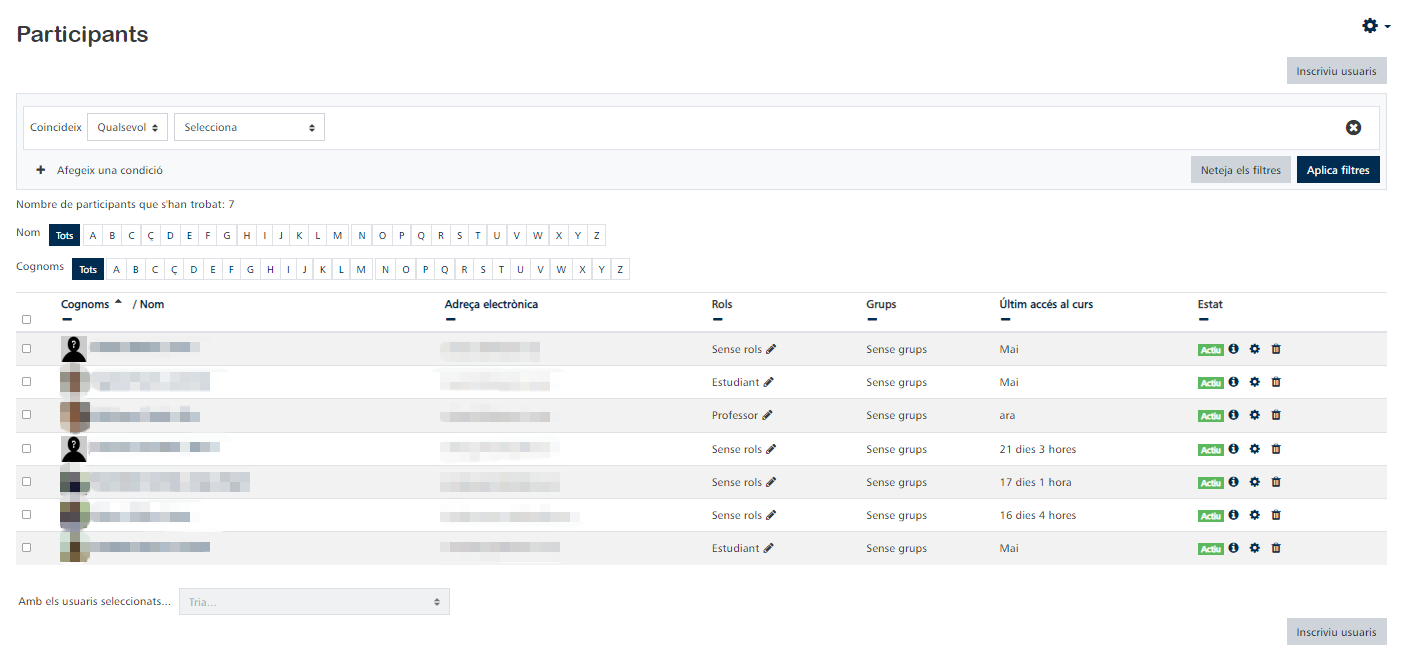
Inscriure usuaris
Els usuaris poden ser inscrits des del botó per a Inscriure usuaris en la part superior dreta i inferior dreta de la pantalla (baix del llistat d’estudiants).
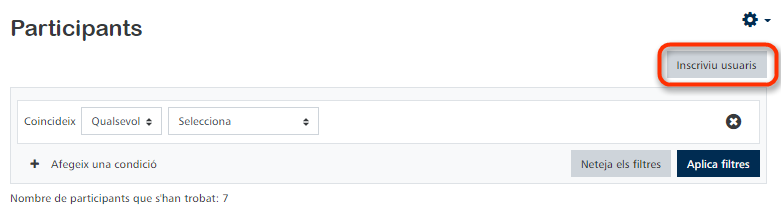
Per a inscriure a un usuari, buscarem la seua respectiva direcció de correu electrònic en el cercador i li assignarem un rol (estudiant, docent, docent no editor/a o membre amb permisos d’edició) en el curs.
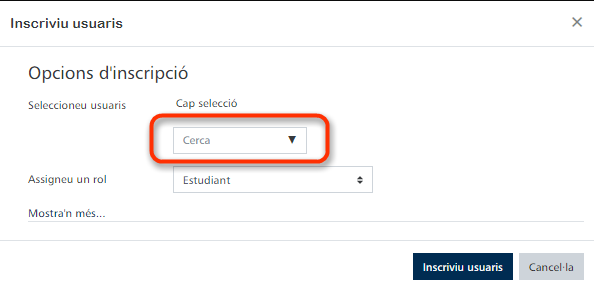
Filtrar i buscar a usuaris
El filtre localitzat en la part superior esquerra de la pantalla permet filtrar per període d'activitat, mètode d'inscripció, grup, rols, estatus i paraula clau. Pot seleccionar-se més d'una opció, amb l'opció per a filtrar 'Qualsevol' o 'Tot’:

També es poden cercar usuaris per qualsevol dels camps definits en la configuració "Mostrar identitat de l'usuari".
Alguns dels camps els quals podem cercar, tal com nom_de el_usuari, nom i cognom(s), li permeten usar comodins per a representar a un o més caràcters. Hi ha dos comodins:
% El signe de per cent representa zero, un o múltiples caràcters
_ El signe de guió baix representa un únic caràcter (Nota: MS Access usa un signe d'interrogació '?' en lloc del guió baix '_').
Aquests comodins poden ser ignorats, si fora necessari, per a buscar usuaris que els continguen, en emprar una diagonal invertida '\':
A_B trobarà a tots els usuaris que comencen amb una A, seguida per qualsevol caràcter i que després tinguen una B (com per exemple AxB o A2B, però no AxxB).
Rols
Aquest paràmetre ens permet assignar-li un rol a un usuari ja inscrit en el curs.
Per a assignar-li un rol a un usuari inscrit, faça clic en la icona del llapis en la columna de rols i després seleccione el rol desitjat i faça clic en la icona de guardar per a desar el canvi. O bé, per a llevar una assignació de rol, faça clic en la icona d'eliminar (una creu) al costat del nom del rol.
Per a afegir un usuari a un grup (es requereix almenys que s'haja creat prèviament almenys un grup), faça clic en la icona del llapis en la columna de Grups, seleccione la icona del llapis en la columna de Grups, seleccione el grup i després faça clic en la icona de guardar per a confirmar el canvi.
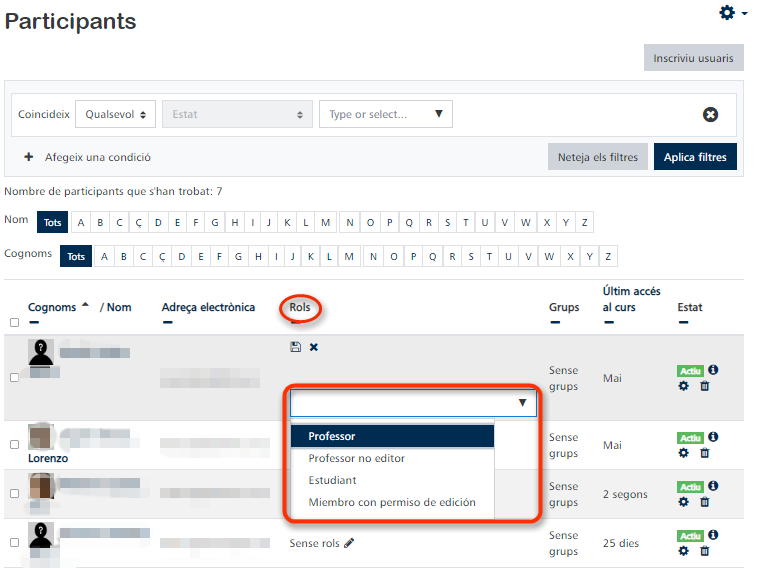
Solament estan disponibles per a seleccionar-se els rols que l'usuari té disponible per a seleccionar.
Grups
Per a afegir un usuari a un grup (es requereix almenys que s'haja creat prèviament un grup), faça clic en la icona del llapis en la columna de Grups, seleccione la icona del llapis en la columna de Grups, seleccione el grup i després faça clic en la icona de guardar per a confirmar el canvi. En aquest cas, nosaltres prèviament hauríem creat un grup anomenat “Estudiants” i hi podríem assignar als participants dins d’aquest grup.
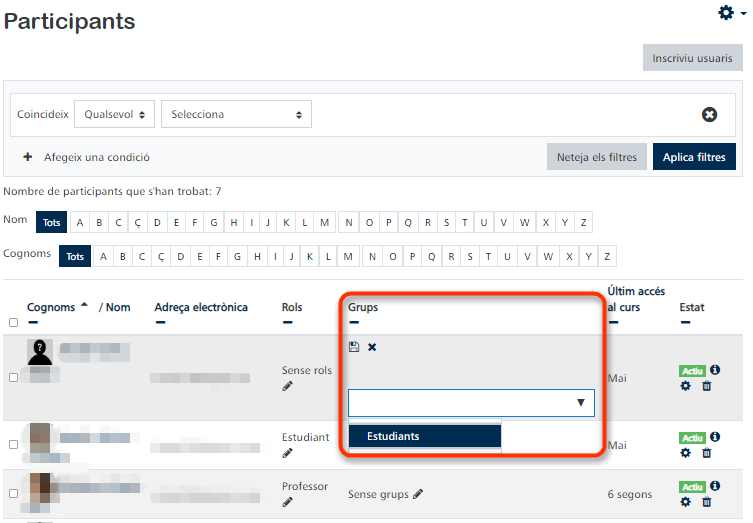
Estat
La columna d'estat mostra l'estat actual de les inscripcions d'un usuari; per exemple, Actiu o Suspés. Per a modificar l'estat d'un usuari a l'Aula Virtual, hem de fer clic en l'engranatge que apareix a la dreta de l'estat de l’usuari.
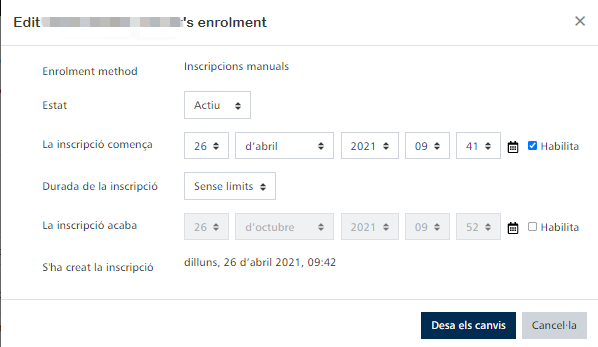
Al deixar en “Suspés” a un usuari, aquest no hi podrà accedir al curs des de la seua Aula Virtual fins que no hi tornem a canviar l’estat a “Actiu”. Quan un usuari té dos diferents tipus de inscripció (per exemple, manual i sincronització de cohort), tots dos són mostrats en la columna d'estat:
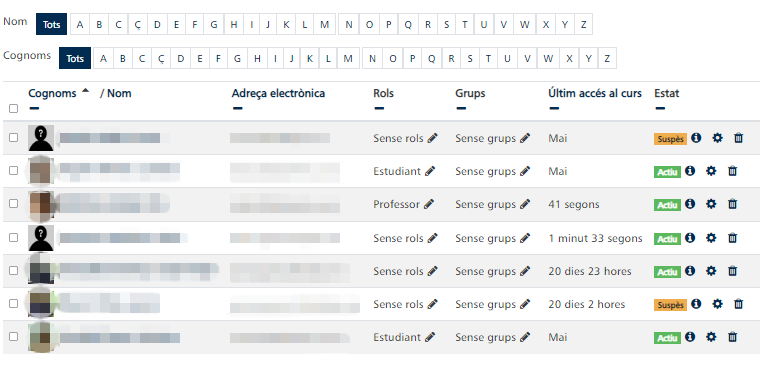
Enviar un missatge, afegir una nota, o editar inscripcions manuals o pròpies d'usuaris
Pot enviar un missatge, afegir una nota, o editar o eliminar inscripcions d'usuari manuals seleccionades via el menú desplegable davall de la llista de participants del curs.
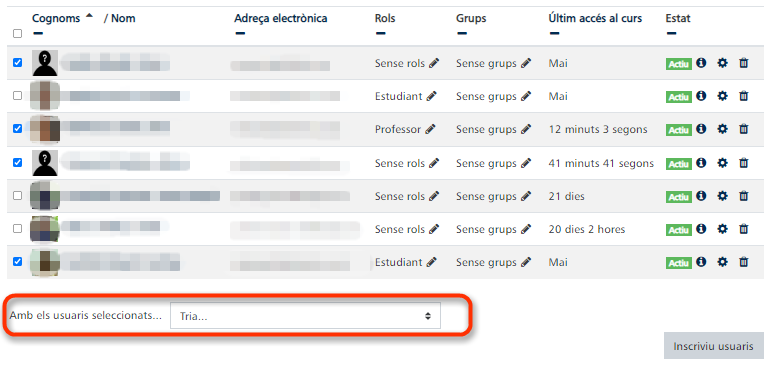
Per favor tinga en compte que solament els usuaris que prèviament van ser auto-inscrits o inscrits (matriculats) manualment poden tindre les seues inscripcions editades o eliminades massivament. Les inscripcions per a usuaris que es van inscriure usant un mètode d'inscripció diferent, com per exemple acte-inscripció, poden ser editades o eliminades per a un usuari via l'enllaç cap a editar inscripcions (icona de l'engranatge) en la columna d'estatus.
Ocultar la llista de participants
Si es necessitara, es pot utilitzar el paràmetre Veure participants per a evitar que els estudiants vegen la llista de participants.
En la pàgina de Participants des del menú d'Accions (icona de l'engranatge) seleccione permisos:
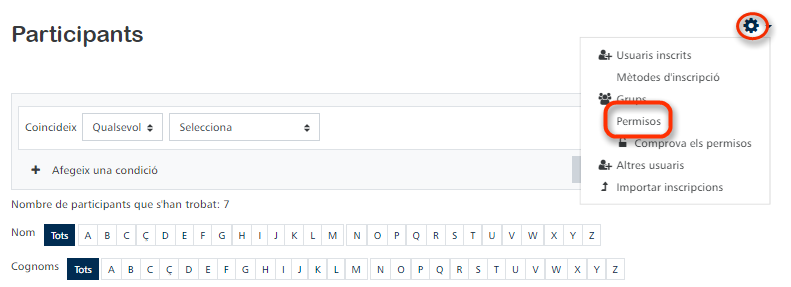
Filtrar per viewparticipants (veure participants)

Per a la capacitat 'Veure participants' llevar el rol d'estudiant i confirmar.
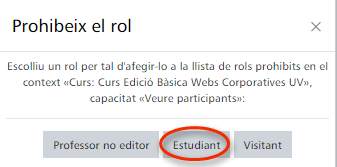
A nivell del lloc, la capacitat 'Veure participants' pot ser desactivada per al rol d'estudiant.













