Para facilitar la colaboración en grupos pequeños, podemos crear grupos de trabajo que sean independientes de la sala principal y asignar asistentes.
Los grupos de trabajo tienen su propio audio, video, pizarra, uso compartido de aplicaciones y chat privados. Cualquier colaboración que se lleve a cabo en un grupo es independiente de la Sala principal (y otros grupos).
- Si nuestra sesión tuviera más de 250 asistentes, los grupos de trabajo no funcionarían.
- Lo que se dice o se visualiza en una sala de trabajo no se captura en las grabaciones.
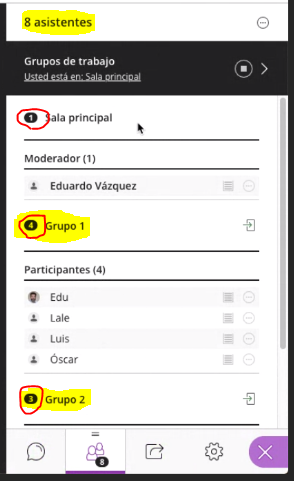
Iniciar grupos de trabajo
Blackboard Collaborate puede crear y asignar aleatoriamente grupos de trabajo por nosotros, o bien, podemos crearlos de forma personalizada.
- Abriremos el panel “Compartir contenido” desde el panel Collaborate.
- Seleccionaremos Grupos de trabajo.
- Asignamos los grupos. Seleccionamos Asignar aleatoriamente o Actividad personalizada.
Asignar aleatoriamente: Collaborate crea los grupos y asigna aleatoriamente asistentes por nosotros.
La asignación aleatoria solo está disponible cuando hay cuatro o más personas en la sala.
Si deseamos formar parte de un grupo, seleccionamos “Incluir moderadores” en la actividad de grupos.
Podemos cambiar la cantidad de asistentes que hay en cada grupo. Para ello seleccionaremos la cantidad de grupos que queremos desde el menú Cantidad de grupos.
Si no nos gusta la forma en que están agrupados los asistentes, podemos seleccionar la opción Reasignar asistentes.
Actividad personalizada: Crear nuestros propios grupos.
Asignar asistentes a un grupo. Podemos seleccionar el menú de opciones de los asistentes y a continuación el grupo. También podemos seleccionar el asistente y arrastrarlo hasta el grupo correcto.
Seleccionamos Crear un nuevo grupo para agregar más grupos.
Podemos crear hasta 20 grupos. Los grupos de trabajo únicamente están disponibles en sesiones de 250 asistentes o menos. No existe un límite para la cantidad de asistentes que podemos situar en cada grupo. Sin embargo, recomendamos distribuir a los asistentes en los grupos de forma pareja.
De forma opcional, podemos seleccionar Permitir que los asistentes cambien los grupos, si deseamos que los asistentes puedan moverse a otro grupo por su cuenta.Seleccionaremos “Inicio”.
Compartir archivos en los grupos de trabajo
Podemos compartir archivos con uno o más grupos de trabajo.
- Después de iniciar los grupos de trabajo, seleccionaremos Compartir archivos.
- Abriremos el menú Opciones de archivodel archivo que deseamos compartir.
- Seleccionaremos Compartir con grupos.
- Elegiremos los grupos con los que deseamos compartir el archivo.
- Seleccionamos Compartir ahora.
Se mostrará la primera diapositiva del archivo en el grupo de trabajo.
También podemos guardar los archivos del grupo para utilizarlos más adelante. Es importante localizar los archivos del grupo de trabajo y guardarlos en la sala principal antes de cerrar la sesión.
Rol de los asistentes en un grupo de trabajo
Cada asistente del grupo es un presentador. Esto significa que todos los asistentes pueden compartir la pizarra, archivos y aplicaciones con el resto del grupo.
El contenido compartido en un grupo de trabajo no estará disponible cuando finalicen los grupos de trabajo. Debemos considerar la posibilidad de sugerir a los asistentes que graben su colaboración de alguna manera. Por ejemplo: Una captura de pantalla de todo lo que hayan compartido o de lo que hayan aportado.
Supervisión de grupos
Después de que se hayan iniciado los grupos de trabajo, podremos movernos entre los grupos para supervisarlos. Si nos hemos asignado nosotros mismos un grupo, veremos y escucharemos lo que están haciendo el resto de participantes del grupo. Esto incluye cualquier contenido compartido, audio, video y chat.
Si deseamos ver cómo están trabajando otros grupos, tenemos que unirnos a esos grupos.
En el panel Asistentes, seleccionaremos Unirse al grupo.
Los chats grupales son privados para el grupo. La sala de chat “Todos” está abierta para todos, independientemente del grupo en el que nos encontremos. Como moderador, también contamos con una sala de chat solo para moderadores.
Mover asistentes a otro grupo
Los moderadores podemos movernos entre los grupos mediante “Entrar al grupo” en el panel Asistentes. También podemos mover a otros asistentes.
- Desde el panel Asistentes, seleccionaremos un asistente y elegimos Controles del asistente.
- Seleccionamos Mover a otro grupo. Esto abre el panel Grupos de trabajo.
- Movemos el asistente a otro grupo.
- Abriendo el menú de opciones de los asistentes y seleccionando el grupo, o bien
- Eligiendo al asistente y arrastrándolo hasta el nuevo grupo.
Seleccionamos Actualizar.En un momento dado podemos optar por mover de nuevo a una persona a la sala principal o a otro grupo. O bien, podríamos también eliminarla completamente de una sesión: Abriríamos el menú de opciones de los asistentes desde el panel Asistentes y seleccionando Eliminar de la sesión.
Si otro moderador realizara cambios en un grupo antes de que seleccionemos Actualizar, se perderían nuestros cambios y recibiríamos una notificación indicando que otro moderador realizó esos cambios.
Finalizar grupos de trabajo
Cuando queramos finalizar los grupos de trabajo y llevar a todos los participantes de nuevo a la sala principal, seleccionaremos Finalizar grupos de trabajo desde la parte superior del panel Asistentes o junto a Grupos de trabajo en el panel Compartir contenido.
Después de que seleccionemos Finalizar grupos de trabajo, todos los asistentes se mueven de nuevo a la sala principal.
Después de que los grupos hayan terminado, todo lo que se haya compartido en un grupo no estará disponible en la sala principal. Deberíamos avisar a todos los asistentes, y con antelación suficiente, de que vamos a finalizar los grupos de trabajo. De esta manera, tendrían tiempo de realizar capturas de pantalla del material en el que estaban trabajando, o para que quede registrado de alguna otra manera, antes de finalizar los grupos.
Guardar archivos de los grupos de trabajo
Podemos guardar los archivos del grupo para utilizarlos más adelante depositándolos en la sala principal antes de cerrar la sesión.
- Después de finalizar los grupos de trabajo y antes de cerrar la sesión, seleccionamos Compartir archivos.
- Abriremos la carpeta del grupo.
- Abriremos el menú Opciones de archivodel archivo que deseamos guardar.
- Seleccionamos Mover a los archivos de la sala principal.
Se guardará el archivo del grupo en la sala principal y se podrá volver a utilizar.













