Per a facilitar la col·laboració en grups xicotets, podem crear grups de treball que siguen independents de la sala principal i assignar assistents.
Els grups de treball tenen el seu propi àudio, vídeo, pissarra, ús compartit d'aplicacions i xat privats. Qualsevol col·laboració que es duga a terme en un grup és independent de la Sala principal (i altres grups).
- Si la nostra sessió tinguera més de 250 assistents, els grups de treball no funcionarien.
- El que es diu o es visualitza en una sala de treball no es captura en els enregistraments.
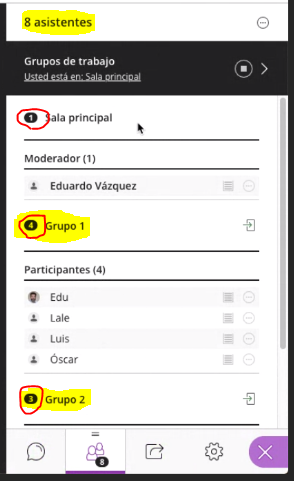
Iniciar grups de treball
Blackboard Collaborate pot crear i assignar aleatòriament grups de treball per nosaltres, o bé, podem crear-los de forma personalitzada.
- Obrirem el panell “Compartir contingut”des del panell Collaborate.
- Seleccionarem Grups de treball.
- Assignem els grups. Seleccionem Assignar aleatòriament o Activitat personalitzada.
Assignar aleatòriament: Collaborate crea els grups i assigna aleatòriament assistents per nosaltres
L'assignació aleatòria només està disponible quan hi ha quatre o més persones a la sala.
Si desitgem formar part d'un grup, seleccionem “Incloure moderadors” en l'activitat de grups.
Podem canviar la quantitat d'assistents que hi ha en cada grup. Per a això seleccionarem la quantitat de grups que volem des del menú Quantitat de grups.
Si no ens agrada la forma en què estan agrupats els assistents, podem seleccionar l'opció Reassignar assistents.
Activitat personalitzada: Crear els nostres propis grups
Assignar assistents a un grup. Podem seleccionar el menú d'opcions dels assistents i a continuació el grup. També podem seleccionar l'assistent i arrossegar-lo fins al grup correcte.
Seleccionem Crear un nou grup per a agregar més grups.
Podem crear fins a 20 grups. Els grups de treball únicament estan disponibles en sessions de 250 assistents o menys. No existeix un límit per a la quantitat d'assistents que podem situar en cada grup. No obstant això, recomanem distribuir als assistents en els grups de forma parella.
De forma opcional, podem seleccionar Permetre que els assistents canvien els grups, si desitgem que els assistents puguen moure's a un altre grup pel seu compte.
Seleccionarem “Inici”.
Compartir arxius en els grups de treball
Podem compartir arxius amb un o més grups de treball.
- Després d'iniciar els grups de treball, seleccionarem Compartir arxius.
- Obrirem el menú Opcions de archivo del arxiu que desitgem compartir.
- Seleccionarem Compartir amb grups.
- Triarem els grups amb els quals desitgem compartir l'arxiu.
- Seleccionem Compartir ara.
Es mostrarà la primera diapositiva de l'arxiu en el grup de treball.
També podem guardar els arxius del grup per a utilitzar-los més endavant. És important localitzar els arxius del grup de treball i guardar-los a la sala principal abans de tancar la sessió.
Rol dels assistents en un grup de treball
Cada assistent del grup és un presentador. Això significa que tots els assistents poden compartir la pissarra, arxius i aplicacions amb la resta del grup.
El contingut compartit en un grup de treball no estarà disponible quan finalitzen els grups de treball. Hem de considerar la possibilitat de suggerir als assistents que graven la seua col·laboració d'alguna manera. Per exemple: Una captura de pantalla de tot el que hagen compartit o del que hagen aportat.
Supervisió de grups
Després que s'hagen iniciat els grups de treball, podrem moure'ns entre els grups per a supervisar-los. Si ens hem assignat nosaltres mateixos un grup, veurem i escoltarem el que estan fent la resta de participants del grup. Això inclou qualsevol contingut compartit, àudio, vídeo i xat.
Si desitgem veure com estan treballant altres grups, hem d'unir-nos a aqueixos grups.
En el panell Assistents, seleccionarem Unir-se al grup.
Els xats grupals són privats per al grup. La sala de xat “Tots” està oberta per a tots, independentment del grup en el qual ens trobem. Com a moderador, també comptem amb una sala de xat sol per a moderadors.
Moure assistents a un altre grup
Els moderadors podem moure'ns entre els grups mitjançant “Entrar al grup” en el panell Assistents. També podem moure a altres assistents.
- Des del panell Assistents, seleccionarem un assistent i triem Controls de l'assistent.
- Seleccionem Moure a un altre grup. Això obri el panell Grups de treball.
- Movem l'assistent a un altre grup.
- Obrint el menú d'opcions dels assistents i seleccionant el grup, o bé
- Triant a l'assistent i arrossegant-lo fins al nou grup.
Seleccionem Actualitzar.En un moment donat podem optar per moure de nou a una persona a la sala principal o a un altre grup. O bé, podríem també eliminar-la completament d'una sessió: Obriríem el menú d'opcions dels assistents des del panell Assistents i seleccionant Eliminar de la sessió.
Si un altre moderador realitzara canvis en un grup abans que seleccionem Actualitzar, es perdrien els nostres canvis i rebríem una notificació indicant que un altre moderador va realitzar aqueixos canvis.
Finalitzar grups de treball
Quan vulguem finalitzar els grups de treball i portar a tots els participants de nou a la sala principal, seleccionarem Finalitzar grups de treball des de la part superior del panell Assistents o al costat de Grups de treball en el panell Compartir contingut.
Després que seleccionem Finalitzar grups de treball, tots els assistents es mouen de nou a la sala principal.
Després que els grups hagen acabat, tot el que s'haja compartit en un grup no estarà disponible a la sala principal. Hauríem d'avisar a tots els assistents, i amb antelació suficient, que finalitzarem els grups de treball. D'aquesta manera, tindrien temps de realitzar captures de pantalla del material en el qual estaven treballant, o perquè quede registrat d'alguna altra manera, abans de finalitzar els grups.
Guardar arxius dels grups de treball
Podem guardar els arxius del grup per a utilitzar-los més endavant depositant-los a la sala principal abans de tancar la sessió.
- Després de finalitzar els grups de treball i abans de tancar la sessió, seleccionem Compartir arxius.
- Obrirem la carpeta del grup.
- Obrirem el menú Opcions de archivo del arxiu que desitgem guardar.
- Seleccionem Moure als arxius de la sala principal.
Es guardarà l'arxiu del grup a la sala principal i es podrà tornar a utilitzar.













