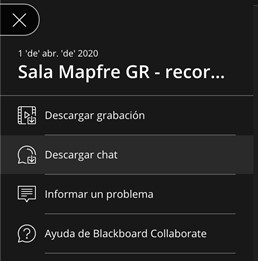BB Collaborate
-
Quants participants poden haver-hi en una sala?
Sales de fins a 500 participants.
Permetem sessions amb més de 250 usuaris participants (i fins a un màxim de 500). En "Ajustos de la sessió", en la secció "Sessió de gran escala", podrem marcar la casella anomenada: Permetre que s'unisquen més de 250 assistents.Perquè siga possible l'entrada de més de 250 usuaris, és necessari marcar aquesta casella Abans que la sessió haja començat.
- Aquestes sessions no poden durar més de 24 hores.
- Els convidats han de tindre assignat el rol de participant.
- Es recomana activar el xat amb la sessió iniciada (perquè en aquest model de sales BBC el desactiva per defecte).
- En aquesta mena de sessions de gran escala, no estaran disponibles els grups de treball.
-
Des d'on descarregue els navegadors que necessite usar per a una millor experiència amb Blackboard Collaborate?
Per a una millor experiència amb Blackboard Collaborate és necessari descarregar algun d'aquests navegadors:
-
Des d'on descarregue les actualitzacions dels navegadors?
Si ja tenim instal·lat el nostre navegador Google Chrome o Firefox, es poden actualitzar en:
-
Per què no puc unir-me a la sessió i veig una roda morada girant?
- Netejarem la caixet i tornarem a iniciar el nostre navegador.
- Esborrar memòria cau en Firefox
- Esborrar memòria cau en Chrome
Si encara no funciona, anem al pas següent.
- Verificarem la configuració del nostre navegador per a assegurar-nos que permeten les cookies del lloc de BB Collaborate.
-
Com habilite les cookies en Chrome?
- En el nostre ordinador, obrirem Chrome.
- En la part superior dreta, farem clic en
 i després en "Configuració".
i després en "Configuració". - En "Privacitat i seguretat", clic en "Configuració del lloc" i després en "Cookies i dades del lloc".
- Al costat de "Permetre", seleccionarem el botó "Agregar"
- Afegirem l'adreça web: us.bbcollab.com
-
Com habilite les Cookies en Firefox?
-
En el nostre ordinador obrirem Firefox.
-
Clic en
 en la part superior dreta i triem "Opcions".
en la part superior dreta i triem "Opcions". -
Clic en "Privacitat i seguretat".
-
Ens desplacem cap avall fins a la secció "Cookies i dades del lloc". Clic en el botó "Administrar permisos".
-
En el camp de "Adreça del lloc web", escrivim us.bbcollab.com , seguit de clic en el botó "Permetre".
-
Clic en el botó "Guardar canvis" en la part inferior dreta.
-
-
Per què m'apareix un error J10 o J11 en intentar connectar-me a una sessió?
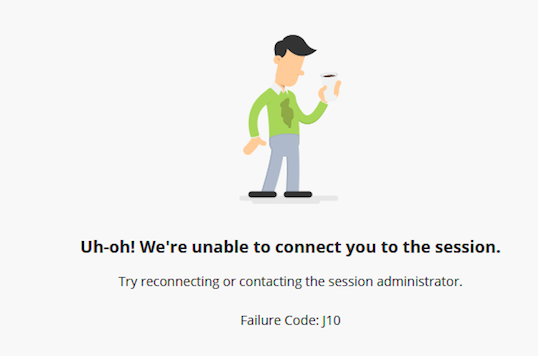
Si tenim el problema de connexió, tal com mostra la imatge, intentarem unir-nos a la sessió des d'una altra xarxa, com una Wifi d'una cafeteria, biblioteca o mitjançant les dades del nostre telèfon. Si funciona des d'algun d'aqueixos llocs, l'error ens indica que la nostra xarxa bloqueja el nostre ordinador o dispositiu per a accedir a la sessió. És habitual des d'Hospitals o empreses amb molta seguretat informàtica. Hauríem de parlar amb l'empresa i dir-los que necessitem que es permeta la connexió de socket web HTML 5. En cas contrari, haurem d'usar, com indiquem, una xarxa diferent, les dades del nostre mòbil, etc..
-
Per què no puc escoltar als altres en la sessió?
- Si usem un auricular, verificarem que estiga correctament connectat al nostre equip. Si és USB, podem intentar canviar a un altre port diferent. Si és un connector mini jack, buscarem per si existeix un altre connector verd on funcione.
- Verificarem el volum dels nostres altaveus per a assegurar-nos que està prou alt. Si el volum està alt, però encara no podem escoltar, anem al següent pas.
- Eixirem de la sessió i ens unirem a la sessió novament amb Google Chrome, Firefox o Safari.
- Comprovarem que s'hagen seleccionat els altaveus correctes per al nostre sistema operatiu.
- Mac: Anem a Apple> Preferències del sistema> So.
- Windows 10: Escrivim "So" en el camp de cerca en la part inferior esquerra, al costat de la icona de Windows; després triem "Configuració de so"; en la pàgina Configuració, en "Trie el seu dispositiu d'eixida", seleccionarem l'altaveu que desitgem usar.
-
Per què no poden sentir-me?
- Ens assegurarem que el nostre micròfon estiga desactivat i que la barra de nivell en la icona del micròfon es moga cap amunt i cap avall quan parlem.
- Si usem uns auriculars amb micròfon incorporat, verificarem que està correctament connectat. Comprovarem la connexió USB o que el mini jack estiga connectat a l'entrada de color rosa.
- Executarem la configuració d'àudio:
- En la finestra de la nostra sessió, farem clic en la icona violeta en la part inferior dreta per a obrir el panell de col·laboració.
- Clic en la icona de roda dentada per a mostrar el panell "La meua configuració".
- Clic a "Configurar la seua càmera i micròfon" i seguirem les instruccions de la pantalla. Elegiremos el micròfon correcte i completarem la configuració.
El meu micròfon o altaveu no funcionen després d'intentar tot l'anterior.
Si eres el Moderador o Presentador:
Ens enviarem un correu electrònic amb l'enllaç de convidat i l'obrirem en el nostre telèfon. Després d'unir-nos a la sessió des del nostre telèfon, desactivarem el micro de l'ordinador i usarem l'àudio del nostre telèfon per a la sessió.
Si els nostres estudiants tingueren aquest problema, podem enviar-los l'enllaç de convidat perquè ho òbriguen des del seu telèfon i l'usen per a participar. O si amb el Xat pot ser suficient, indicarem a l'estudiant que use el xat si necessita participar.Si eres Participant o estudiant:
- Pregunta al teu professor si pots usar el xat per a interactuar i comunicar-te amb la classe. Si és així, usa Xat per a la sessió.
- Si necessites parlar en classe, contacta amb el teu professor i que t'envie un correu electrònic amb l'enllaç de convidat. Obri aqueix enllaç en el teu telèfon. Assegura't d'escriure el teu nom complet abans d'accedir. Després d'unir-te a la sessió des del teu telèfon podràs participar amb l'àudio del teu telèfon intel·ligent.
-
Per què quan pose la càmera web la imatge ix en manera espill?
Nosaltres ens veiem en manera espill, però la resta de participants ens visualitza correctament.
-
Quan compartisc una presentació de diapositives, puc pujar la grandària de la imatge del presentador i baixar la grandària de les diapositives?
Quan compartim algun contingut, la imatge del presentador apareix en grandària xicoteta i no hi ha possibilitat de modificar això. Alguns usuaris fan el 'truc' d'augmentar la grandària del qual es mostra en el navegador (CTRL +), sempre que el contingut del powerpoint o el que compartim ho permeta. Però no deixa de ser una 'truc' que només funciona en el nostre navegador. Blackboard no permet canviar la grandària de la finestra.
-
Per què si realitze un enregistrament només grava les diapositives i la veu i però la imatge del presentador no?
En els enregistraments no es registra la imatge del presentador si s'està compartint alguna cosa. Però ens han informat que en els pròxims mesos afegiran aquesta imatge a l'enregistrament, i que ho tenen en el 'full de ruta' del producte.
-
En configurar la sessió no vaig seleccionar la casella per a permetre descarregar l'enregistrament, puc descarregar l'enregistrament igualment?
Sí, accedeix de nou a la sessió, i si ja ha caducat o està fora de data, canvia la data per una actual. Quan ja tingues la sessió en progrés, pots marcar la casella per a permetre les descàrregues. Recorda després tornar a deixar les dates com estaven.Ja podràs descarregar els enregistraments.
-
Es pot descarregar el xat de la sessió?
Sí, el xat es pot descarregar en format .txt des del menú de l'enregistrament.