Des del Servei d'Informàtica de la UV, han preparat una sèrie de recursos d'ajuda per a treballar amb Blackboard, per part de persones que necessiten lectors de pantalla, subtitulats o treballar amb dreceres de teclat. Així mateix posem a la disposició de qui ho necessite, una primera versió d'Audiollibre en castellà, que correspon a la "Guia del Participant", en una sessió de Blackboard Collaborate Ultra amb la Universitat de València, i també un arxiu .BRF (format Braille) que correspon a la mateixa guia.
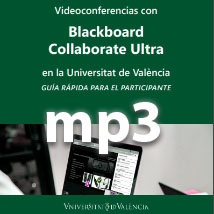
L'aplicació de videoconferència Collaborate Ultra que usem a la Universitat de València està desenvolupada d'acord amb les pautes d'accessibilitat al contingut web (WCAG) 2.1 Nivell AA que són reconegudes a tot el món.
- Suport del lector de pantalla completa de tots els fluxos de treball clau.
- Accessos directes de teclat globals per a accions comunes i accessos directes de teclat addicionals.
- Suport del lector de pantalla per a activitats de la pissarra i arxius carregats, sense necessitat de conversions complexes.
- Subtitulat ocult en directe.
Blackboard Collaborate Ultra recomana usar Firefox® i el software JAWS per a Windows® o bé, Safari® con VoiceOver en sistemes Mac®.
Navegació usant el teclat
L'aplicació utilitza les interaccions de teclat estàndard. Els patrons de navegació del teclat poden variar entre navegadors (Internet Explorer, Firefox, Safari, Chrome), però les interaccions dins d'un navegador concret són comuns i coherents.
Si utilitzem un equip Mac amb Firefox o Safari i tenim dificultats quan naveguem amb el teclat, hem de revisar i actualitzar la configuració del sistema operatiu i del navegador. Això ens garantirà que estan correctament configurats per a la navegació mitjançant teclat.
Els accessos directes globals ja estan establits en l'aplicació. Els accessos directes del teclat addicionals inclouen els següents:
- Per a encendre i apagar el micròfon, pressionarem Alt + M en Windows. En un Mac, pressionem Opció + M.
- Per a encendre i apagar la cambra, premem Alt + C en Windows. En un Mac, premerem Opció + C.
- Per a alçar i baixar la mà, premem Alt + H en Windows. En un Mac, premerem Opció + C.
- Per a passar a la següent diapositiva, Alt + Re Pàg. En Mac, Alt + Fn + Fletxa a dalt.
- Per a tornar a la diapositiva anterior, Alt + Av Pàg. En Mac, Alt + Fn + Fletxa a baix.
Per a accedir a la llista d'assistents, primer haurem de mostrar el panell Assistents seleccionant amb la tecla de tabulació i activant el botó etiquetat com "Obrir panell Collaborate". Si el botó té l'etiqueta "Tancar panell Collaborate", el panell ja està obert. A continuació buscarem i activarem la pestanya "Assistents" amb la tecla Intro i accedirem al panell Assistents.
Des d'ací, seleccionem el botó "Accedir a la llista d'assistents" amb la tecla de tabulació i premem Intro (només podem accedir a aquest botó usant la tecla de tabulació).
Premerem la barra espaiadora per a activar-la. Si som moderadors podrem utilitzar la tecla de tabulació per a desplaçar-nos pels controls de cada assistent.
Accessos directes del teclat per a la reproducció d'enregistraments
- Per a pausar i reproduir l'enregistrament, premerem la barra espaiadora.
- Per a repetir i ometre l'enregistrament en 10 segons, premerem les tecles de fletxa esquerra i dreta. O premerem Mayús + Fletxa esquerra o Mayús + Fletxa dreta per a moure el marcador en la barra de progrés uns 10 segons.
- Per a augmentar i disminuir el volum en un 5%, premerem les tecles de fletxa a dalt i a baix.
Navegar pel panell Collaborate amb lectors de pantalla
Amb el "botó" o les tecles ràpides d'enllaç (B en JAWS o VO + Comando + L en VoiceOver), buscarem el botó amb l'etiqueta "Obrir el panell de Collaborate".
Si la tecla ràpida d'enllaç en VoiceOver no identifica aquesta acció, provarem amb VO + Comando + G per a anar al gràfic següent, o amb VO + fletxa cap a la dreta per a llegir el següent element fins que el localitzem.
L'activació d'aquest botó obri una "llista de pestanyes" que funciona de la següent manera:
La primera pestanya "Xat" està enfocada de manera predeterminada. Utilitzarem la tecla TAB del teclat per a interactuar amb els elements dins del panell de xat, inclosa la lectura i publicació de missatges.
Utilitzarem les tecles de fletxa cap a la dreta i cap a l'esquerra per a desplaçar-nos per les pestanyes (Xat, Assistents, Contingut i Configuració).
Una vegada que una pestanya tinga enfocament, podrem utilitzar la tecla de tabulació per a desplaçar-nos pels elements de la pàgina. O tornarem a la llista de pestanyes.
Premerem el botó "Tancar el panell de Collaborate" per a eixir.
Controls del teclat de l'historial de xat
Utilitzarem els controls del teclat en la part superior del panell Xat per a moure'ns entre els missatges. Els controls del teclat només estan disponibles després que els missatges s'hagen publicat en Xat i únicament estan disponibles amb la navegació mitjançant el teclat.
En el camp d'entrada de text del panell Xat, premerem les tecles Mayús + Tab per a obrir els controls del teclat. O bé, en el menú Xatejar de la part superior del panell, premerem la tecla Tab.
De manera predeterminada, el focus es troba en el control “Següent missatge de xat”. Premerem les tecles Shift + Tab per a buscar els controles “Missatge de xat anterior" i “Primer missatge de xat”. Premerem la tecla Tab per a buscar el control “Últim missatge de xat”. En l'historial de xat de Collaborate només es mostren 50 missatges en un moment determinat.
Premerem la barra espaiadora per a activar el control i escoltar el missatge.
Premerem la tecla Tab per a desplaçar-nos pels controls i tornar al camp d'entrada de text del xat.
Enquesta
Els usuaris del lector de pantalla poden navegar a través dels sondejos i seleccionar una opció de la llista disponible. Els lectors de pantalla únicament mostren els números de cada opció. Els moderadors han d'assegurar-se que els assistents sàpien quina opció representa cada número.
Compartir contingut
L'ús compartit d'aplicacions no és compatible amb lectors de pantalla en Blackboard Collaborate. Si utilitzem un lector de pantalla, podem compartir arxius i una pissarra en blanc amb els assistents. No podem compartir una aplicació que estiga oberta en el nostre dispositiu. Per exemple, no podem compartir un arxiu de Microsoft® PowerPoint® obert en el nostre equip.
Compartir arxius
Els usuaris de lectors de pantalla poden accedir a text d'arxius de PowerPoint i PDF compartits en la sessió. Això ofereix una manera senzilla de no perdre el ritme quan canvien les diapositives.
Els moderadors i presentadors han de seleccionar Compartir arxius i carregar els arxius en Collaborate perquè els usuaris de lectors de pantalla accedisquen al text.
Configuració d'àudio i vídeo
Configuració d'àudio amb JAWS
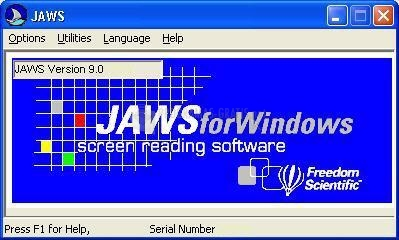
Si tenim problemes amb la configuració del nostre àudio i vídeo amb JAWS, haurem de seguir aquests passos que marca el fabricant de l'aplicació:
- Des d'una sessió de Collaborate, pressione la tecla Tab per a centrar-se en el botó Compartir àudio. Si no s'anuncia el "Botó d'alternança Compartir àudio pressionat, compartint àudio", vosté no està compartint àudio.
- Deshabilite i torne a habilitar el cursor virtual de JAWS. Ara pot utilitzar les tecles de fletxa per a navegar per Collaborate.
- Pressione la fletxa cap avall per a desplaçar-se pels controls i els errors. Hauria d'escoltar un avís que el navegador ha bloquejat l'accés a la seua càmera i el seu micròfon.
- Pressione la fletxa cap avall fins que JAWS se situe a "Cancel·lar verificació tècnica".
- Pressione Intro per a eixir de la verificació tècnica.
- Moga el focus de JAWS a la barra de direccions del navegador.
- Pressione la tecla Tab per a moure l'indicador que informa que el micròfon i la càmera estan bloquejats i pressione Intro.
- Pressione la tecla Tab per a desplaçar-se fins als botons d'opció d'accés Permetre/Bloquejar.
- Pressione la fletxa cap avall per a desplaçar-se fins al botó d'opció Permetre i pressione la barra espaiadora.
- Pressione la tecla Tab per a desplaçar-se fins al botó Llest i pressione Intro.
- Moga el focus de JAWS fins a la finestra de Collaborate.
- Pressione la tecla Tab per a desplaçar-se fins als meus ajustos i pressione Intro.
- Pressione la tecla Tab per a desplaçar-se fins a Configure la seua càmera i el seu micròfon i pressione Intro.
- Pressione les fletxes cap amunt i cap avall per a seleccionar el micròfon que desitja utilitzar.
- JAWS anuncia "Sona estupendament!" quan Collaborate rep el seu àudio. Pressione la tecla Tab per a desplaçar-se fins Si, funciona i pressione Intro.
- Pressione les fletxes cap amunt i cap avall per a seleccionar la cambra que desitja utilitzar.
- JAWS anuncia "Llueix estupendament!" quan Collaborate rep el seu vídeo. Pressione la tecla Tab per a desplaçar-se fins Si, funciona i pressione Entrar.
- Pressione la tecla Tab per a desplaçar-se fins a Tancar ajustos. Pressione Intro.
Configuració d'àudio amb VoiceOver
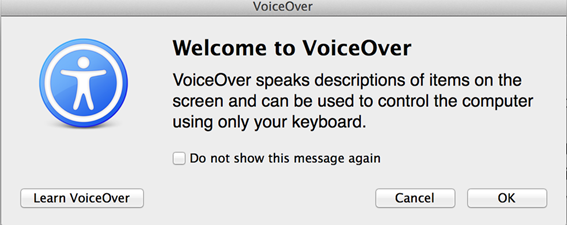
Si tenim problemes amb la configuració del nostre àudio i vídeo amb VoiceOver, haurem de seguir aquests passos, tal com ens indica Blackboard:
- Busque el botó d'alternança “La meua configuració” i pressione la barra espaiadora per a seleccionar-lo.
- Busque la pestanya “Configuració d'àudio i vídeo” i pressione VO + la barra espaiadora per a seleccionar-la.
- Dirigisca la tabulació cap al botó “Configurar la meua càmera i micròfon” i pressione la barra espaiadora.
- Pressione les fletxes cap amunt i cap avall per a seleccionar el micròfon que desitja utilitzar.
- VoiceOver anuncia "Sona estupendament!" quan Collaborate rep el seu àudio. Pressione les tecles de fletxa per a desplaçar-se fins "Si, funciona" i pressione Intro.
- Pressione les fletxes cap amunt i cap avall per a seleccionar la cambra que desitja utilitzar.
- VoiceOver anuncia "Llueix estupendament!" quan Collaborate rep el seu vídeo. Pressione les tecles de fletxa per a desplaçar-se fins "Si, funciona" i pressione Intro.
- Pressione VO + la barra espaiadora en el botó “Tancar” per a tancar el quadre de diàleg.
Notificacions d'àudio
Collaborate utilitza àudios per a comunicar-nos novetats. Les diferents notificacions tenen sons diferents.
- Silenci: sona com una sèrie de notes de major a menor.
- Desactivar silenciat: sona com una sèrie de notes de menor a major.
- Desconnectat: tres notes que sonen com "buh da da".
- Inactivitat: sona com un rebot o un ressort.
Podem optar per activar o desactivar aquestes notificacions.
- Notificació d'unir-se a la sessió: sona com "boing".
- Notificació de xat nou: sona com "tunk".
- Notificació d'alçar la mà: sona com "duh da". Només els moderadors poden sentir les notificacions d'alçar la mà.
- Notificació de tancar sessió: sona com "biung".
Subtitulat en directe
L'experiència Ultra inclou subtitulat ocult en viu. Això atorga una experiència d'aprenentatge accessible per als alumnes que són sords o que tenen problemes d'audició, així com també per a alumnes la llengua materna de les quals és diferent a la del moderador.
Els moderadors han d'assignar com a assistents a les persones que realitzen els subtítols. Aquestes persones escriuen el que es diu durant una sessió. Altres assistents poden veure el que s'escriu en temps real. Pot haver-hi diverses persones subtitulant per a diversos idiomes.
Els subtítols que s'introdueixen durant la sessió en viu s'inclouen quan aquesta es grava. Si la nostra sessió té més d'una pista de subtítol, solament es capturarà la primera que estiga disponible.
Ser un subtitulador
Com subtitulador, podem proporcionar subtítols per a altres usuaris en la nostra sessió. És un rol que l'assigna el moderador.
Pot haver-hi més d'un subtitulador en una sessió. Els subtituladors s'identifiquen en el panell Assistents amb una icona de Subtítols (CC) al costat d'ells.
El subtitulat ocult en directe no és compatible en els idiomes japonés, xinés simplificat, xinés tradicional i coreà. Els usuaris amb navegadors configurats en aquests idiomes reben un error quan comencen.
Comencem
Quan se'ns converteix en subtitulador, veurem una alerta que ens informarà que podem crear subtítols.
Seleccionarem “Comencem” quan estiguem llestos. Això informa altres assistents que els subtítols estan disponibles. Els subtítols apareixen en les seues pantalles mentre els escrivim en temps real.
En seleccionar “Comencem” també s'obri un camp de text perquè escriguem el que escoltem durant la sessió.
El nostre nom s'utilitza com el títol del subtitulat de manera predeterminada. És útil canviar el títol a alguna cosa que els altres reconeguen quan veuen els subtítols. Per exemple, subtítols ocults o subtítols en espanyol.













