Desde el Servei d'Informàtica de la UV, han preparado una serie de recursos de ayuda para manejar Blackboard por personas que necesitan lectores de pantalla, subtitulados o trabajar con atajos de teclado. Así mismo ponemos a disposición de quién lo necesite, una primera versión de Audiolibro en castellano, que corresponde a la "Guía del Participante", en una sesión de Blackboard Collaborate Ultra con la Universitat de València, y también un archivo .BRF (formato Braille) que corresponde a la misma guía.
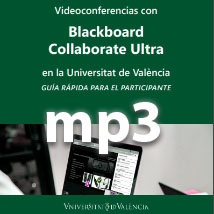
La aplicación de videoconferencia Collaborate Ultra que usamos en la Universitat de València está desarrollada de acuerdo con las pautas de accesibilidad al contenido web (WCAG) 2.1 Nivel AA que son reconocidas en todo el mundo.
- Soporte del lector de pantalla completa de todos los flujos de trabajo clave.
- Accesos directos de teclado globales para acciones comunes y accesos directos de teclado adicionales.
- Soporte del lector de pantalla para actividades de la pizarra y archivos cargados, sin necesidad de conversiones complejas.
- Subtitulado oculto en directo.
Blackboard Collaborate Ultra recomienda usar Firefox® y el software JAWS bajo Windows® o bien, Safari® con VoiceOver en sistemas Mac®.
Navegación usando el teclado.
La aplicación utiliza las interacciones de teclado estándares. Los patrones de navegación del teclado pueden variar entre navegadores (Internet Explorer, Firefox, Safari, Chrome), pero las interacciones dentro de un navegador concreto son comunes y coherentes.
Si utilizamos un equipo Mac con Firefox o Safari y tenemos dificultades cuando navegamos con el teclado, debemos revisar y actualizar la configuración del sistema operativo y del navegador. Esto nos garantizará que están correctamente configurados para la navegación mediante teclado.
Los accesos directos globales ya están establecidos en la aplicación. Los accesos directos del teclado adicionales incluyen los siguientes:
- Para encender y apagar el micrófono, presionaremos Alt + M en Windows. En un Mac, presionamos Opción + M.
- Para encender y apagar la cámara, pulsamos Alt + C en Windows. En un Mac, pulsaremos Opción + C.
- Para levantar y bajar la mano, pulsamos Alt + H en Windows. En un Mac, pulsaremos Opción + C.
- Para pasar a la siguiente diapositiva, Alt + Re Pág. En Mac, Alt + Fn + Flecha arriba.
- Para volver a la diapositiva anterior, Alt + Av Pág. En Mac, Alt + Fn + Flecha abajo.
Para acceder a la lista de asistentes, primero deberemos mostrar el panel Asistentes seleccionando con la tecla de tabulación y activando el botón etiquetado como "Abrir panel Collaborate". Si el botón tiene la etiqueta "Cerrar panel Collaborate", el panel ya está abierto. A continuación buscaremos y activaremos la pestaña "Asistentes" con la tecla Intro y accederemos al panel Asistentes.
Desde aquí, seleccionamos el botón "Acceder a la lista de asistentes" con la tecla de tabulación y pulsamos Intro (sólo podemos acceder a este botón usando la tecla de tabulación).
Pulsaremos la barra espaciadora para activarla. Si somos moderadores podremos utilizar la tecla de tabulación para desplazarnos por los controles de cada asistente.
Accesos directos del teclado para la reproducción de grabaciones
- Para pausar y reproducir la grabación, pulsaremos la barra espaciadora.
- Para repetir y omitir la grabación en 10 segundos, pulsaremos las teclas de flecha izquierda y derecha. O pulsaremos Mayús + Flecha izquierda o Mayús + Flecha derecha para mover el marcador en la barra de progreso unos 10 segundos.
- Para aumentar y disminuir el volumen en un 5 %, pulsaremos las teclas de flecha arriba y abajo.
Navegar por el panel Collaborate con lectores de pantalla
Con el "botón" o las teclas rápidas de enlace (B en JAWS o VO + Comando + L en VoiceOver), buscaremos el botón con la etiqueta "Abrir el panel de Collaborate".
Si la tecla rápida de enlace en VoiceOver no identifica esta acción, probaremos con VO + Comando + G para ir al gráfico siguiente, o con VO + flecha hacia la derecha para leer el siguiente elemento hasta que lo localicemos.
La activación de este botón abre una "lista de pestañas" que funciona de la siguiente manera:
- La primera pestaña "Chat" está enfocada de forma predeterminada. Utilizaremos la tecla TAB del teclado para interactuar con los elementos dentro del panel de chat, incluida la lectura y publicación de mensajes.
- Utilizaremos las teclas de flecha hacia la derecha y hacia la izquierda para desplazarnos por las pestañas (Chat, Asistentes, Contenido y Configuración).
- Una vez que una pestaña tenga enfoque, podremos utilizar la tecla de tabulación para desplazarnos por los elementos de la página. O volveremos a la lista de pestañas.
- Pulsaremos el botón "Cerrar el panel de Collaborate" para salir.
Controles del teclado del historial de chat
Utilizaremos los controles del teclado en la parte superior del panel Chat para movernos entre los mensajes. Los controles del teclado solo están disponibles después de que los mensajes se hayan publicado en Chat y únicamente están disponibles con la navegación mediante el teclado.
- En el campo de entrada de texto del panel Chat, pulsaremos las teclas Mayús + Tab para abrir los controles del teclado. O bien, en el menú Chatear de la parte superior del panel, pulsaremos la tecla Tab.
- De forma predeterminada, el foco se encuentra en el control “Siguiente mensaje de chat”. Pulsaremos las teclas Shift + Tab para buscar los controles “Mensaje de chat anterio”r y “Primer mensaje de chat”. Pulsaremos la tecla Tab para buscar el control “Último mensaje de chat”. En el historial de chat de Collaborate solo se muestran 50 mensajes en un momento determinado.
- Pulsaremos la barra espaciadora para activar el control y escuchar el mensaje.
- Pulsaremos la tecla Tab para desplazarnos por los controles y volver al campo de entrada de texto del chat.
Encuesta
Los usuarios del lector de pantalla pueden navegar a través de los sondeos y seleccionar una opción de la lista disponible. Los lectores de pantalla únicamente muestran los números de cada opción. Los moderadores deben asegurarse de que los asistentes sepan qué opción representa cada número.
Compartir contenido
El uso compartido de aplicaciones no es compatible con lectores de pantalla en Blackboard Collaborate. Si utilizamos un lector de pantalla, podemos compartir archivos y una pizarra en blanco con los asistentes. No podemos compartir una aplicación que esté abierta en nuestro dispositivo. Por ejemplo, no podemos compartir un archivo de Microsoft® PowerPoint® abierto en nuestro equipo.
Compartir archivos
Los usuarios de lectores de pantalla pueden acceder a texto de archivos de PowerPoint y PDF compartidos en la sesión. Esto ofrece una manera sencilla de no perder el ritmo cuando cambian las diapositivas.
Los moderadores y presentadores deben seleccionar Compartir archivos y cargar los archivos en Collaborate para que los usuarios de lectores de pantalla accedan al texto.
Configuración de audio y vídeo
Configuración de audio con JAWS
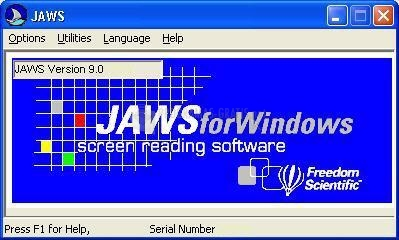
Si tenemos problemas con la configuración de nuestro audio y video con JAWS, deberemos seguir estos pasos que marca el fabricante de la aplicación:
- Desde una sesión de Collaborate, presione la tecla Tab para centrarse en el botón Compartir audio. Si no se anuncia el "Botón de alternancia Compartir audio presionado, compartiendo audio", usted no está compartiendo audio.
- Deshabilite y vuelva a habilitar el cursor virtual de JAWS. Ahora puede utilizar las teclas de flecha para navegar por Collaborate.
- Presione la flecha hacia abajo para desplazarse por los controles y los errores. Debería escuchar un aviso de que el navegador ha bloqueado el acceso a su cámara y su micrófono.
- Presione la flecha hacia abajo hasta que JAWS se sitúe en "Cancelar verificación técnica".
- Presione Intro para salir de la verificación técnica.
- Mueva el foco de JAWS a la barra de direcciones del navegador.
- Presione la tecla Tab para mover el indicador que informa que el micrófono y la cámara están bloqueados y presione Intro.
- Presione la tecla Tab para desplazarse hasta los botones de opción de acceso Permitir/Bloquear.
- Presione la flecha hacia abajo para desplazarse hasta el botón de opción Permitir y presione la barra espaciadora.
- Presione la tecla Tab para desplazarse hasta el botón Listo y presione Intro.
- Mueva el foco de JAWS hasta la ventana de Collaborate.
- Presione la tecla Tab para desplazarse hasta Mis ajustes y presione Intro.
- Presione la tecla Tab para desplazarse hasta Configure su cámara y su micrófono y presione Intro.
- Presione las flechas hacia arriba y hacia abajo para seleccionar el micrófono que desea utilizar.
- JAWS anuncia "¡Suena estupendamente!" cuando Collaborate recibe su audio. Presione la tecla Tab para desplazarse hasta Sí, funciona y presione Intro.
- Presione las flechas hacia arriba y hacia abajo para seleccionar la cámara que desea utilizar.
- JAWS anuncia "¡Luce estupendamente!" cuando Collaborate recibe su video. Presione la tecla Tab para desplazarse hasta Sí, funciona y presione Entrar.
- Presione la tecla Tab para desplazarse hasta Cerrar ajustes. Presione Intro.
Configuración de audio con VoiceOver
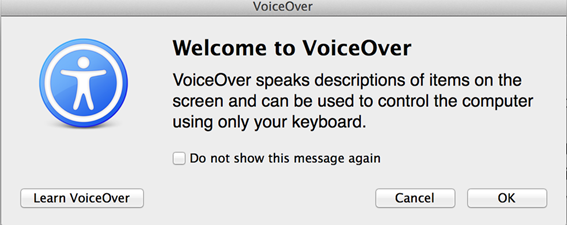
Si tenemos problemas con la configuración de nuestro audio y video con VoiceOver, deberemos seguir estos pasos, tal y como nos indica Blackboard:
- Busque el botón de alternancia “Mi configuración” y presione la barra espaciadora para seleccionarlo.
- Busque la pestaña “Configuración de audio y vídeo” y presione VO + la barra espaciadora para seleccionarla.
- Dirija la tabulación hacia el botón “Configurar mi cámara y micrófono” y presione la barra espaciadora.
- Presione las flechas hacia arriba y hacia abajo para seleccionar el micrófono que desea utilizar.
- VoiceOver anuncia "¡Suena estupendamente!" cuando Collaborate recibe su audio. Presione las teclas de flecha para desplazarse hasta "Sí, funciona" y presione Intro.
- Presione las flechas hacia arriba y hacia abajo para seleccionar la cámara que desea utilizar.
- VoiceOver anuncia "¡Luce estupendamente!" cuando Collaborate recibe su video. Presione las teclas de flecha para desplazarse hasta "Sí, funciona" y presione Intro.
- Presione VO + la barra espaciadora en el botón “Cerrar” para cerrar el cuadro de diálogo.
Notificaciones de audio
Collaborate utiliza audios para comunicarnos novedades. Las distintas notificaciones tienen sonidos diferentes.
- Silencio: suena como una serie de notas de mayor a menor.
- Desactivar silenciado: suena como una serie de notas de menor a mayor.
- Desconectado: tres notas que suenan como "buh da da".
- Inactividad: suena como un rebote o un resorte.
Podemos optar por activar o desactivar estas notificaciones.
- Notificación de unirse a la sesión: suena como "boing".
- Notificación de chat nuevo: suena como "tunk".
- Notificación de levantar la mano: suena como "duh da". Solo los moderadores pueden oír las notificaciones de levantar la mano.
- Notificación de cerrar sesión: suena como "biung".
Subtitulado en directo
La experiencia Ultra incluye subtitulado oculto en vivo. Esto otorga una experiencia de aprendizaje accesible para los alumnos que son sordos o que tienen problemas de audición, así como también para alumnos cuya lengua materna es diferente a la del moderador.
Los moderadores deben asignar como asistentes a las personas que realizan los subtítulos. Estas personas escriben lo que se dice durante una sesión. Otros asistentes pueden ver lo que se escribe en tiempo real. Puede haber varias personas subtitulando para varios idiomas.
Los subtítulos que se introducen durante la sesión en vivo se incluyen cuando esta se graba. Si nuestra sesión tiene más de una pista de subtítulo, solamente se capturará la primera que esté disponible.
Ser un subtitulador
Como subtitulador, podemos proporcionar subtítulos para otros usuarios en nuestra sesión. Es un rol que lo asigna el moderador.
Puede haber más de un subtitulador en una sesión. Los subtituladores se identifican en el panel Asistentes con un icono de Subtítulos (CC) junto a ellos.
El subtitulado oculto en directo no es compatible en los idiomas japonés, chino simplificado, chino tradicional y coreano. Los usuarios con navegadores configurados en estos idiomas reciben un error cuando comienzan.
Comencemos
Cuando se nos convierte en subtitulador, veremos una alerta que nos informará de que podemos crear subtítulos.
Seleccionaremos “Comencemos” cuando estemos listos. Esto informa a otros asistentes que los subtítulos están disponibles. Los subtítulos aparecen en sus pantallas mientras los escribimos en tiempo real.
Al seleccionar “Comencemos” también se abre un campo de texto para que escribamos lo que escuchamos durante la sesión.
Nuestro nombre se utiliza como el título del subtitulado de manera predeterminada. Es útil cambiar el título a algo que los demás reconozcan cuando ven los subtítulos. Por ejemplo, subtítulos ocultos o subtítulos en español.













