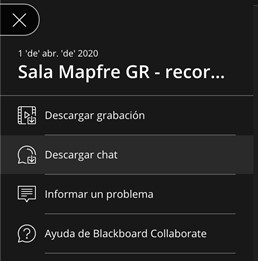BB Collaborate
-
¿Cuántos participantes pueden haber en una sala?
Salas de hasta 500 participantes.
Permitimos sesiones con más de 250 usuarios participantes (y hasta un máximo de 500). En "Ajustes de la sesión", en la sección "Sesión de gran escala", podremos marcar la casilla llamada: Permitir que se unan más de 250 asistentes.
Para que sea posible la entrada de más de 250 usuarios, es necesario marcar esta casilla ANTES de que la sesión haya comenzado.
- Estas sesiones no pueden durar más de 24 horas.
- Los invitados deben tener asignado el rol de participante.
- Se recomienda activar el chat con la sesión iniciada (porque en este modelo de salas BBC lo desactiva por defecto).
- En este tipo de sesiones de gran escala, no estarán disponibles los grupos de trabajo.
-
¿Desde dónde descargo los navegadores que necesito usar para una mejor experiencia con Blackboard Collaborate?
Para una mejor experiencia con Blackboard es necesario descargar alguno de estos navegadores:
-
¿Desde dónde descargo las actualizaciones de los navegadores?
Si ya tenemos instalado nuestro navegador Google Chrome o Firefox, se pueden actualizar en:
-
¿Por qué no puedo unirme a la sesión y veo una rueda morada girando?
- Limpiaremos la caché y volveremos a iniciar nuestro navegador.
- Borrar caché en Firefox
- Borrar caché en Chrome
Si aún no funciona, vamos al paso siguiente.
- Verificaremos la configuración de nuestro navegador para asegurarnos de que permiten las cookies del sitio de BB Collaborate.
-
¿Cómo habilito las cookies en Chrome?
- En nuestro ordenador, abriremos Chrome.
- En la parte superior derecha, haremos clic en
 y después en "Configuración".
y después en "Configuración". - En "Privacidad y seguridad", clic en "Configuración del sitio" y después en "Cookies y datos del sitio".
- Junto a "Permitir", seleccionaremos el botón "Agregar"
- Añadiremos la dirección web: us.bbcollab.com
-
¿Cómo habilito las Cookies en Firefox?
- En nuestro ordenador abriremos Firefox.
- Clic en
 en la parte superior derecha y elegimos "Opciones".
en la parte superior derecha y elegimos "Opciones". - Clic en "Privacidad y seguridad".
-
Nos desplazamos hacia abajo hasta la sección "Cookies y datos del sitio". Clic en el botón "Administrar permisos".
-
En el campo de "Dirección del sitio web", escribimos us.bbcollab.com , seguido de clic en el botón "Permitir".
-
Clic en el botón "Guardar cambios" en la parte inferior derecha.
-
¿Por qué me aparece un error J10 o J11 al intentar conectarme a una sesión?
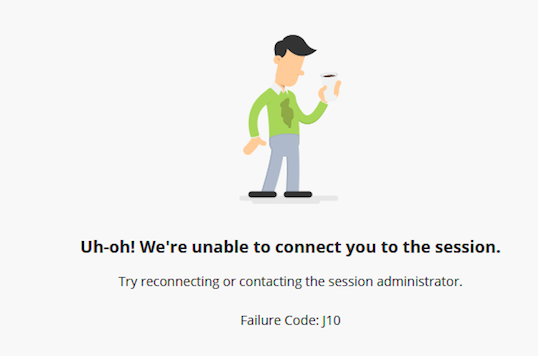
Si tenemos el problema de conexión, tal y como muestra la imagen, intentaremos unirnos a la sesión desde otra red, como una Wifi de una cafetería, biblioteca o mediante los datos de nuestro teléfono. Si funciona desde alguno de esos lugares, el error nos indica que nuestra red bloquea nuestro ordenador o dispositivo para acceder a la sesión. Es habitual desde Hospitales o empresas con mucha seguridad informática. Deberíamos hablar con la empresa y decirles que necesitamos que se permita la conexión de socket web HTML 5. De lo contrario, deberemos usar, como indicamos, una red diferente, los datos de nuestro móvil, etc..
-
¿Por qué no puedo escuchar a los demás en la sesión?
- Si usamos un auricular, verificaremos que esté correctamente conectado a nuestro equipo. Si es USB, podemos intentar cambiar a otro puerto distinto. Si es un conector mini jack, buscaremos por si existe otro conector verde donde funcione.
- Verificaremos el volumen de nuestros altavoces para asegurarnos de que está suficientemente alto. Si el volumen está alto, pero aún no podemos escuchar, vamos al siguiente paso.
- Saldremos de la sesión y nos uniremos a la sesión nuevamente con Google Chrome, Firefox o Safari.
- Comprobaremos que se hayan seleccionado los altavoces correctos para nuestro sistema operativo.
- Mac: Vamos a Apple> Preferencias del sistema> Sonido.
- Windows 10: Escribimos "Sonido" en el campo de búsqueda en la parte inferior izquierda, junto al icono de Windows; después elegimos "Configuración de sonido"; en la página Configuración, en "Elija su dispositivo de salida", seleccionaremos el altavoz que deseamos usar.
-
Per què no poden sentir-me?
- Ens assegurarem que el nostre micròfon estiga desactivat i que la barra de nivell en la icona del micròfon es moga cap amunt i cap avall quan parlem.
- Si usem uns auriculars amb micròfon incorporat, verificarem que està correctament connectat. Comprovarem la connexió USB o que el mini jack estiga connectat a l'entrada de color rosa.
- Executarem la configuració d'àudio:
- En la finestra de la nostra sessió, farem clic en la icona violeta en la part inferior dreta per a obrir el panell de col·laboració.
- Clic en la icona de roda dentada per a mostrar el panell "La meua configuració".
- Clic a "Configurar la seua càmera i micròfon" i seguirem les instruccions de la pantalla. Elegiremos el micròfon correcte i completarem la configuració.
El meu micròfon o altaveu no funcionen després d'intentar tot l'anterior.
Si eres el Moderador o Presentador:
Ens enviarem un correu electrònic amb l'enllaç de convidat i l'obrirem en el nostre telèfon. Després d'unir-nos a la sessió des del nostre telèfon, desactivarem el micro de l'ordinador i usarem l'àudio del nostre telèfon per a la sessió.
Si els nostres estudiants tingueren aquest problema, podem enviar-los l'enllaç de convidat perquè ho òbriguen des del seu telèfon i l'usen per a participar. O si amb el Xat pot ser suficient, indicarem a l'estudiant que use el xat si necessita participar.Si eres Participant o estudiant:
- Pregunta al teu professor si pots usar el xat per a interactuar i comunicar-te amb la classe. Si és així, usa Xat per a la sessió.
- Si necessites parlar en classe, contacta amb el teu professor i que t'envie un correu electrònic amb l'enllaç de convidat. Obri aqueix enllaç en el teu telèfon. Assegura't d'escriure el teu nom complet abans d'accedir. Després d'unir-te a la sessió des del teu telèfon podràs participar amb l'àudio del teu telèfon intel·ligent.
-
¿Por qué cuando pongo la cámara web la imagen sale en modo espejo?
Nosotros nos vemos en modo espejo, pero el resto de participantes nos visualiza correctamente.
-
Cuando comparto una presentación de diapositivas, ¿puedo subir el tamaño de la imagen del presentador y bajar el tamaño de las diapositivas?
Cuando compartimos algún contenido, la imagen del presentador aparece en tamaño pequeño y no hay posibilidad de modificar esto. Algunos usuarios hacen el 'truco' de aumentar el tamaño del que se muestra en el navegador (CTRL +), siempre que el contenido del powerpoint o el que compartimos lo permita. Pero no deja de ser una 'truco' que solo funciona en nuestro navegador. Blackboard no permite cambiar el tamaño de la ventana.
-
¿Por qué si realizo una grabación solo graba las diapositivas y la voz y no la imagen del presentador?
En las grabaciones no se registra la imagen del conferenciante si se está compartiendo algo. Pero nos han informado de que en los próximos meses añadirán esta imagen a la grabación, y que lo tienen en la 'hoja de ruta' del producto.
-
Al configurar la sesión no seleccioné la casilla para permitir descargar la grabación, ¿puedo descargar la grabación igualmente?
Sí, accede de nuevo a la sesión, y si ya ha caducado o está fuera de fecha, cambia la fecha por una actual. Cuando ya tengas la sesión en progreso, puedes marcar la casilla para permitir las descargas. Recuerda después volver a dejar las fechas como estaban.Ya podrás descargar las grabaciones.
-
¿Se puede descargar el chat de la sesión?
Sí, el chat se puede descargar en formato .txt desde el menú de la grabación.