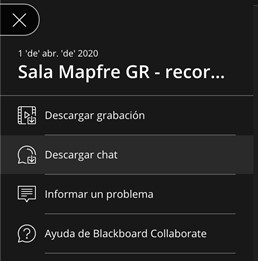BB Collaborate
-
Quants participants poden haver-hi en una sala?
Sales de fins a 500 participants.
Permetem sessions amb més de 250 usuaris participants (i fins a un màxim de 500). En "Ajustos de la sessió", en la secció "Sessió de gran escala", podrem marcar la casella anomenada: Permetre que s'unisquen més de 250 assistents.Perquè siga possible l'entrada de més de 250 usuaris, és necessari marcar aquesta casella Abans que la sessió haja començat.
- Aquestes sessions no poden durar més de 24 hores.
- Els convidats han de tindre assignat el rol de participant.
- Es recomana activar el xat amb la sessió iniciada (perquè en aquest model de sales BBC el desactiva per defecte).
- En aquesta mena de sessions de gran escala, no estaran disponibles els grups de treball.
-
Des d'on descarregue els navegadors que necessite usar per a una millor experiència amb Blackboard Collaborate?
Per a una millor experiència amb Blackboard Collaborate és necessari descarregar algun d'aquests navegadors:
-
Des d'on descarregue les actualitzacions dels navegadors?
Si ja tenim instal·lat el nostre navegador Google Chrome o Firefox, es poden actualitzar en:
-
Per què no puc unir-me a la sessió i veig una roda morada girant?
- Netejarem la caixet i tornarem a iniciar el nostre navegador.
- Esborrar memòria cau en Firefox
- Esborrar memòria cau en Chrome
Si encara no funciona, anem al pas següent.
- Verificarem la configuració del nostre navegador per a assegurar-nos que permeten les cookies del lloc de BB Collaborate.
-
Com habilite les cookies en Chrome?
- En el nostre ordinador, obrirem Chrome.
- En la part superior dreta, farem clic en
 i després en "Configuració".
i després en "Configuració". - En "Privacitat i seguretat", clic en "Configuració del lloc" i després en "Cookies i dades del lloc".
- Al costat de "Permetre", seleccionarem el botó "Agregar"
- Afegirem l'adreça web: us.bbcollab.com
-
Com habilite les Cookies en Firefox?
-
En el nostre ordinador obrirem Firefox.
-
Clic en
 en la part superior dreta i triem "Opcions".
en la part superior dreta i triem "Opcions". -
Clic en "Privacitat i seguretat".
-
Ens desplacem cap avall fins a la secció "Cookies i dades del lloc". Clic en el botó "Administrar permisos".
-
En el camp de "Adreça del lloc web", escrivim us.bbcollab.com , seguit de clic en el botó "Permetre".
-
Clic en el botó "Guardar canvis" en la part inferior dreta.
-
-
Per què m'apareix un error J10 o J11 en intentar connectar-me a una sessió?
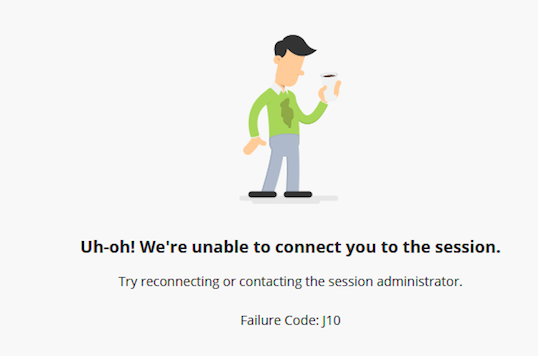
Si tenim el problema de connexió, tal com mostra la imatge, intentarem unir-nos a la sessió des d'una altra xarxa, com una Wifi d'una cafeteria, biblioteca o mitjançant les dades del nostre telèfon. Si funciona des d'algun d'aqueixos llocs, l'error ens indica que la nostra xarxa bloqueja el nostre ordinador o dispositiu per a accedir a la sessió. És habitual des d'Hospitals o empreses amb molta seguretat informàtica. Hauríem de parlar amb l'empresa i dir-los que necessitem que es permeta la connexió de socket web HTML 5. En cas contrari, haurem d'usar, com indiquem, una xarxa diferent, les dades del nostre mòbil, etc..
-
Per què no puc escoltar als altres en la sessió?
- Si usem un auricular, verificarem que estiga correctament connectat al nostre equip. Si és USB, podem intentar canviar a un altre port diferent. Si és un connector mini jack, buscarem per si existeix un altre connector verd on funcione.
- Verificarem el volum dels nostres altaveus per a assegurar-nos que està prou alt. Si el volum està alt, però encara no podem escoltar, anem al següent pas.
- Eixirem de la sessió i ens unirem a la sessió novament amb Google Chrome, Firefox o Safari.
- Comprovarem que s'hagen seleccionat els altaveus correctes per al nostre sistema operatiu.
- Mac: Anem a Apple> Preferències del sistema> So.
- Windows 10: Escrivim "So" en el camp de cerca en la part inferior esquerra, al costat de la icona de Windows; després triem "Configuració de so"; en la pàgina Configuració, en "Trie el seu dispositiu d'eixida", seleccionarem l'altaveu que desitgem usar.
-
Why can't they hear me?
- Make sure that the microphone is turned off and that the level bar on the microphone icon moves up and down when speaking.
- If a headset with a built-in microphone is used, check that it is correctly connected. Check the USB connection or that the mini-jack is connected to the pink input.
- Run the audio configuration:
- In the session window, click on the purple icon at the bottom right to open the collaboration panel.
- Click on the gear icon to display the "My Settings" panel.
- Click on "Camera and microphone settings" and follow the instructions on the screen. Choose the correct microphone and complete the configuration.
My microphone or speaker does not work after trying all of the above.
If you are the Moderator or Host:
- We will send ourselves an email with the guest link and open it on our phone. After joining the session from our phone, we will turn off the computer's microphone and use our phone's audio for the session.
- If our students have this problem, we can send them the guest link so that they can open it from their phone and use it to participate. Or if the chat might be enough, we will instruct the student to use the chat if they need to participate.
If you are Participant or Student
- Ask your teacher if you can use chat to interact and communicate with the class. If so, use Chat for the session.
- If you need to speak in class, contact your teacher and have them send you an email with the guest link. Open that link on your phone. Make sure you enter your full name before logging in. After joining the session from your phone you will be able to participate with audio from your smartphone.
-
Per què quan pose la càmera web la imatge ix en manera espill?
Nosaltres ens veiem en manera espill, però la resta de participants ens visualitza correctament.
-
Quan compartisc una presentació de diapositives, puc pujar la grandària de la imatge del presentador i baixar la grandària de les diapositives?
Quan compartim algun contingut, la imatge del presentador apareix en grandària xicoteta i no hi ha possibilitat de modificar això. Alguns usuaris fan el 'truc' d'augmentar la grandària del qual es mostra en el navegador (CTRL +), sempre que el contingut del powerpoint o el que compartim ho permeta. Però no deixa de ser una 'truc' que només funciona en el nostre navegador. Blackboard no permet canviar la grandària de la finestra.
-
Per què si realitze un enregistrament només grava les diapositives i la veu i però la imatge del presentador no?
En els enregistraments no es registra la imatge del presentador si s'està compartint alguna cosa. Però ens han informat que en els pròxims mesos afegiran aquesta imatge a l'enregistrament, i que ho tenen en el 'full de ruta' del producte.
-
En configurar la sessió no vaig seleccionar la casella per a permetre descarregar l'enregistrament, puc descarregar l'enregistrament igualment?
Sí, accedeix de nou a la sessió, i si ja ha caducat o està fora de data, canvia la data per una actual. Quan ja tingues la sessió en progrés, pots marcar la casella per a permetre les descàrregues. Recorda després tornar a deixar les dates com estaven.Ja podràs descarregar els enregistraments.
-
Es pot descarregar el xat de la sessió?
Sí, el xat es pot descarregar en format .txt des del menú de l'enregistrament.