The UV's Computer Service have prepared a series of resources to help people who need screen readers, subtitles or work with keyboard shortcuts to manage Blackboard. We are also making available to those who need it, a first version of an audiobook in Spanish, which corresponds to the "Participant's Guide", in a Blackboard Collaborate Ultra session with the Universitat de València, and also a .BRF file (Braille format) that corresponds to the same guide.
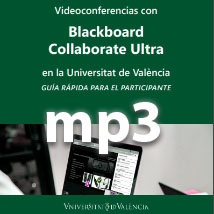
The Collaborate Ultra videoconferencing application that we use at the Universitat de València is developed in accordance with the Web Content Accessibility Guidelines (WCAG) 2.1 Level AA that are recognised worldwide.
- Full screen reader support for all key workflows.
- Global keyboard shortcuts for common actions and additional keyboard shortcuts.
- Screen reader support for whiteboard activities and uploaded files, without the need for complex conversions.
- Live closed captioning.
Blackboard Collaborate Ultra recommends using Firefox® and JAWS software under Windows® or Safari® with VoiceOver on Mac® systems.
Key Browsing
The application uses standard keyboard interactions. Keyboard navigation patterns may vary between browsers (Internet Explorer, Firefox, Safari, Chrome), but the interactions within a particular browser are common and consistent.
If you are using a Mac with Firefox or Safari and are experiencing difficulties with keyboard navigation, you should review and update your operating system and browser settings. This will ensure that they are correctly configured for keyboard navigation.
Global shortcuts are already set up in the application. Additional keyboard shortcuts include the following:
- To turn the microphone on and off, press Alt + M on Windows. On a Mac, press Option + M.
- To turn the camera on and off, press Alt + C on Windows. On a Mac, we press Option + C.
- To raise and lower your hand, press Alt + H on Windows. On a Mac, press Option + C.
- To move to the next slide, Alt + Page Down. On a Mac, Alt + Fn + Up Arrow.
- To go back to the previous slide, Alt + Page Down. On a Mac, Alt + Fn + Down Arrow.
To access the list of assistants, we must first display the Assistants panel by selecting the tab key and activating the button labelled "Open Collaborate panel". If the button is labelled "Close Collaborate panel", the panel is already open. Next, find and activate the "Assistants" tab by pressing the Enter key and access the Assistants panel.
From here, select the button "Access the list of assistants" with the tab key and press Enter (we can only access this button using the tab key).
Press the space bar to activate it. If we are moderators, we can use the tab key to scroll through the controls of each assistant.
Keyboard shortcuts for playback of recordings
- To pause and play the recording, press the space bar.
- To repeat and skip the recording within 10 seconds, press the left and right arrow keys. Or press Shift + Left Arrow or Shift + Right Arrow to move the marker in the progress bar by 10 seconds.
- To increase and decrease the volume by 5%, press the up and down arrow keys.
Browsing the Collaborate panel with screen readers
Using the "button" or link hotkeys (B in JAWS or VO + Command + L in VoiceOver), look for the button labelled "Open Collaborate panel".
If the link hotkey in VoiceOver does not identify this action, try VO + Command + G to go to the next chart, or VO + right arrow to read the next item until you find it.
Activating this button opens a "tab list" that works as follows:
- The first tab "Chat" is focused by default. We will use the TAB key on the keyboard to interact with the elements within the chat panel, including reading and posting messages.
- Use the right and left arrow keys to scroll through the tabs (Chat, Wizards, Content and Settings).
- Once a tab has focus, we can use the tab key to scroll through the items on the page. Or go back to the list of tabs.
- Click the "Close Collaborate panel" button to exit.
Chat history keyboard controls
We will use the keyboard controls at the top of the Chat panel to move between messages. The keyboard controls are only available after messages have been posted in Chat and are only available with keyboard navigation.
- In the text entry field of the Chat panel, press the Shift + Tab keys to open the keyboard controls. Or, in the Chat menu at the top of the panel, press the Tab key.
- By default, the focus is on the "Next chat message" control. Press the Shift + Tab keys to find the "Previous chat message" and "First chat message" controls. Press the Tab key to find the "Last chat message" control. The Collaborate chat history only shows 50 messages at any given time.
- Press the space bar to activate the control and listen to the message.
- Press the Tab key to scroll through the controls and return to the chat text entry field.
Polls
Screen reader users can navigate through the polls and select an option from the available list. Screen readers only display the numbers for each option. Moderators should ensure that attendees know which option each number represents.
Sharing content
Application sharing is not supported for screen readers in Blackboard Collaborate. If we use a screen reader, we can share files and a blank whiteboard with attendees. We cannot share an application that is open on our device. For example, we cannot share a Microsoft® PowerPoint® file that is open on our computer.
Sharing files
Screen reader users can access text from shared PowerPoint and PDF files in the session. This provides an easy way to keep up when slides change.
Moderators and presenters must select Share files and upload the files to Collaborate for screen reader users to access the text.
Audio and video settings
JAWS audio settings
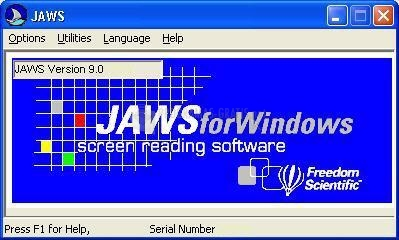
If we have problems with the configuration of our audio and video with JAWS, we must follow these steps that the manufacturer of the application indicates:
- From a Collaborate session, press the Tab key to focus on the Share Audio button. If the "Share audio toggle button pressed, sharing audio" is not announced, you are not sharing audio.
- Disable and re-enable the JAWS virtual cursor. You can now use the arrow keys to navigate Collaborate.
- Press the down arrow to scroll through the controls and errors. You should hear a warning that the browser has blocked access to your camera and microphone.
- Press the down arrow until JAWS is set to "Cancel technical verification".
- Press Enter to exit the technical verification.
- Move the focus of JAWS to the browser address bar.
- Press the Tab key to move the indicator informing that the microphone and camera are locked and press Enter.
- Press the Tab key to move to the Allow/Lock access option buttons.
- Press the down arrow to scroll to the Allow option button and press the space bar.
- Press the Tab key to scroll to the Done button and press Enter.
- Move the JAWS focus to the Collaborate window.
- Press Tab to scroll to My Settings and press Enter.
- Press the Tab key to scroll to Set up your camera and microphone and press Enter.
- Press the up and down arrows to select the microphone you want to use.
- JAWS announces "Sounds great!" when Collaborate receives your audio. Press Tab to scroll to Yes, it works and press Enter.
- Press the up and down arrows to select the camera you want to use.
- JAWS announces "Looks great!" when Collaborate receives your video. Press the Tab key to scroll to Yes, it works and press Enter.
- Press Tab to scroll to Close Settings. Press Enter.
VoiceOver audio settings
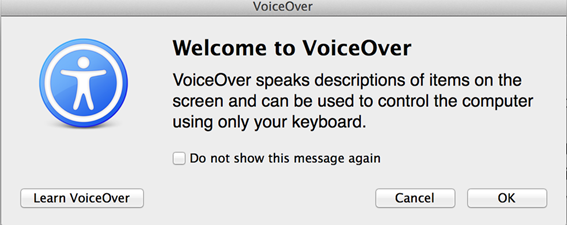
If we have problems with the configuration of our audio and video with VoiceOver, we should follow these steps, as indicated by Blackboard:
- Find the "My Settings" toggle button and press the space bar to select it.
- Find the "Audio and video settings" tab and press VO + spacebar to select it.
- Tab to the "Set up my camera and microphone" button and press the space bar.
- Press the up and down arrows to select the microphone you want to use.
- VoiceOver announces "Sounds great!" when Collaborate receives your audio. Press the arrow keys to scroll to "Yes, it works" and press Enter.
- Press the up and down arrows to select the camera you want to use.
- VoiceOver announces "Looks great!" when Collaborate receives your video. Press the arrow keys to scroll to "Yes, it works" and press Enter.
- Press VO + spacebar on the "Close" button to close the dialog box.
Audio notifications
Collaborate uses audio to communicate news to us. Different notifications have different sounds.
- Mute: sounds as a series of notes from major to minor.
- Disable muted: sounds as a series of notes from minor to major.
- Unmuted: three notes sounding like "buh da da da".
- Inactive: sounds like a bounce or a spring.
We can choose to enable or disable these notifications.
- Notification of joining session: sounds like "boing".
- Notification of new chat: sounds like "tunk".
- Raise hand notification: sounds like "duh da". Only moderators can hear raise hand notifications.
- Logout notification: sounds like "biung".
Live subtitling
The Ultra experience includes live closed captioning. This provides an accessible learning experience for learners who are deaf or hard of hearing, as well as for learners whose native language is different from that of the moderator.
Moderators should assign captioners as assistants. These people write down what is said during a session. Other assistants can see what is written in real time. There can be several people subtitling for several languages.
Subtitles that are entered during the live session are included when the session is recorded. If our session has more than one subtitle track, only the first one available will be captured.
Being a subtitler
As a subtitler, we can provide subtitles for other users in our session. This is a role assigned by the moderator.
There can be more than one captioner in a session. Captioners are identified in the Attendees panel with a Captioning icon (CC) next to them.
Live closed captioning is not supported in Japanese, Simplified Chinese, Traditional Chinese, and Korean. Users with browsers set to these languages receive an error when they start.
Let's start
When we become a subtitler, we will see an alert informing us that we can create subtitles.
Select "Let's get started" when we are ready. This informs other assistants that captions are available. The subtitles appear on their screens as we type them in real time.
Selecting "Let's start" also opens a text field for us to type in what we heard during the session.
Our name is used as the caption title by default. It is useful to change the title to something that others will recognise when they see the subtitles. For example, closed captioning or English subtitles.













