Para acceder a la herramienta TACTICA-Portafirmas siga cualquiera de los métodos descritos a continuación:
Directo desde ENTREU: Arranque un navegador web. Introduzca esta url destino: Si desea acceder desde el entorno de pruebas, dé de alta en favoritos de su navegador el acceso al formulario de subida a firma (facilita el acceso posterior). Rellene la ventana de autenticación: seleccione usuario genérico de la Universitat e introduzca usuario y password de correo. Una vez autenticado ya podrá acceder al formulario asociado a este trámite.
Desde tramitem: Arranque un navegador web e introduzca la url destino. Acceda al trámite GENFirma y seleccione ‘Incorporar solicitudes presenciales.
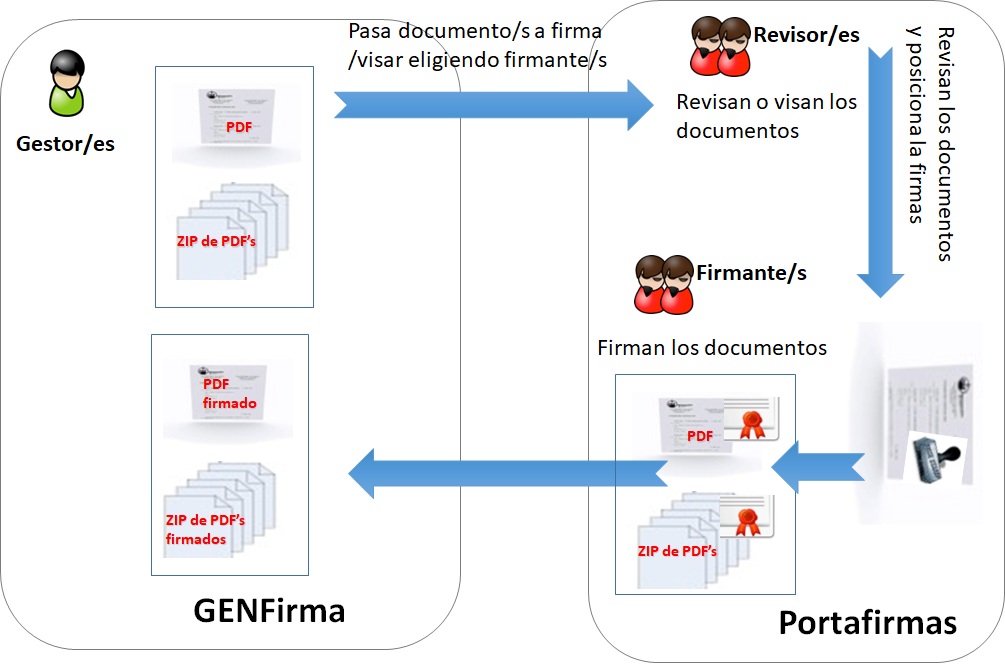
Al acceder, el sistema recupera en la primera pestaña nuestros datos personales. y la unidad administrativa a la que pertenecemos.
En la segunda pestaña es donde ponemos la información de quién ha de firmar, y ciertos campos que pueden servir para organizar nuestros envíos y para que el firmante los tenga en cuenta. Los importantes son el firmante y el documento a firmar:
- Firmante: Quien o quienes deben firmar. Podemos añadir los que se necesiten (aparecerán todos aquellos firmantes a los que como usuario gestor estamos autorizados para que les podamos pasar documentos a la firma.
- Revisor: Quién o quiénes deben revisar/aprobar el documento y prepara el mismo (con o sin posicionamiento de la firma a lo largo del documento) para que el firmante firme posteriormente. Podemos añadir los que se necesiten (aparecerán todos aquellos firmantes a los que como usuario gestor estamos autorizados para que les podamos pasar documentos a la firma). Podemos añadir varios firmantes o un visor previo y un firmante pulsando los botones de ‘afegir nova’ o ‘eliminar fila’.
- Número de expediente: generalmente interno •
- Descripción: ayuda para localizar fácilmente el envío y que el firmante sepa claramente que se desea con su firma.
- Prioridad: permite indicar la importancia de realizar la firma en un instante dado.
- Término de tiempo para la firma: permite expresar al firmante un tope temporal aconsejable para la firma.
- Documentos a firmar: Podemos subir ficheros (solo PDF o ZIPS) de dos formas: o un fichero normal PDF se selecciona de nuestro disco, o un fichero ZIP que permite subir a firma VARIOS PDF’s a la vez. (cuando pasen al portafirma se descomprime y se convertirán en doc’s individuales).
Si queremos adjuntar documentación para que la pueda revisar el firmante antes de firmar, la adjuntaremos desde la pestaña de Documentos adjuntos.
Para terminar el envío, nos posicionamos en la pestaña de acabar y le damos al botón ‘Enviar’. Como en cualquier otro trámite, se genera un acuse con el contenido del formulario rellenado.





