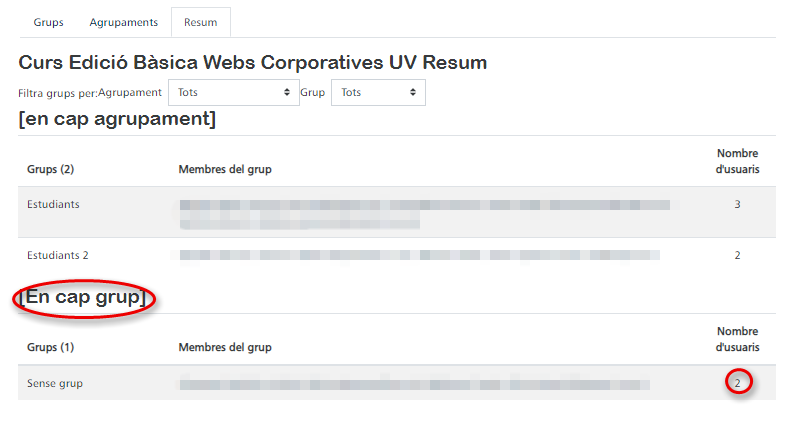Els grups són agrupaments d’estudiants matriculats en un mateix curs. Aquesta eina de Moodle ens resulta de gran utilitat, com per exemple per a la creació de grups de treball col·laboratiu en un curs o si volem generar un qüestionari (o prova) de manera que un grup tinga un qüestionari i un grup diferent en tinga un altre.
CREACIÓ DE GRUPS
Aquesta funció no apareix per defecte en cap pàgina, per la qual cosa qui la requerisca deurà obrir el mode d’edició, al Menú d'Accions, situat en l’engranatge superior de la dreta, trobem la llista dels agrupaments existents en aqueix curs. Allí és on acudirem a crear nous agrupaments si així ho desitgem.
Per tal d’accedir al panell de grups i crear-ne de nous en un curs en el qual en un curs en el qual tinguem permisos, activarem el mode d'edició i buscarem l'engranatge situat a la part superior dreta de la nostra pantalla, just damunt del control de desactivar el mode d'edició. En aquest panell ens trobarem diferents comandaments, per a accedir als grups farem clic en la darrera opció, "Més".
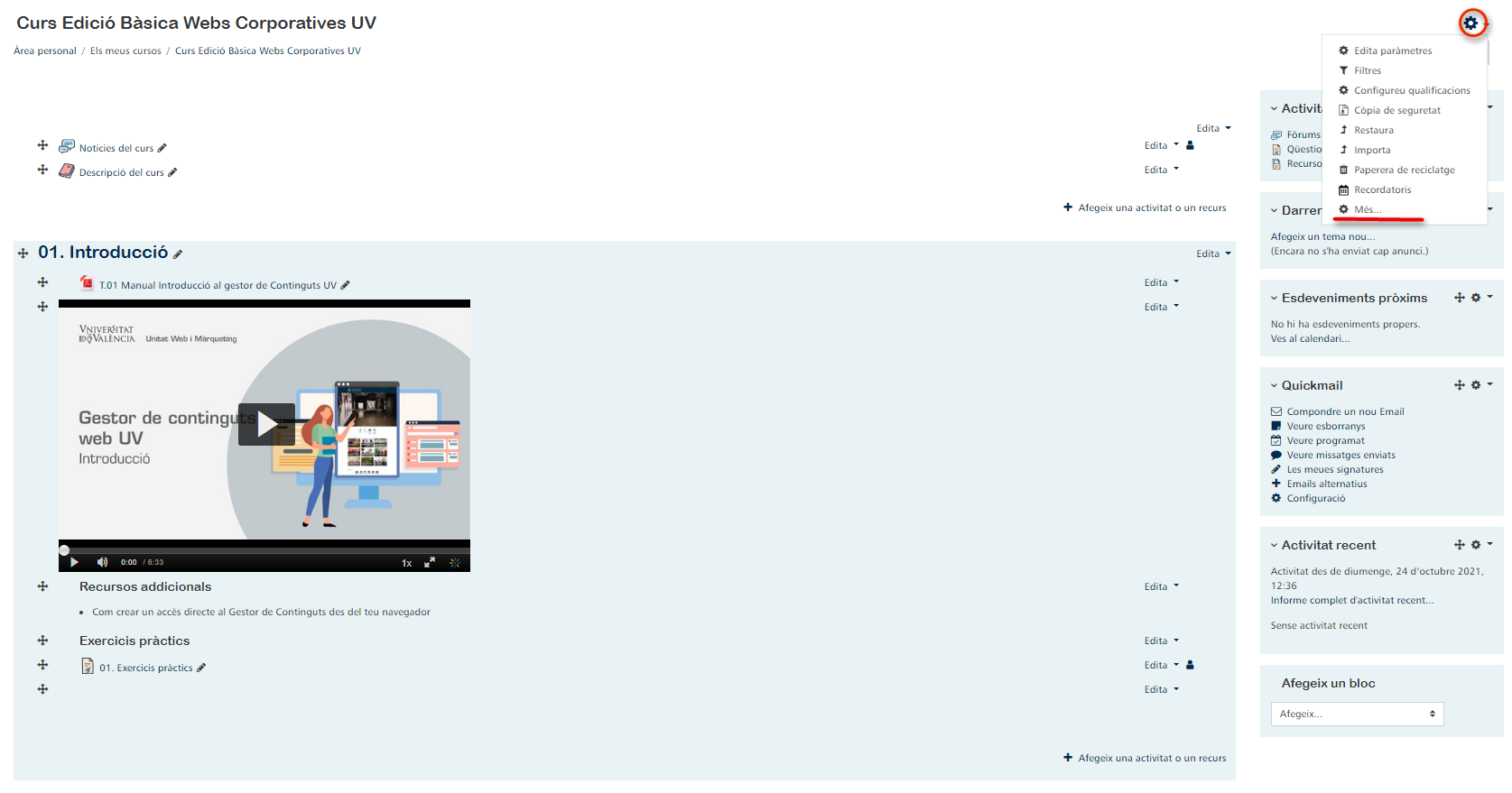
Això ens portarà a l'Administració del curs, farem clic en Usuaris i hi podrem accedir a Grups.
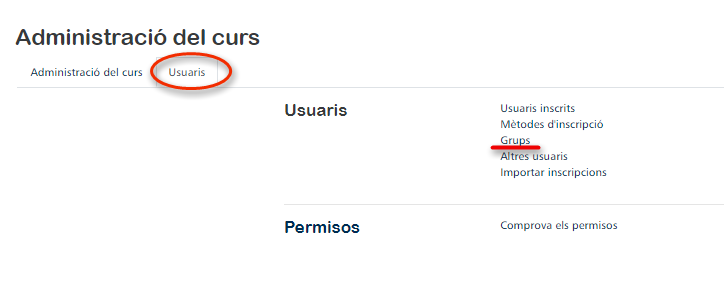
Ens apareixerà una pantalla amb dues columnes: una amb els grups creats (a l’esquerra) i una amb els membres que componen aquest grup (a la dreta). Davall de la columna de l'esquerra ens apareixen les opcions de les quals disposem per a crear grups: crear grup, crear grups automàticament i importar grups. En la columna de la dreta, ens apareix l'opció d'afegir/suprimir usuaris.

Quan seleccionem un grup creat també s’activaran les dues opcions de:
- Edita paràmetres del grup: aquesta opció ens permetrà editar un grup ja creat i modificar els paràmetres, com bé la descripció del grup, la missatgeria...
- Suprimeix grup seleccionat: elimina un grup. Una vegada suprimit un grup, no es pot recuperar.
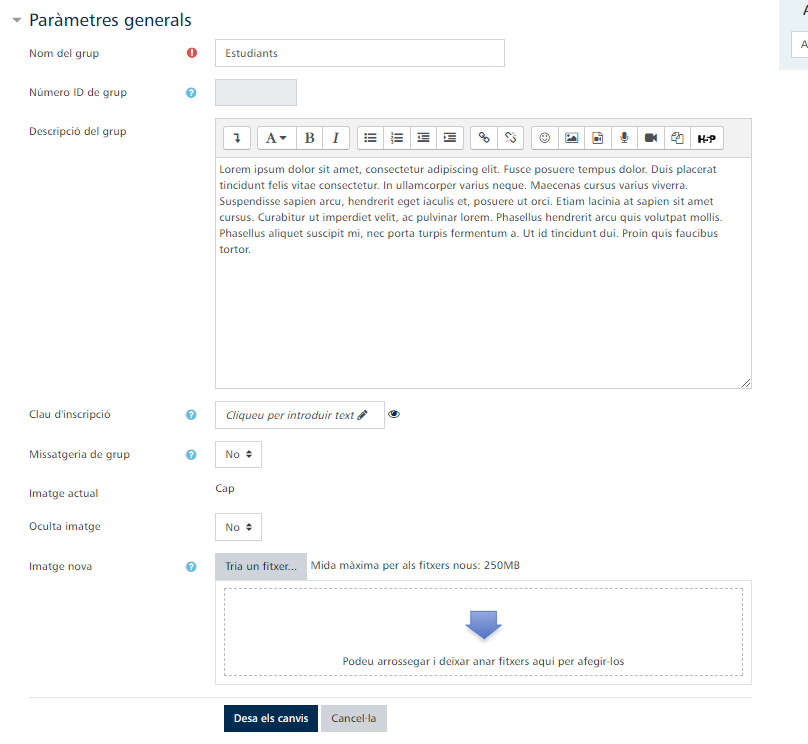
- Nom del grup: nom amb el que s’identifica el grup.
- Número ID de grup: aquest paràmetre sols es fa servir quan es compara el grup contra sistemes externs i no es veurà en cap lloc web. Si el grup creat té un nom de codi oficial es pot introduir; en cas contrari, el camp es pot deixar en blanc.
- Descripció del grup: breu descripció de les característiques i/o la finalitat del grup.
- Clau d'inscripció: aquest paràmetre obri l’accés al grup, el qual queda limitat als membres que la saben. En cas d’especificar una clau d’inscripció, l’usuari s’incorporarà al grup i, a més, esdevindrà membre.
- Missatgeria del grup: és possible activar l’opció de permetre als membres del grup enviar missatges a altres membres mitjançant el menú de missatges.
- Imatge nova: es pot seleccionar una imatge identificativa per al grup.
- Oculta imatge: es pot ocultar la imatge seleccionada per al grup.
Paràmetres de crear un grup automàticament
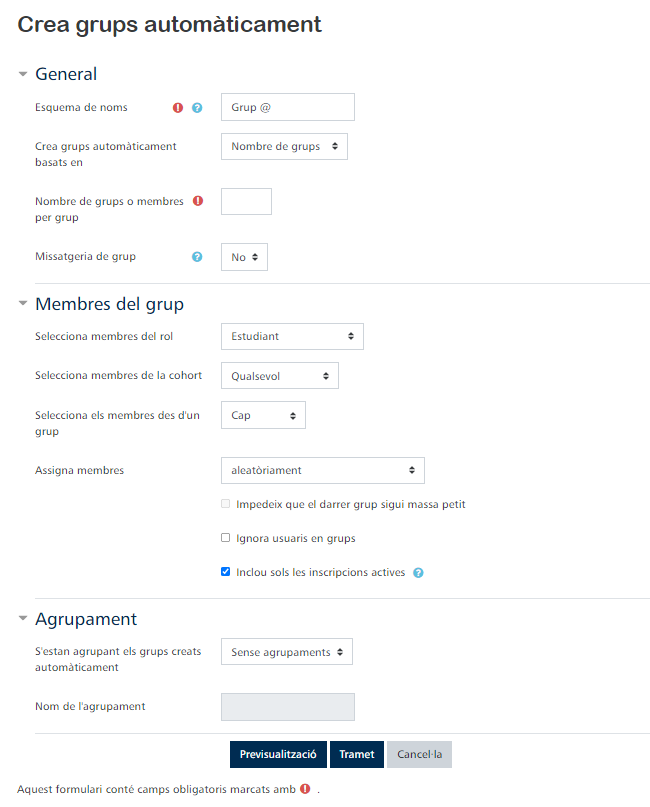
- Esquema de noms: aquest paràmetre es determina mitjançant el símbol de @ i el #. Amb l’arrova (@), es creen grups amb noms que contenen lletres (A, B, C). Mentre que el símbol del coixinet (#) s’empra per a crear grups en ordre numèric.
- Crea grups automàticament basats en: aquest paràmetre condiciona el nombre de grups o membres per grup, ja que hi hem de triar si volem que, automàticament, es generen els grups basats en el nombre de grups o en el nombre de membres. Per exemple, si escollim crear grups automàticament basats en membres per grup i després delimitem que volem un 1 de membres per grup, en una classe de 50 estudiants, generaríem 50 grups.
- Nombre de grups o membres per grup: delimita el màxim de grups o de membres que hi poden formar part d’un grup.
- Missatgeria de grup: és possible activar l’opció de permetre als membres del grup enviar missatges a altres membres mitjançant el menú de missatges.
- Selecciona membres del rol: aquest paràmetre ens permet triar qui formarà part del grup, si serà un professor o si serà un estudiant (entre altres rols).
- Assigna membres: aquest paràmetre ens permet assignar els membres aleatòriament, pel seu nombre ID o alfabèticament pel seu nom o cognom.
- Agrupament: en aquest cas, un agrupament seria un conglomerat dels grups que es generen automàticament. Si per exemple, hi volem fer grups per a un projecte d’una assignatura, aquesta seria l’opció de tindre tots els grups que es generen dins d’una agrupació.
- Previsualització: amb aquesta opció, podem tenir una noció de com van a estar organitzats els grups generats i, si escau, fer alguna modificació.
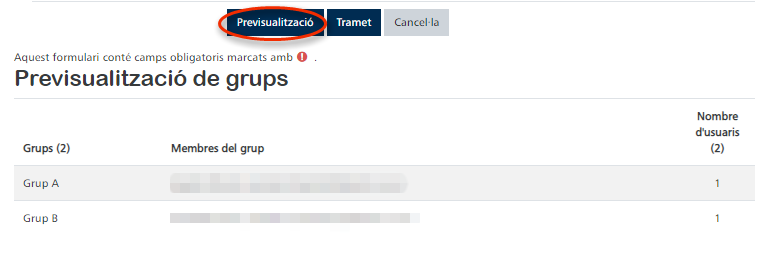
Afegir estudiants a un grup
Existeixen dos mètodes per afegir als estudiants als grups creats.
- Diversos estudiants
En primer lloc, amb un grup prèviament creat i amb el mode d’edició activat, accedirem a l’apartat de grups. En la columna de l’esquerra ens apareixerà el grup que hagem creat i a la part inferior de la columna dreta hi clicarem en l’opció “Afegeix/suprimeix usuaris”.

En aquesta pantalla tindrem dues columnes: membres del grup (esquerra) i membres potencials (dreta). També, a la dreta de membres potencials ens apareix el paràmetre "Grups als quals pertany l'usuari seleccionat". Això ens mostrarà, en cas de seleccionar a un usuari, a quins grups està adscrit.
Per a agregar als usuaris al grup podem seleccionar-los un per un des de la columna de la dreta, sempre fent clic en el botó “Afegeix” . Un mètode més ràpid i eficaç seria polsant la tecla CTRL del nostre teclat i clicant en el nom de diversos membres potencials, d’aquesta manera hi podrem seleccionar a múltiples membres per al grup sense necessitat d’anar un per un. És important recordar que sempre s’ha de clicar en “Afegeix” tant si s’empra un mètode com l’altre.
En el cas de tindre una llista molt extensa de participants en un curs, podrem buscar-los més eficientment fent ús de l'opció "Cerca" situada en la part inferior de la columna de Membres potencials.
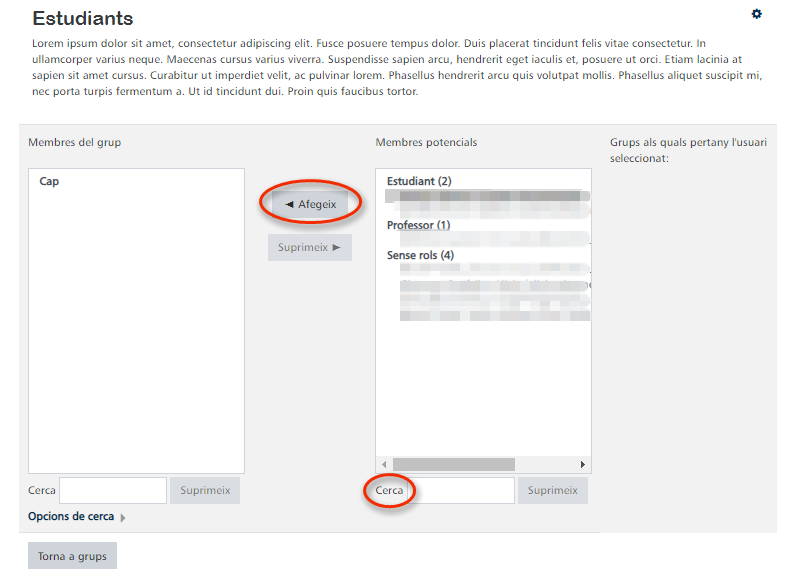
Una vegada hàgem afegit als membres potencials al nostre grup, podrem visualitzar en la pantalla de Grups el nom del grup juntament amb nombre de membres que hi ha en el nostre grup (en la columna esquerra) i per qui està compost, així com els seus respectius rols (en la columna dreta).

- Estudiant per estudiant
Amb els grups prèviament creats i amb el mode d’edició activat, accedim a la pantalla principal del curs i fem clic en l’apartat de Participants.
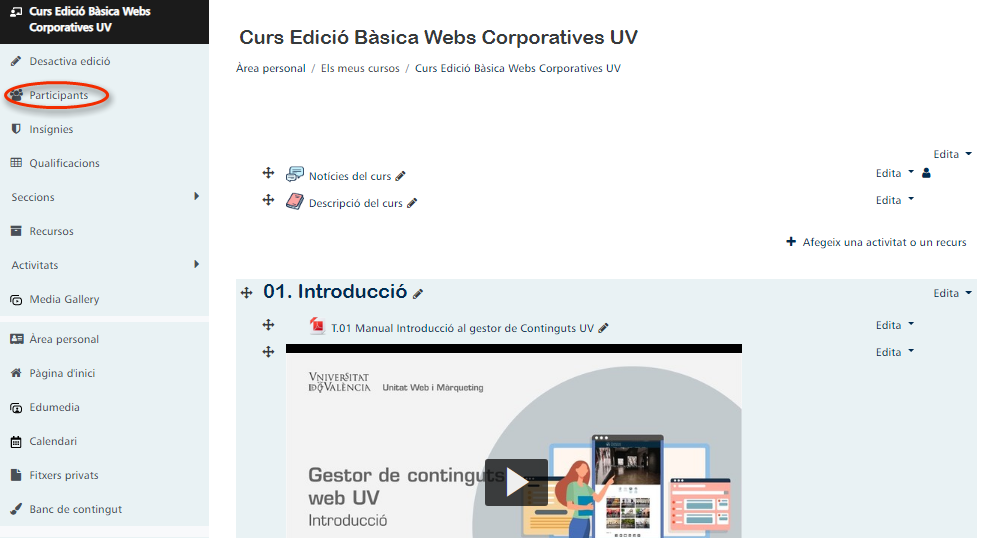
Accedirem a la llista de participants del curs en qüestió i observem que apareixen cinc columnes per cada participant, sent una d'elles Grups. En aquest cas, cap membre forma part de cap grup encara. Per a afegir a un grup que hàgem creat, farem clic en la icona del llapis que apareix a la dreta de "Sense grups".
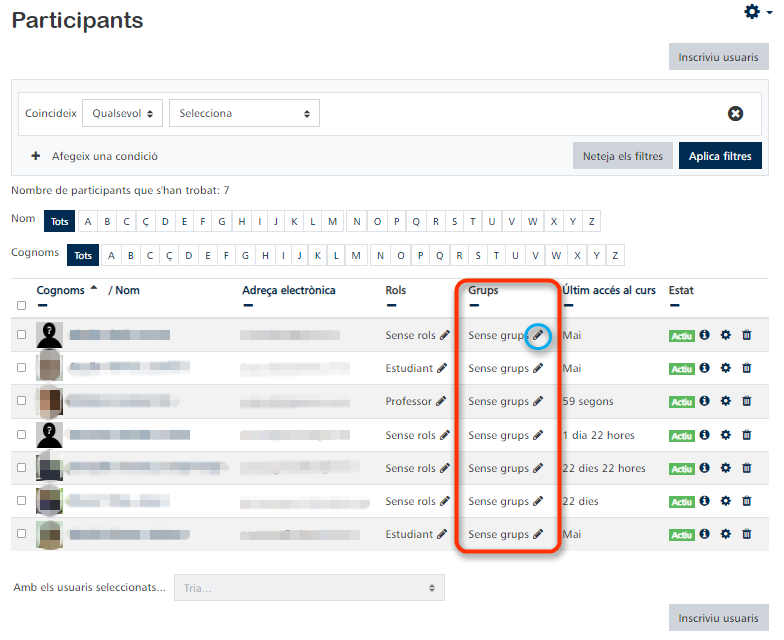
Una vegada hàgem fet clic en el llapis de Grups, ens permetrà seleccionar en quin grup volem afegir al nostre estudiant. És important recordar que hem de Guardar sempre que seleccionem un grup per a un estudiant. La icona de guardar apareix en la part superior de la casella de Grups de cada participant.

Una vegada hàgem afegit als participants als seus respectius grups, tant utilitzant el mètode d'estudiant per estudiant com el mètode de diversos estudiants, accedirem de nou a l'apartat de grups i farem clic en la pestanya de Resum. Ens mostrarà una llista dels grups creats, amb el nom dels membres i els correus electrònics d'aquests.
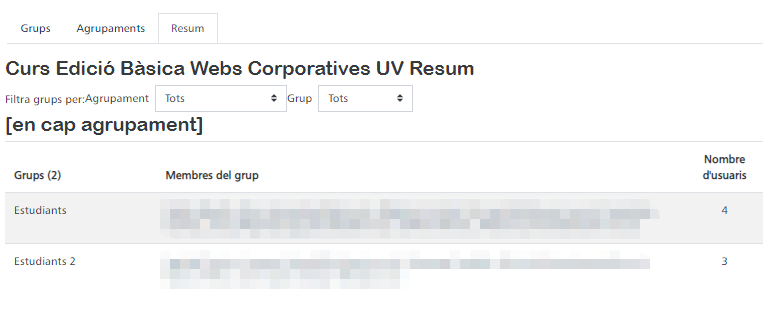
Accedir a aquesta pestanya és important per a revisar si hi ha algun participant del curs que encara no està adscrit a cap grup. En aquest cas, a més dels grups que hàgem creat, ens apareixerà un apartat sota el nom "En cap grup" juntament amb el nom i el correu dels participants que encara no estan adscrits a cap grup.