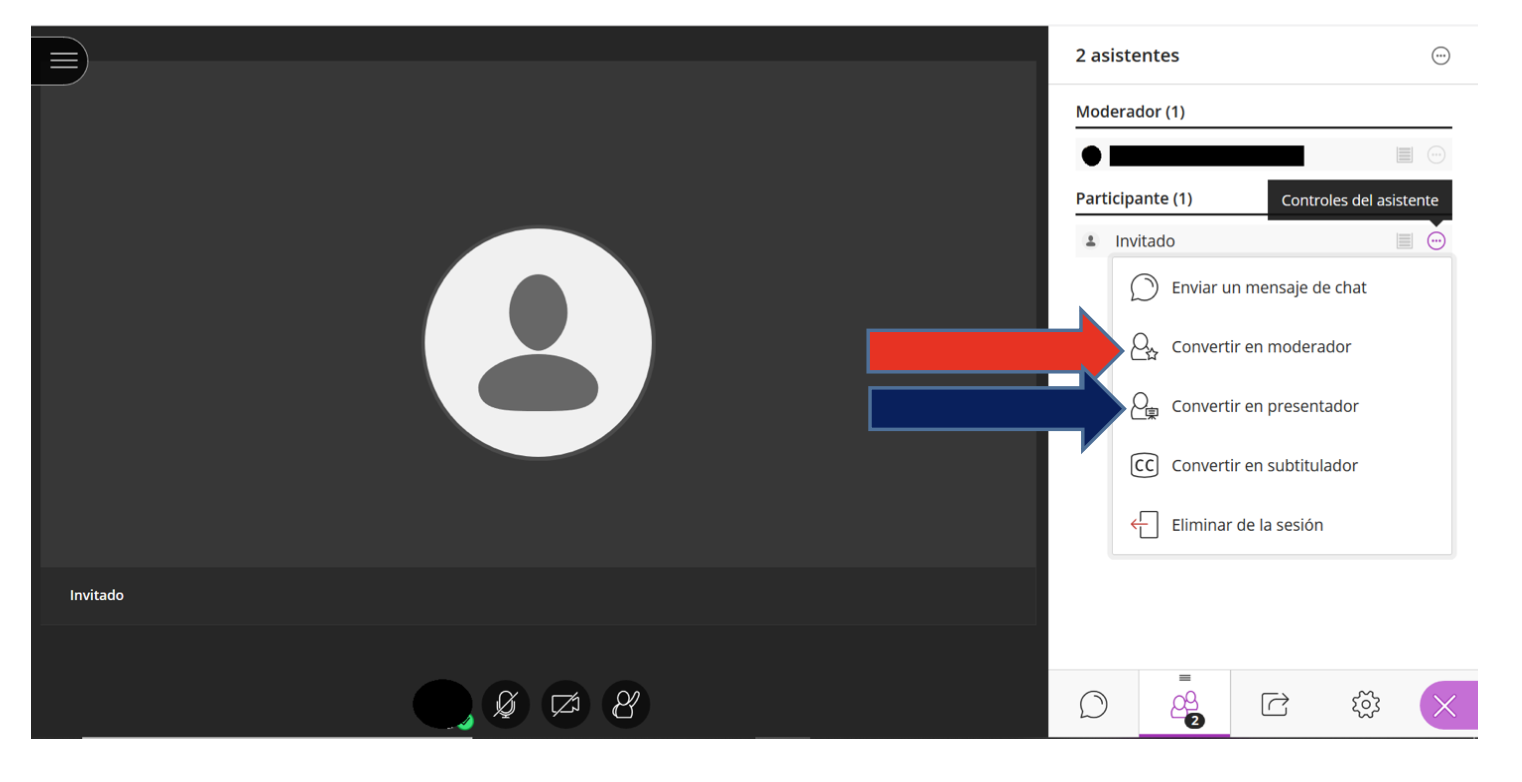The application allows us to invite external users to the session, sending them a link (hyperlink) with which they can access the virtual room. We can give these external users all possible roles in the application: moderator, presenter or participant.
This can be useful if we want to accept as listeners in the session people who do not belong to the group in which the videoconference is enabled (inviting them as participants), and if we want to invite someone to give a session (students giving presentations, external teachers giving lectures, etc., inviting in this case as presenter -if we are going to stay connected as moderator while they present or give the session-; or even giving them the same privileges as those responsible for the classroom, choosing then the profile of moderator).
IMPORTANT: the external link generated by the application is unique, and is not modified if we modify the role to which it is linked; therefore, if I send this link to people I want to invite as mere participants but then configure it to send it to a moderator, ALL those who had the link will access the classroom as moderators. It is therefore necessary to be cautious.
The procedure is as follows:
1) Access the videoconference programme and select the session to which we want to invite external staff to the course (this can be done with the general course room; but if we invite external staff it may be prudent to create a specific session - create session button (i.e. 'external conference'), and then select the session created - so as not to give access and moderation privileges to the course room to people outside the course).
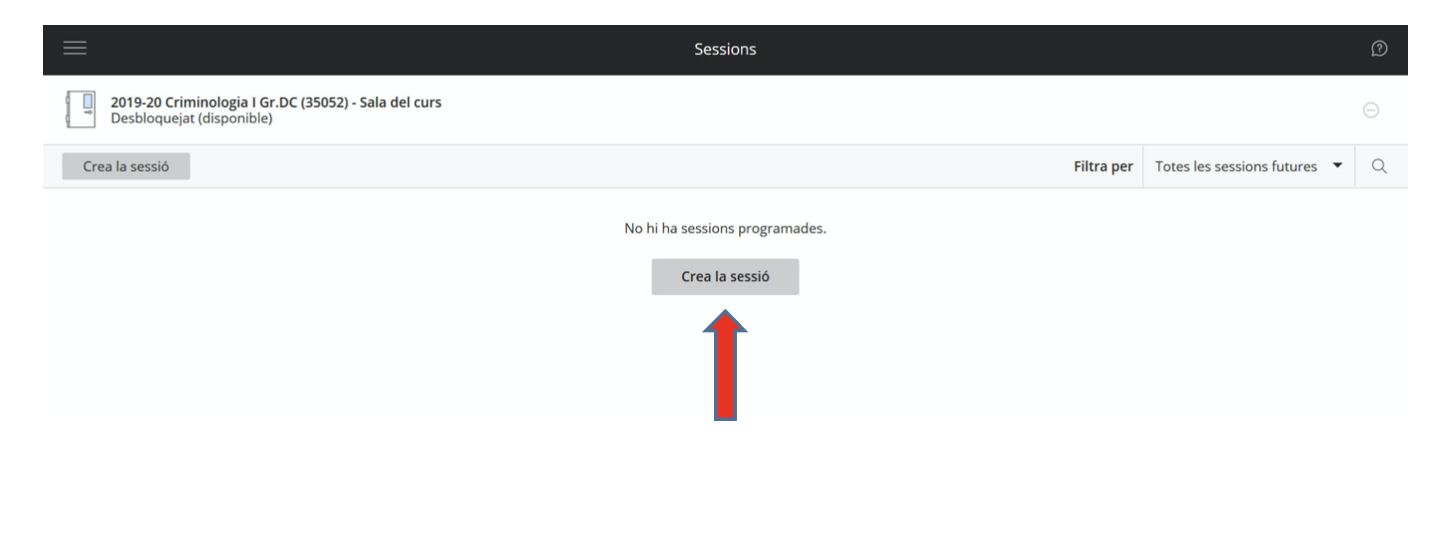
NOTES
1) Moderators have full control over all content that is shared. They can turn any attendee into a presenter or moderator. Moderators see raised hand notifications and can put their hands down. They can remove attendees from a session, but cannot remove other moderators. Moderators can set session settings, including what participants are allowed and forbidden to do. Moderators receive emails with links to recordings of their sessions.
2) The host role is designed to allow learners to be presenters without giving them full moderator privileges. Presenters can upload, share, edit and stop sharing content. They can also see raised hand notifications and can lower their hands.
3) Participants can enable and disable notifications, such as when participants join and leave a session, or when a person has posted something in the chat. Moderators decide whether participants share audio and video, chat, and draw on the whiteboard or shared files.
Selecting the session (click on the name) opens the menu on the right.
2) Get the link.
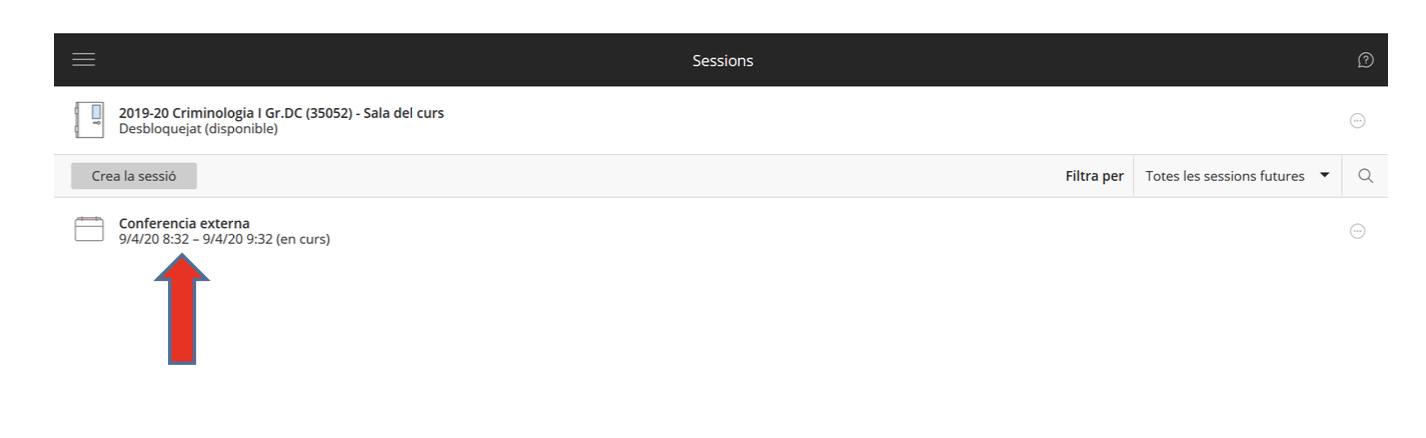
As long as the 'guest access' checkbox (green arrow) is activated, it is possible to obtain a link (hyperlink) to send to people outside the course - the link is copied to the clipboard of our device when we click on the corresponding checkbox (blue arrow; once copied, it is enough to paste it in a text document or in the e-mail in which we send it to the recipient).
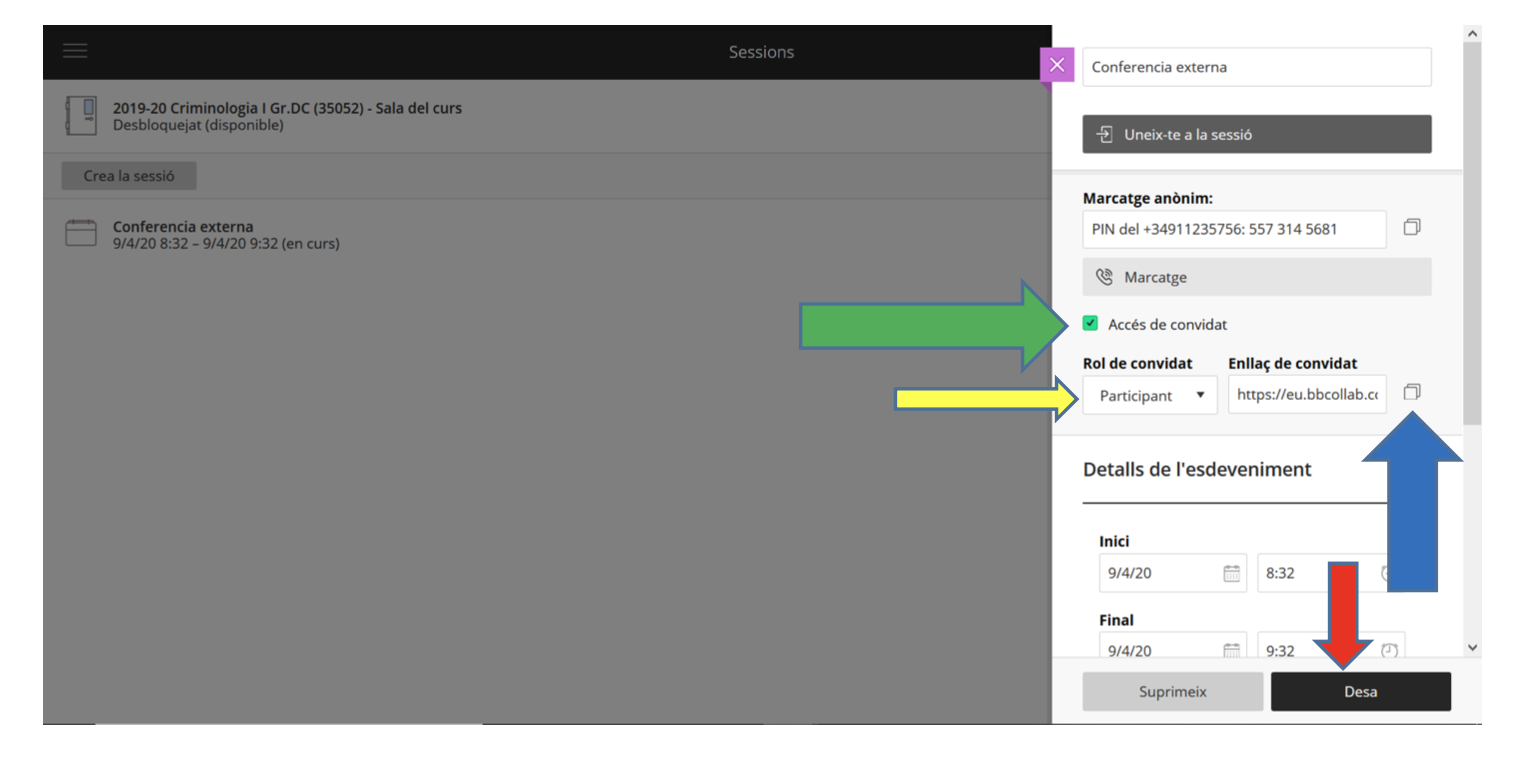
https://eu.bbcollab.com/guest/y_una_larga_secuencia_alfanumérica
We can select the role that those who access using this link will have (be careful: the role is unique for all those who use the link; and if we modify it, the modification will affect all those who use it, regardless of the role assigned to the link when we send it to them). To modify the role to which the link gives access, we must choose it in the box marked with the yellow arrow, and then save the changes (red arrow).
If you are going to invite several people with different roles, it is advisable to invite them all as participants and then modify their roles during the session (see below). If we only want to invite a moderator, we can change the role of the invited guests to 'presenter' or 'moderator' (yellow arrow) and save the changes (red arrow); in this case, our guest will have direct access to the room with the privileges of presenter or moderator (described at the bottom of the page).
3) Send the link to those you wish to invite to the session.
Using this link in any browser, our guests access the session we have opened.
In the event that you have invited someone as a participant and then want to allow them to present or even give them moderator privileges, simply open the right-hand panel (by clicking on the link at the bottom right of the session screen) and open the drop-down menu for the user in question (red arrow).
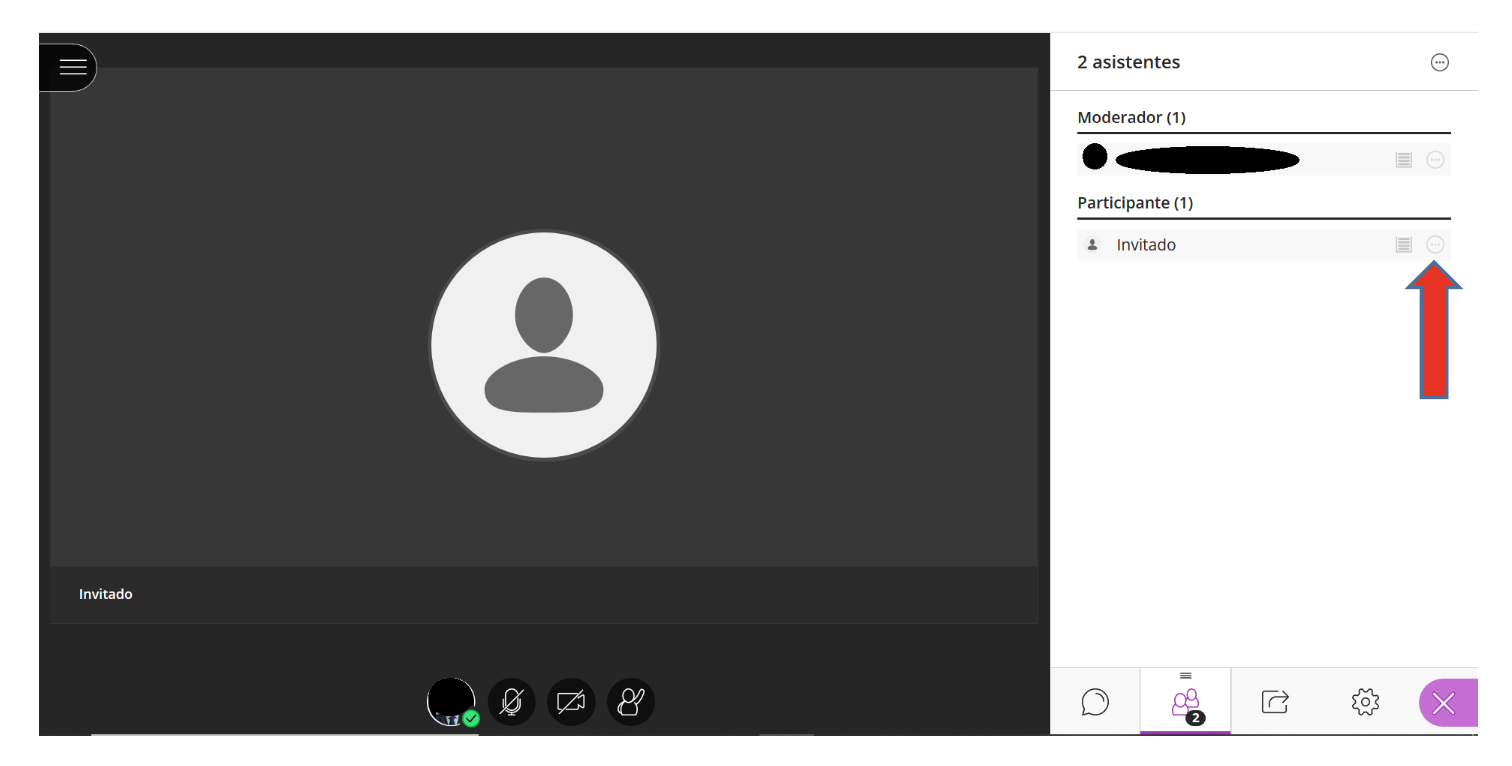
Here we can assign any role we want.