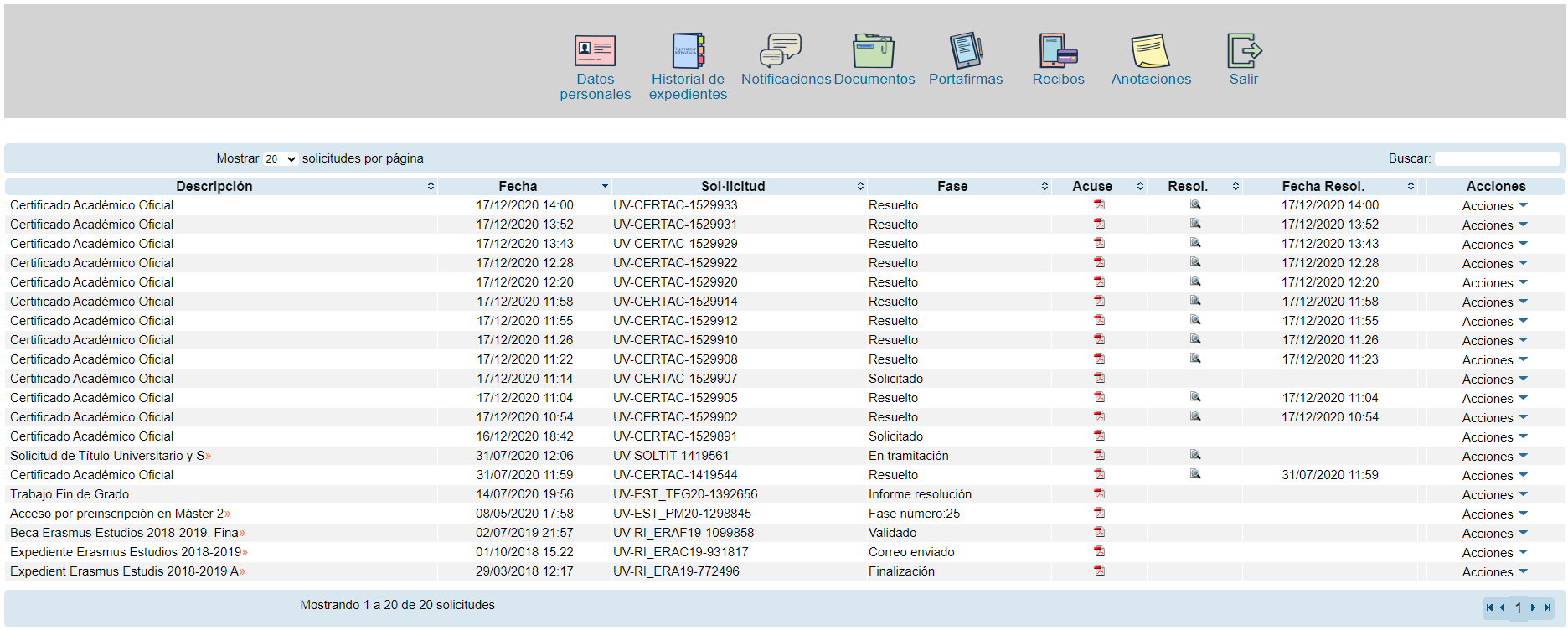Structure and Offered services
Access is carried out via the URL: https://seu.uv.es
Homepage

The home page of the Online Office is located within the web portal of the Universitat de València. It’s identically structured and maintains the same corporate style of the UV.
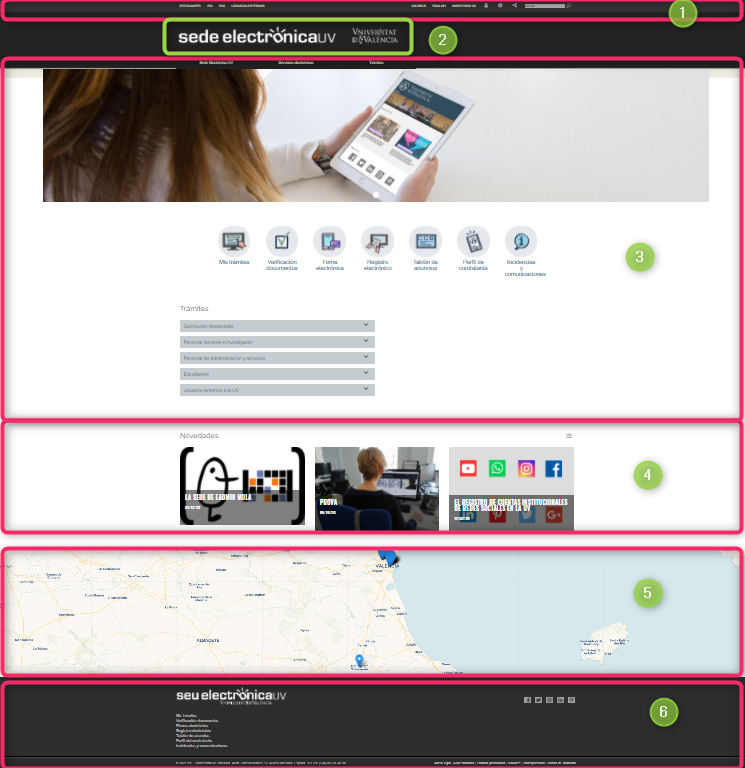
It’s structured in various areas differentiated by the function they offer. To carry out a procedure or access “My Procedures”, go to the electronic processing area (7). You’ll be allowed to use it only with prior identification.
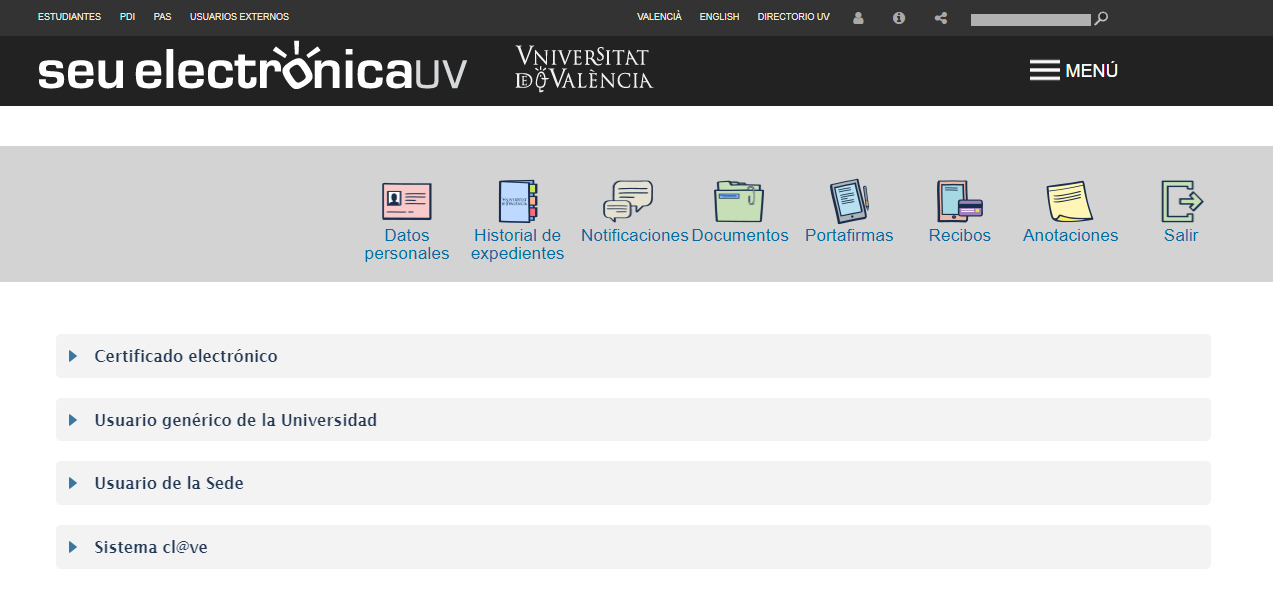
Area 1 - Quick Access
It offers quick access to the procedure management within the Office, to language selection, help and information, a search engine for open procedures that are sorted by keywords, other e-services, social networks and directory of the UV.
![]()
Access to procedures
User profile selection: Students, PDI (teaching and research staff), PAS (Adminstrative and Service Staff), USERS. After selecting the profile, it will be possible to access the list of open procedures of the corresponding profile.
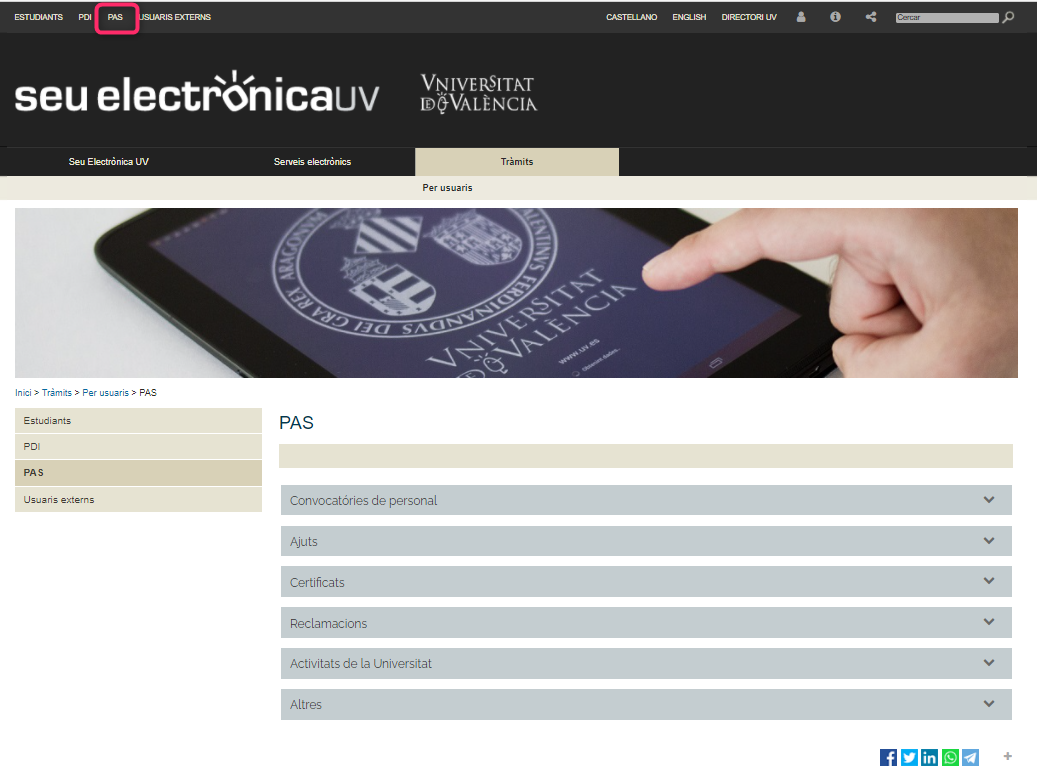
Language selection
The Office’s content can be read in multiple languages: Spanish, Valencian or English.
E-Services of the Universitat de València
UV user environment
It allows UV-associated users to access resources and services from the Office: virtual desk, resources (accounts, storage and software) and management options depending on the collective’s profile.
Online Office Link
The Online Office can be accessed again.
Virtual Classroom
An UV open-source Moodle platform offering virtual group spaces to professors and students as support for teaching.
Official notice board
It allows to check the official notices of all the different areas and administrative departments of the UV.
Contractor profile
It allows to check tenders and results of UV administrative contracts. It’s the place of relationship between the UV’s Contracting Authority and the Companies interested in public contracting with the university.
Help and information of the Online Office
It offers all the information necessary to carry out electronic management procedures within the Office.
Communication links: contact, technical issues and resources
Information on how to contact the UV to notify about any issue, how to file a compliment, comment or complaint or how to add a resource.
Issues or doubts must be reported via the User Service Form:
https://links.uv.es/eadmin/ticketing_en
Notices:
The Office will inform about any issue with the availability of any service.
Check dates and time to be aware of a service’s unavailability. You can check by day, time and type of issue in the News section.
FAQ
The most frequently asked questions are shown to assist citizens. In said questions, matters on the Office’s usability and regulation are detailed.
Identification and Office navigation
Two sections explaining identification / authentication, how to carry out or resume an electronic procedure and how to access notifications and completed management procedures.
Area 2.- Access to the Office’s home page and to the UV’s web portal
From here, it’s possible to go back to the Office’s home page or log out and go to the UV’s web portal to carry out other management procedures or enquiries accessible from there.

Area 3.- Access to essential information
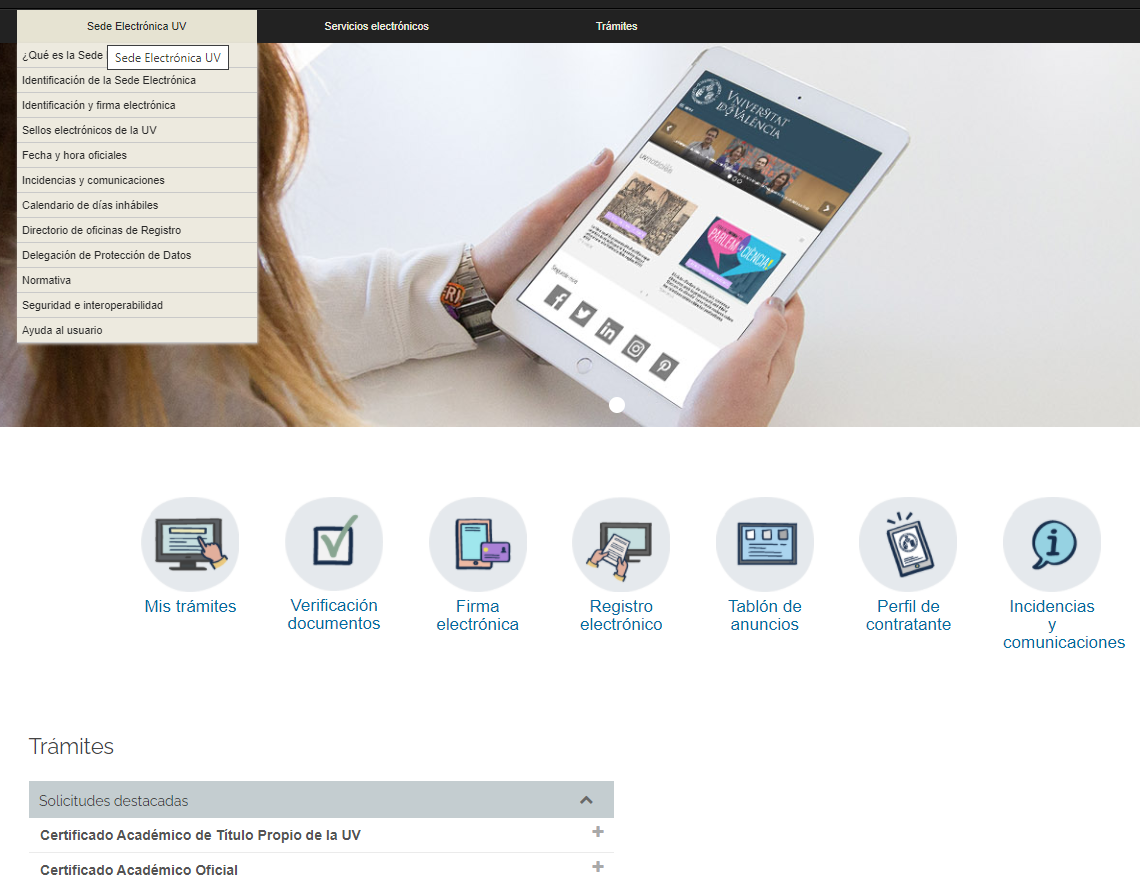
Essential information about the Office
In this section, users are provided with the following information:
What’s the Online Office: description and goals
Identification: which organisations the UV’s Online Office identifies and which certificate it uses to do so.
Electronic seals used in the Office: e-signatures used by the UV on its resolutions.
Office’s official date and time: provided by the Real Instituto y Observatorio de la Armada (Royal Institute and Observatory of the Spanish Navy)
Issues and communications: how to contact the UV to report on any issue, complaint, comment or compliment related to management procedures or the use of the Online Office.
Calendar of nonworking days: days established as nonworking for the purpose of calculation of administrative time limits.
Registry office directory: registry offices are places used by citizens for the submission of requests, documents and communications addressed to the university. They are also registration places for documents sent by the UV to citizens, private entities or other Administrations. There’s a main office at the Office of the Principal and various sub-offices scattered throughout all the campuses.
Data protection delegation: It informs users about the way personal data is gathered and handled, providing relevant information to the user, as well as fixing the access conditions and the use of UVEG’s institutional portal for privacy matters.
Regulation: the regulation on the online office and the general electronic registry is referenced.
Security and interoperability: measures taken by the UV to ensure the security of systems, data, communications and electronic services, in order to facilitate an optimal and safe use of ICTs media.
UV electronic services and highlighted management procedures
It allows UV-associated users to access resources and services as well as common actions within the office (such as the operational panel for highlighted management procedures)
Virtual Classroom
An UV open-source Moodle platform that offers virtual group spaces to professors and students as support for teaching.
Official notice board
It allows to check the official notices of all the different areas and administrative departments of the UV.
Contractor profile
It allows to check tenders and results of UV administrative contracts. It’s the place of relationship between the UV’s Contracting Authority and the Companies interested in public contracting with the university.
Virtual Office of the Secretary
It allows UV-associated users to access resources and services from the Office: virtual desk, resources (accounts, storage and software) and management options depending on the collective’s profile.
My procedures
The equivalent of “Citizen folder” in other administrations. It allows to rapidly access the records generated by “my electronic procedures”.
Document verification
It allows to verify the authenticity of electronic documents generated by the UV throughout a record’s different processing stages.
Mailbox of suggestions, complaints and compliments
The SQF Mailbox’s main goal is to improve the quality of university activities; it allows to make suggestions, complaints or compliments to the UV.
General Electronic Registry
This link gives access to the UV’s General Application. All electronic procedures generate a registration note in the virtual office.
Highlighted procedures
It’s a fast-access button panel to carry out common actions.

My procedures
The equivalent of “Citizen folder” in other administrations. It allows to rapidly access the records generated by “my electronic procedures”.
Document verification
It allows to verify the authenticity of electronic documents generated by the UV throughout a record’s different processing stages. They’re documents signed with body seals or UV certificates. It’s done by clicking on the magnifying-glass icon. Then, a screen will appear and the user will be asked to introduce the document’s ID and its verification code.
Electronic signature
Link to a digital signature tool for pdf documents by the Government of the Valencian Community. Additionally, it’s possible to access an equipment testing page and recommendations to sign without any issues in the user’s equipment.
Electronic Registry
The electronic registry of the Universitat de València is a service whose goal is to make its use available to citizens and the UV’s own bodies for the submission of requests, documents and electronically-processed communications. The electronic registry works as an auxiliary registry for the UV’s general entry and exit one. The registry remains operative all day and all year in the online office, without hindering the necessary interruptions for technical reasons that are notified via the same online office. Likewise, it will be possible for users to see messages communicating circumstances of unplanned interruption of the electronic registry unit’s operation whenever possible.
This link gives access to the UV’s General Application. All electronic procedures generate a registration note in the virtual office.
Notice board
It allows to check the official notices of all the different areas and administrative departments of the UV.
Contractor profile
It allows to check tenders and results of UV administrative contracts. It’s the place of relationship between the UV’s Contracting Authority and the Companies interested in public contracting with the university.
Issues and communications
The applicant will be able to notify two types of issues or doubts:
- Technical issues or doubts which may have resulted from making use of the Online Office.
- Management and procedural enquiries on procedures in general or one specifically.
To carry out any of the above-mentioned procedures, the user is required to fill out the Form for issues and doubts of the UV’s Online office.
Procedure search engine
By clicking on the search icon, the user can access the keyword search screen inside the open procedures catalogue.
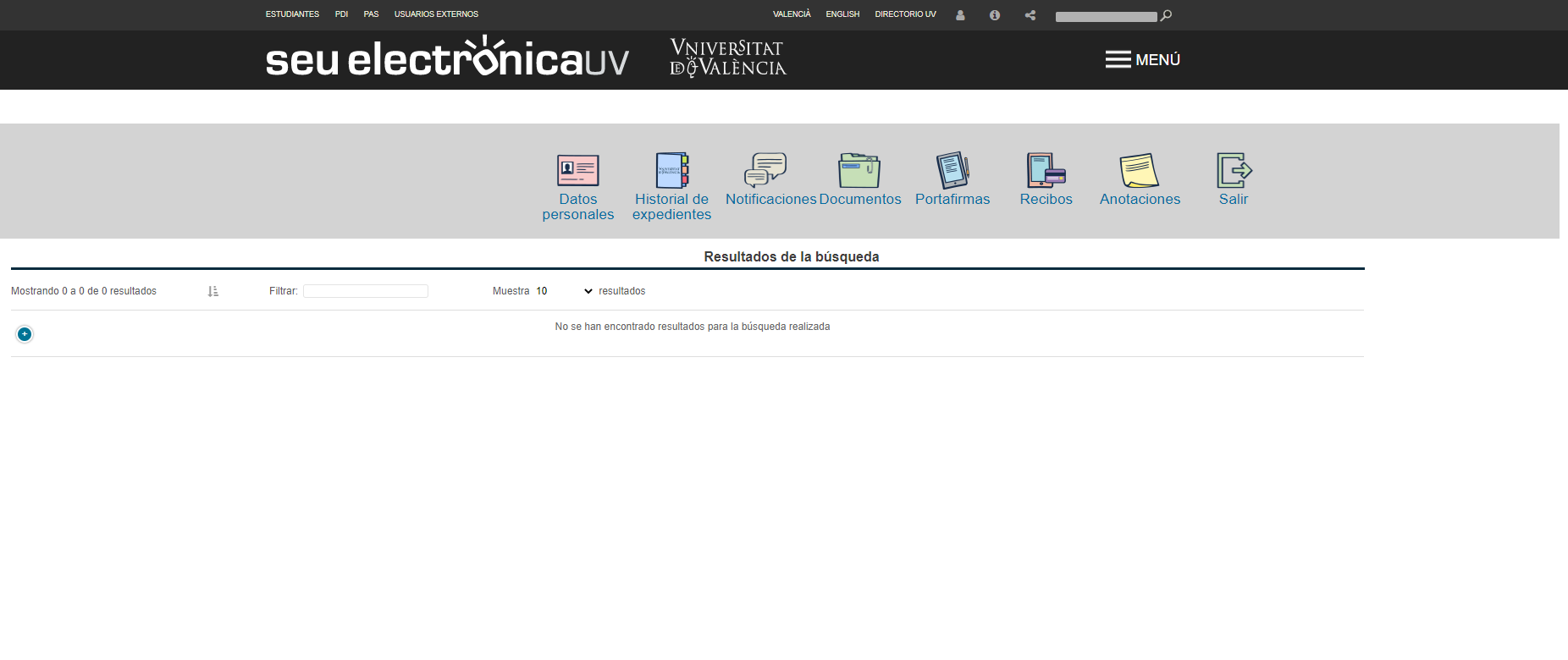
On the upper-right area of the management section there’s a search bar with which to look for a procedure among all others.

The user can introduce the word, click on the magnifying glass icon and see the results for the procedures associated with said word:
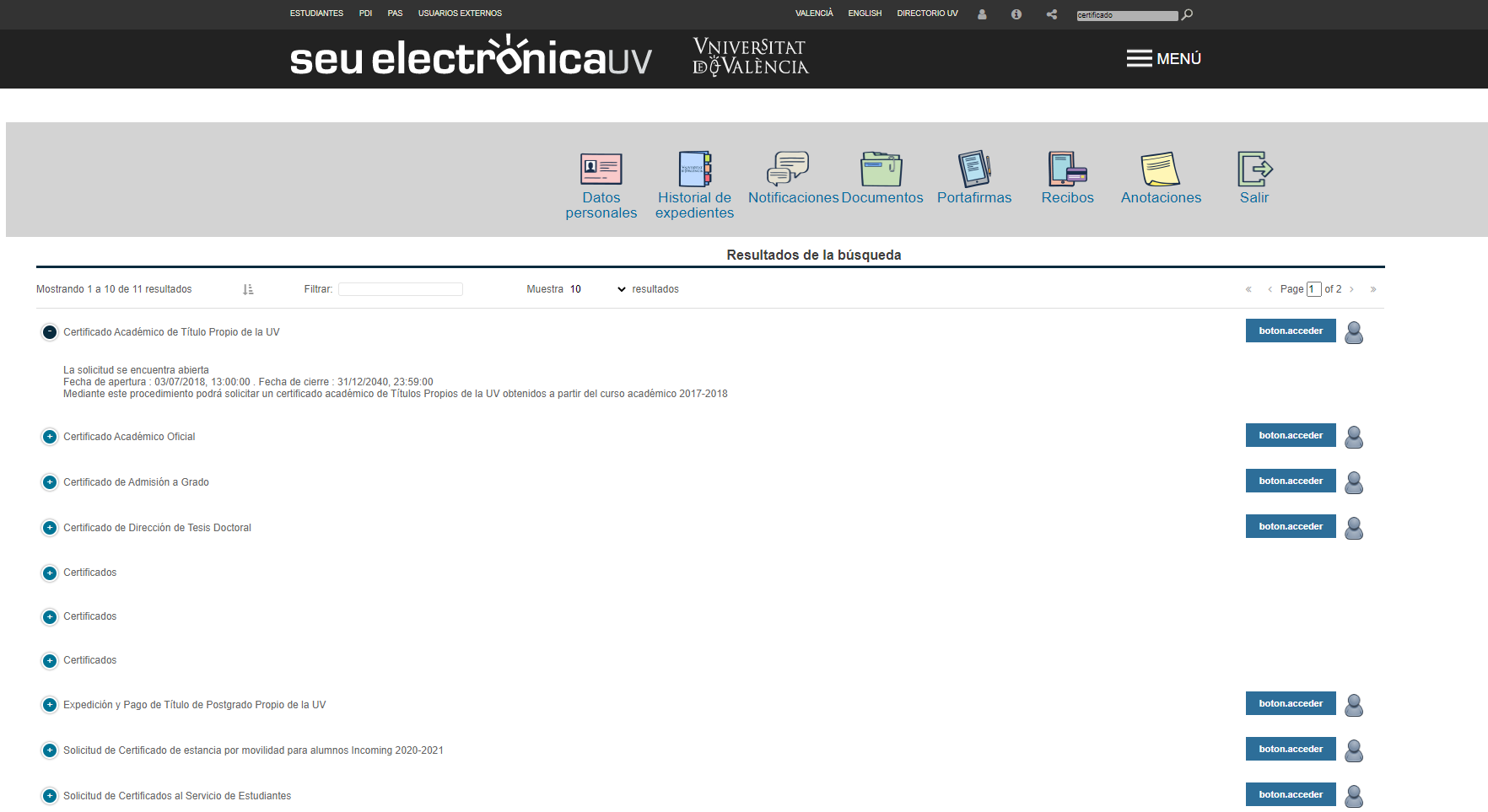
Catalogue of electronic procedures offered by the UV
The procedures and services that can be carried out electronically were grouped and classified as a way to fully facilitate access to them.
Initially, this first classification level coincides with the different profiles of the UV: student, teaching and research staff (PDI), administrative and service staff (PAS), External users. So, the procedures are classified based on the collective to which they are addressed.
From the existing classifications, these are the current classification per profile:
Highlighted procedures: highlighted procedures of the moment.
Pdi requests: Procedures addressed to the teaching and research collective.
Pas requests: Procedures directed to the administrative and research staff.
Student requests: Procedures addressed to the student collective.
External users: Procedures that aren’t addressed to any UV collective.
To access a classification, the user must click on the different profiles. Inside each classification, it’s possible to open more sub-classifications: it was initially decided to opt for activities or subjects within each collective:
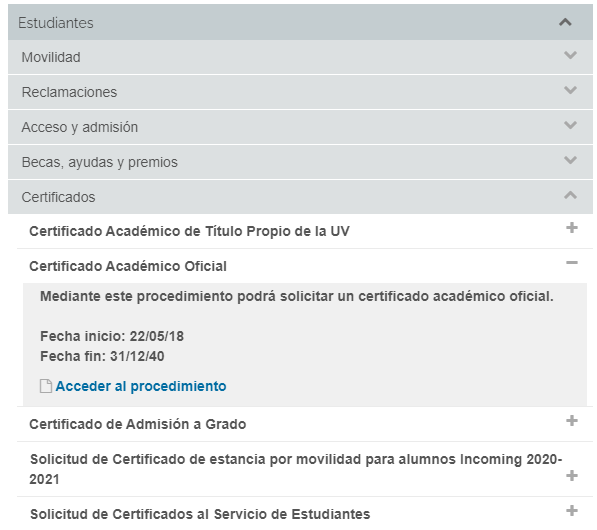
Procedures coinciding with that classification appear at the bottom:
Now, all that remains is to locate the wished procedure, check the existing information and click on the access button to start the electronic processing:
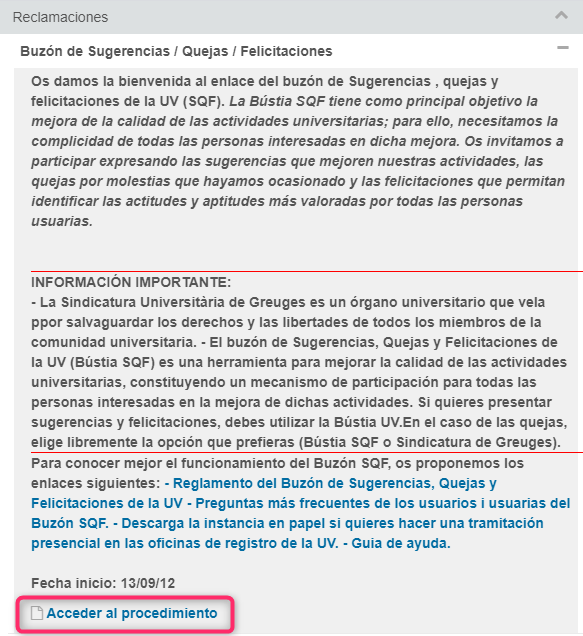
Area 4.- News and notices
It offers relevant information and news about the online office. From the start-up or activation of electronic procedures, it shows issue notices or new available services and functionalities of the Online Office.
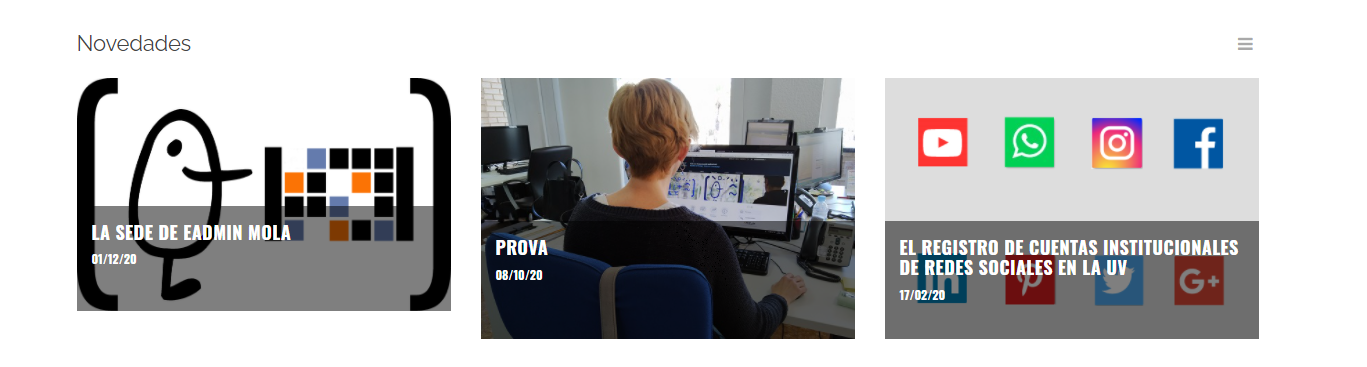
Area 5.- Geographical location
It allows to geographically locate the different organisational units and UV facilities.
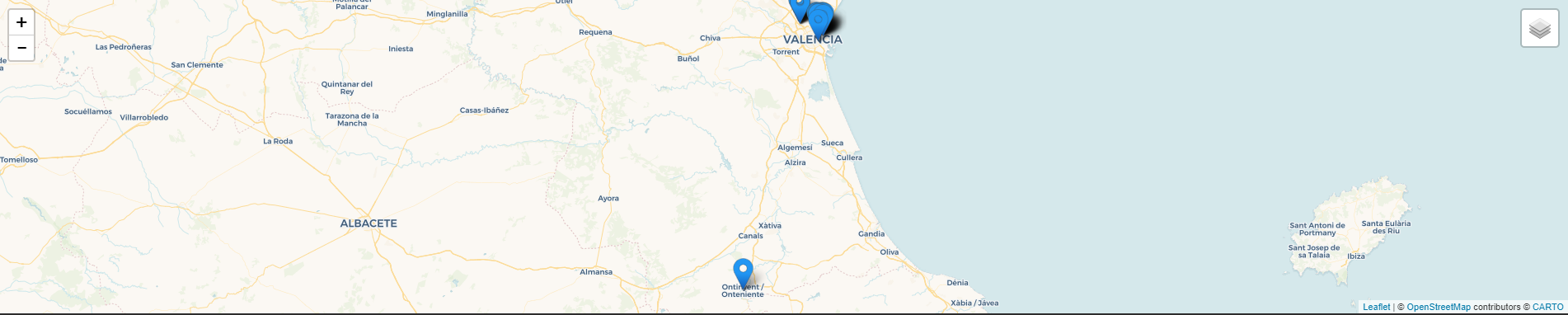
Area 6.- Online office map
A footnote showing the office’s map, the web portal data for transparency, legal notice, cookie policy, privacy policy and contact mailbox.
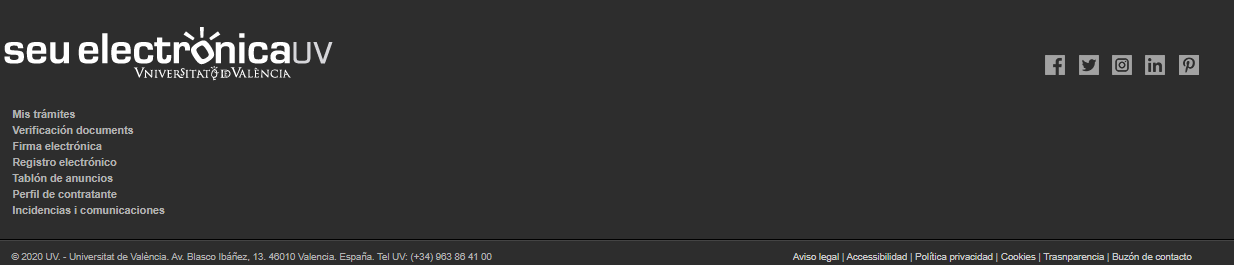
Area 7.- Processing Guide
The management area is the one enforcing authentication and allows to fill out a form and access “my procedures”.
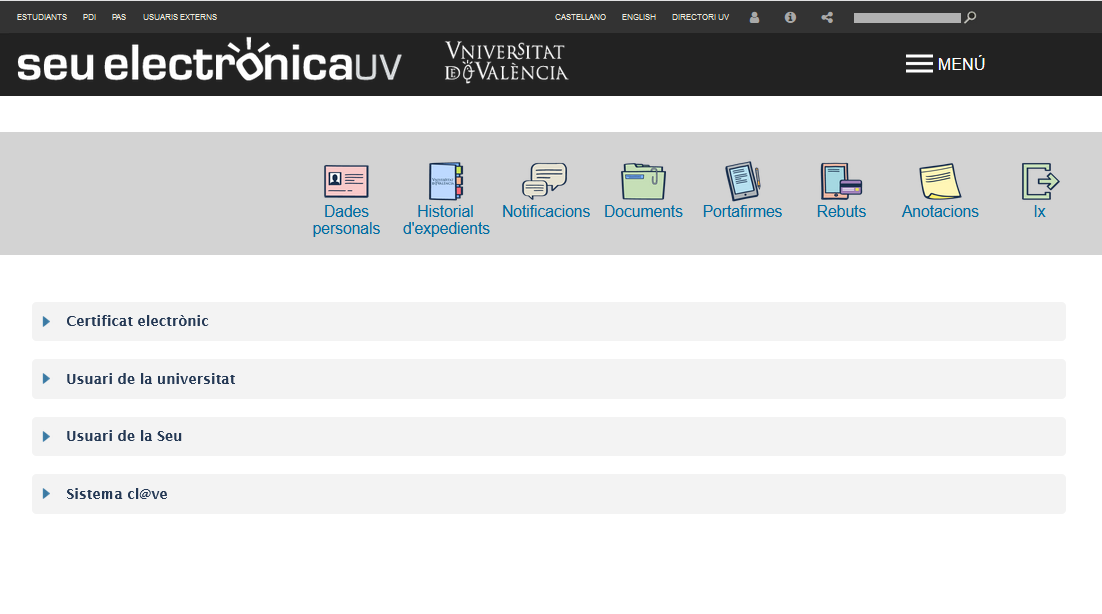
From the management area, the user can access all the office’s information and services, including the common action bar. The latter is accessed by clicking on the Menu button. Clicking on it a second time makes it disappear.
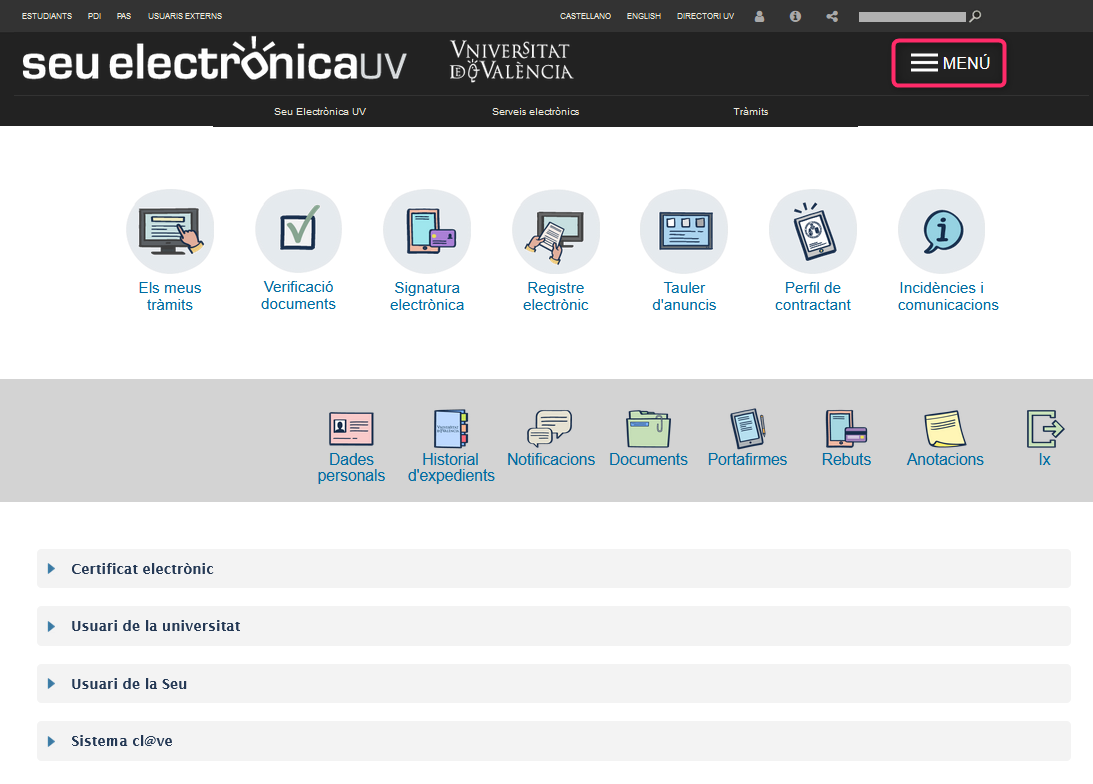
In this section we are going to describe the steps that must be completed to carry out a procedure.
Procedure selection
From the Office’s homepage
Select the procedure to be carried out via the different per-profile classifications, the keyword search, using the “procedure filter” or not and clicking on the “Access” button.
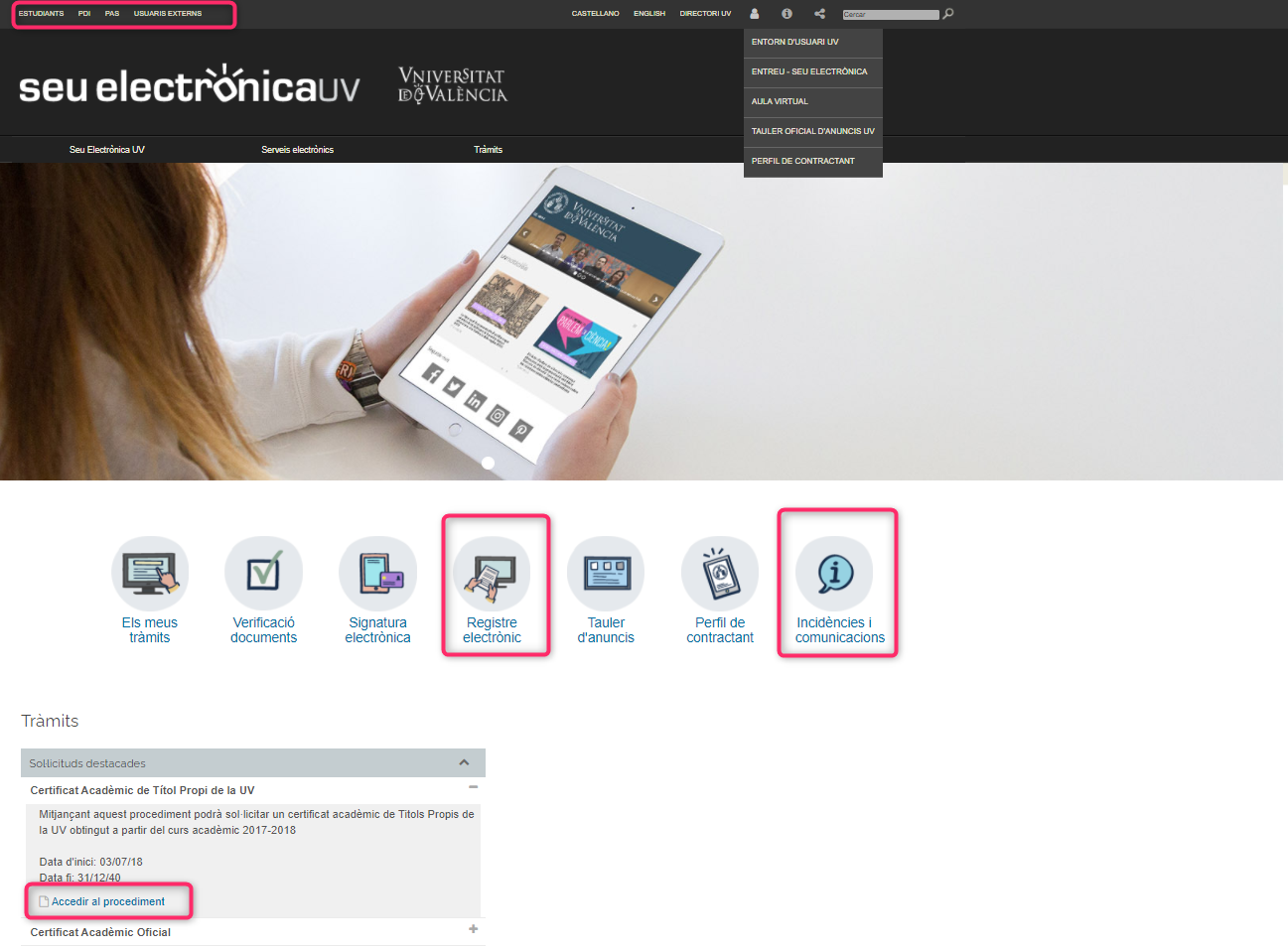

The authentication type required by the system will depend on the procedure. OFFICE user, University User or digital certificate.
With digital certificate
Select the certificate access mode, download and execute Acepta.jnlp, select one of the available certificates and digit its PIN if required by the browser.
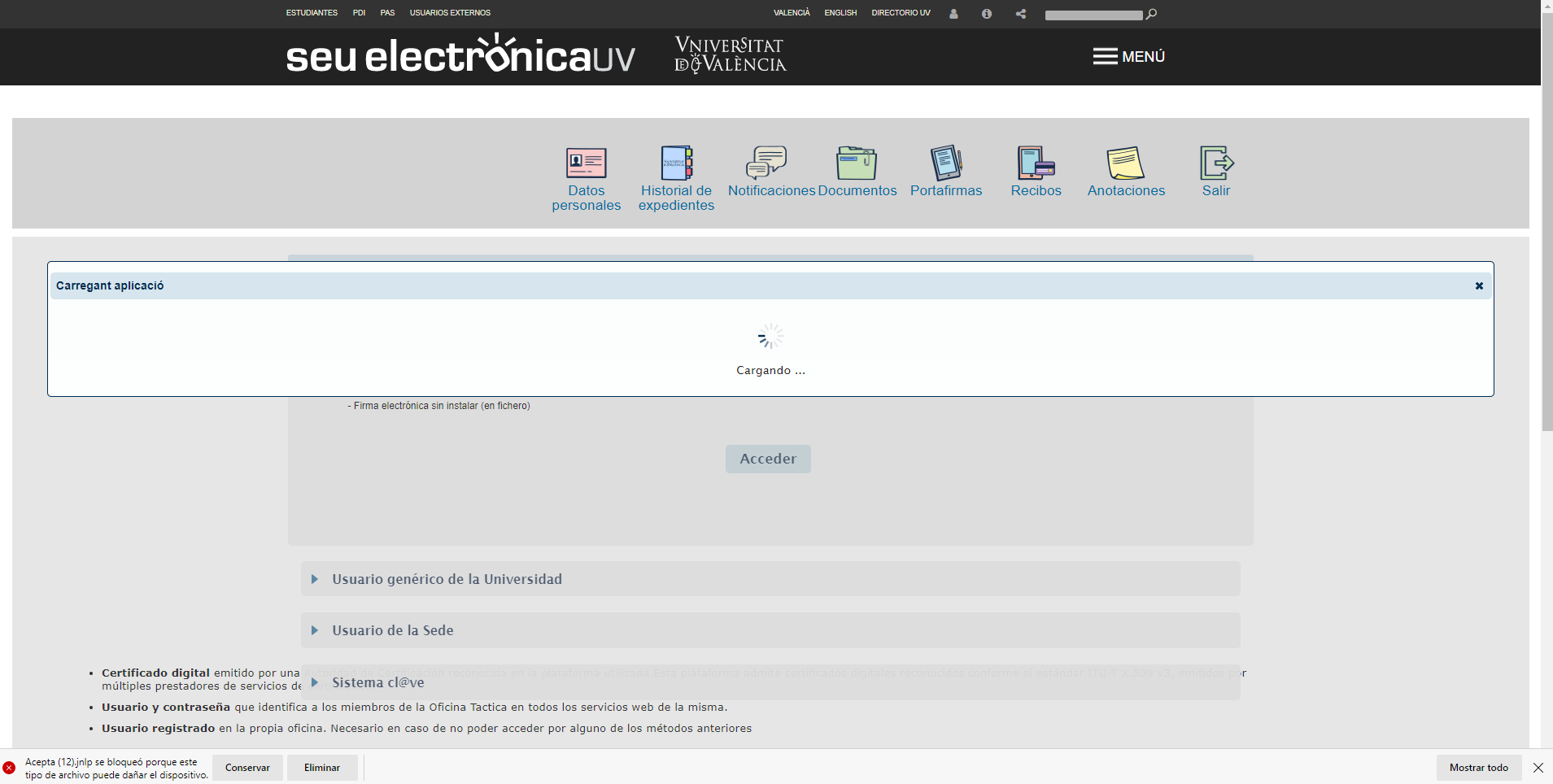
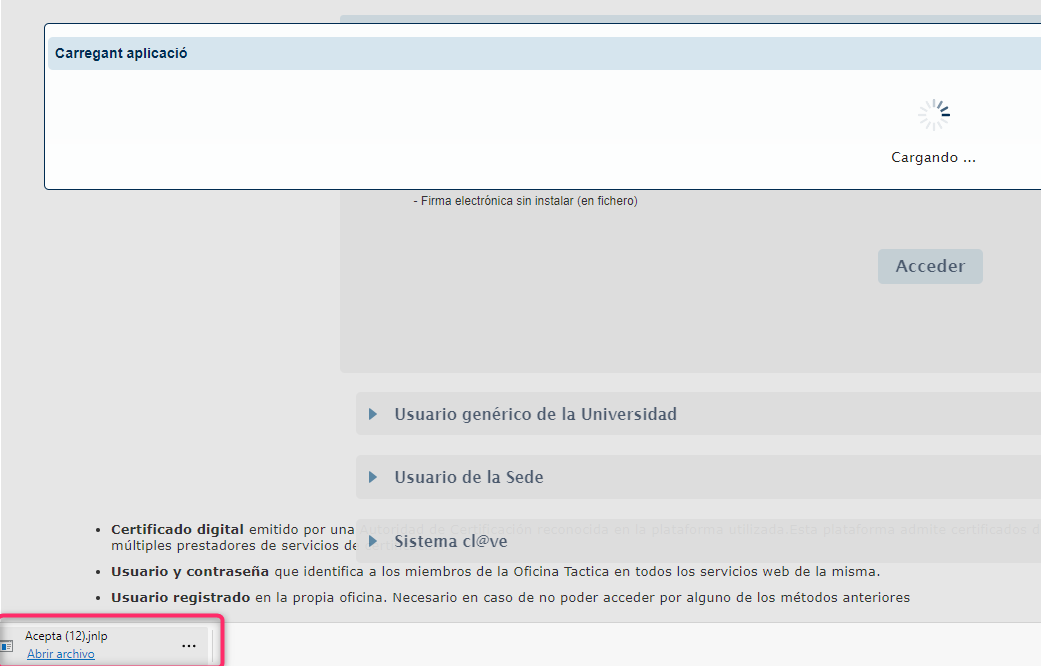
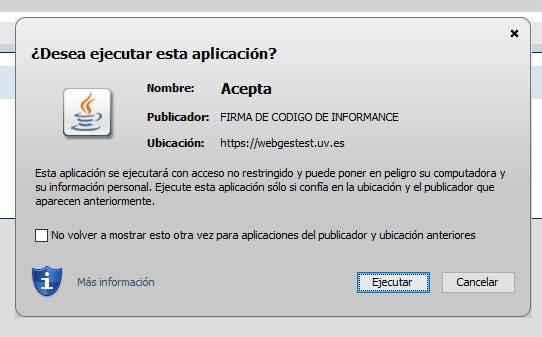
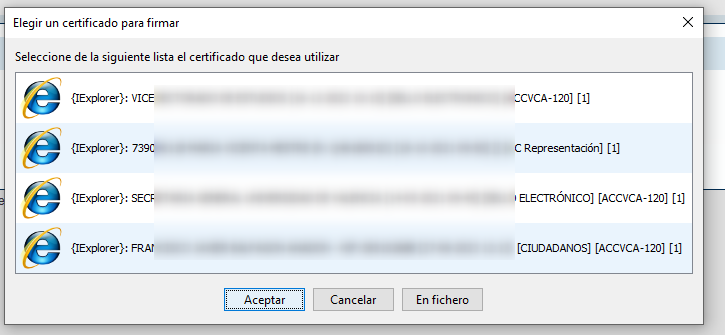

With University User
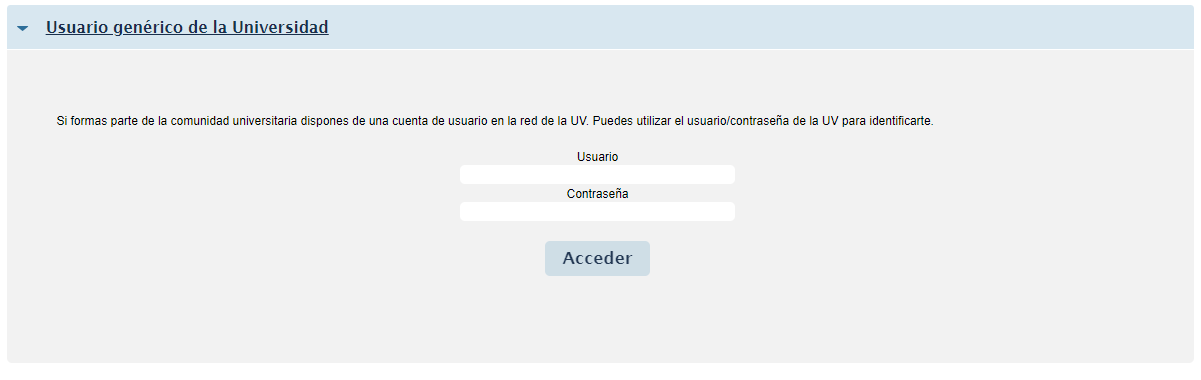
With Office User
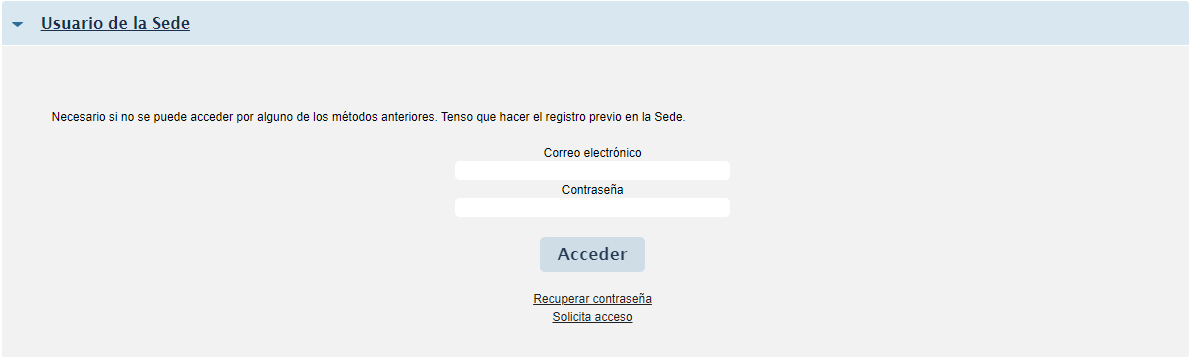
Via the cl@ve platform
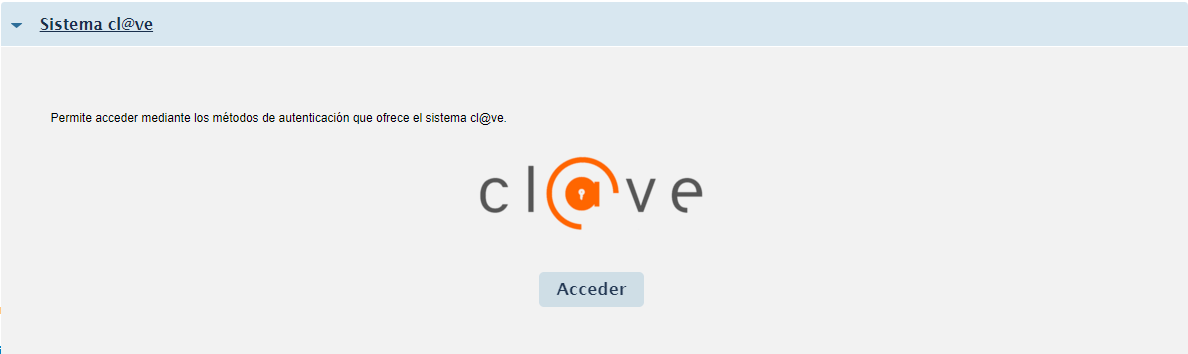
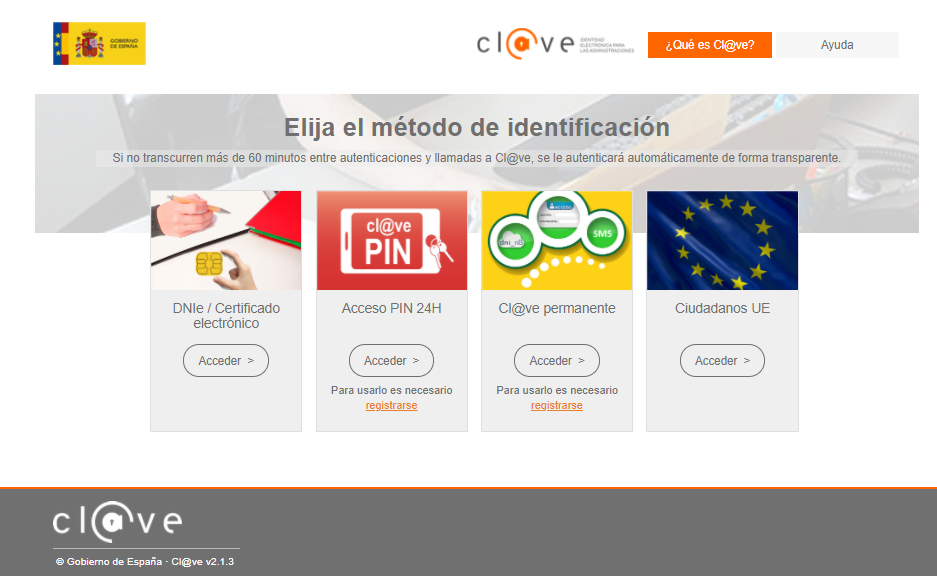
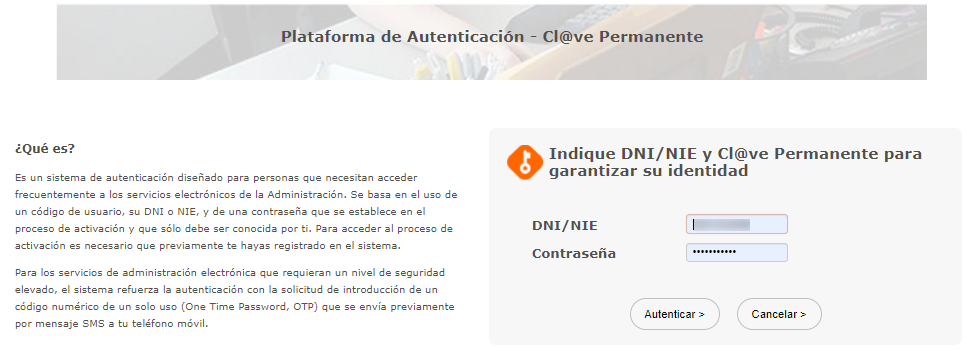
From “My procedures”
Enter “My procedures” (the equivalent of “Citizen folder” in other administrations) from the Office’s homepage.
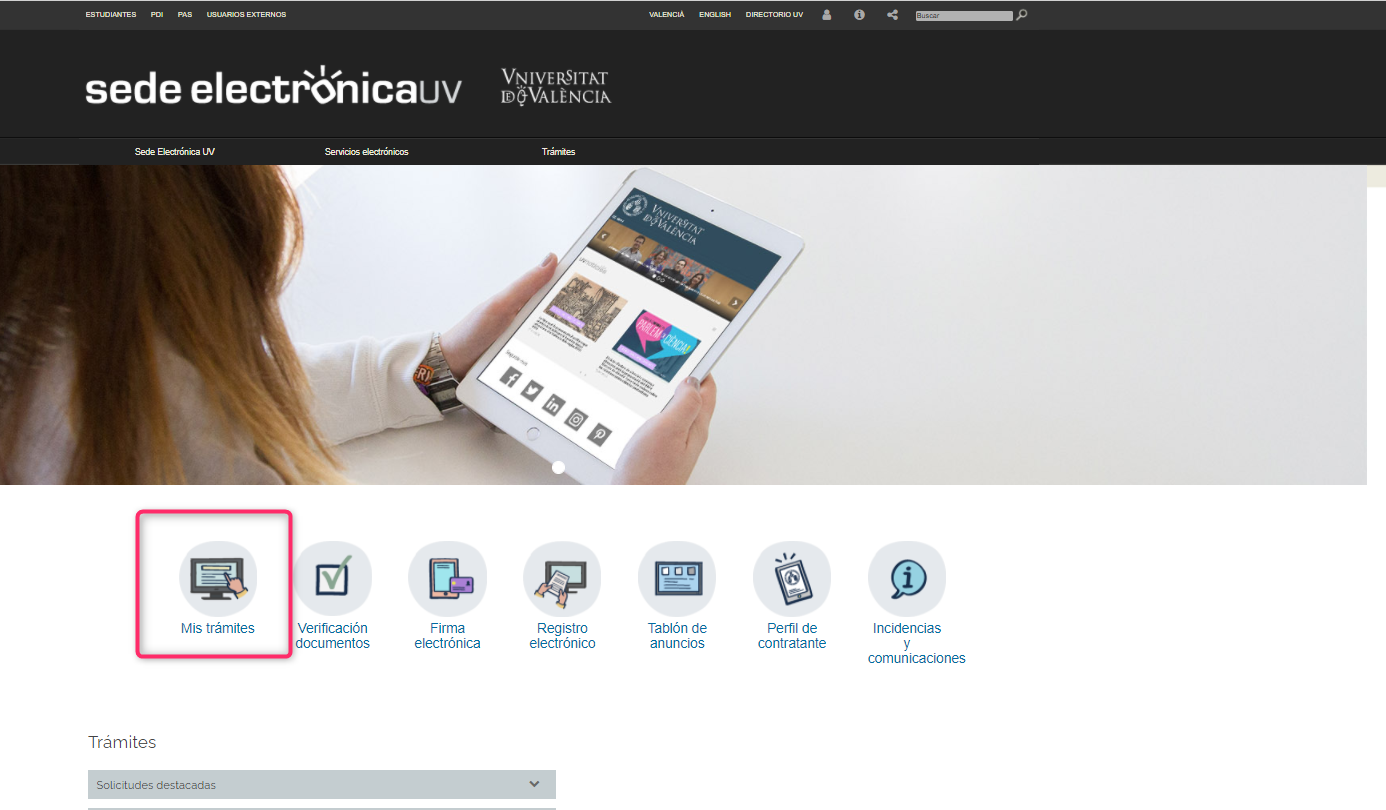
Access authentication. Via any of the previously explained procedures. Users are reminded that they’ll see one type of procedure or another and won’t be able to carry it out by attaching documentation or not depending on the authentication mode.
By accessing “My procedures”, the user will be able to check carried-out procedures, UV notifications - communications - notes and resolutions, access the documentation submitted by the user throughout the management procedures, as well as electronically sign documentation sent by the UV in said management procedures.

To carry out any electronic procedure, the user MUST RETURN to the OFFICE’s homepage by clicking on the exit button, logging out and returning to the office by so doing.

From the procedure search
On the upper-right area of the management section there’s a search bar with which to look for a procedure among all others.
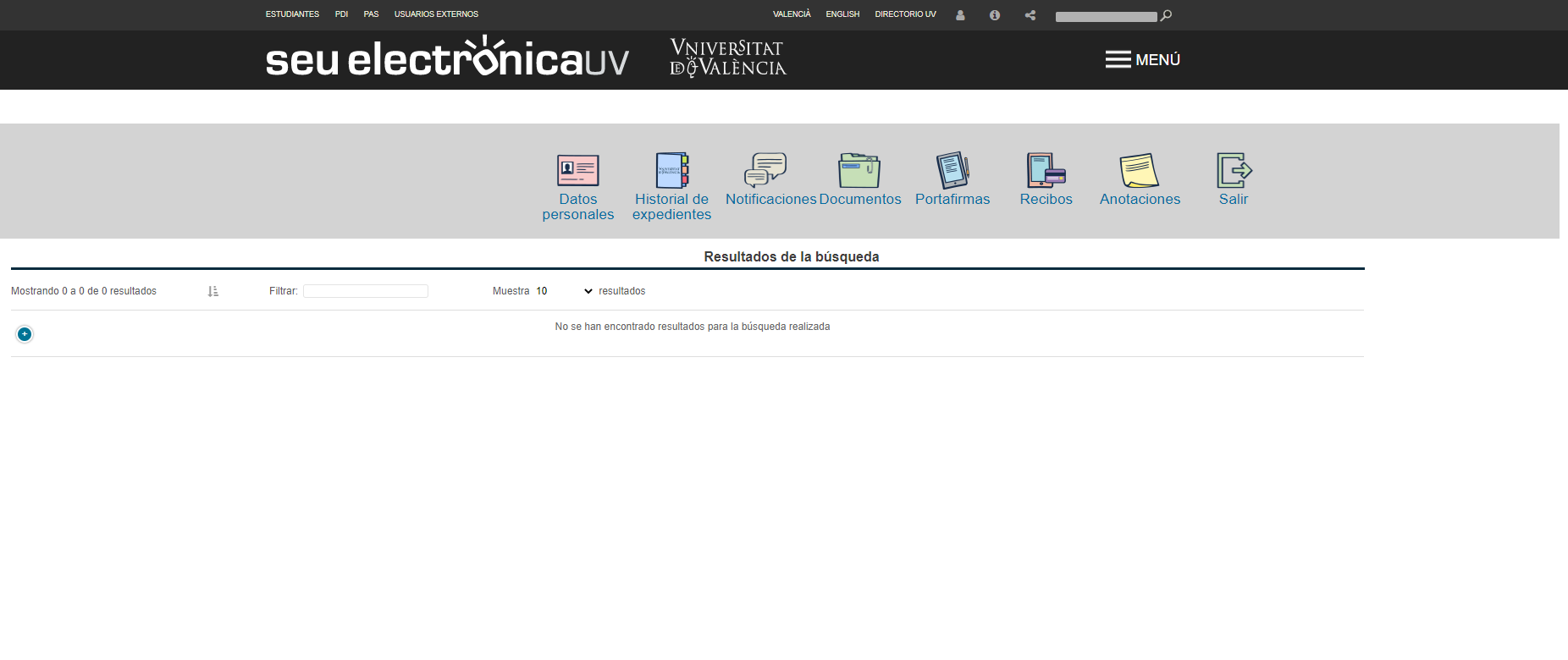 The user can introduce the word, click on the magnifying glass icon and see the results for the procedures associated with said word:
The user can introduce the word, click on the magnifying glass icon and see the results for the procedures associated with said word:

A new filter can be applied on the appeared procedures or they can be sorted by name:
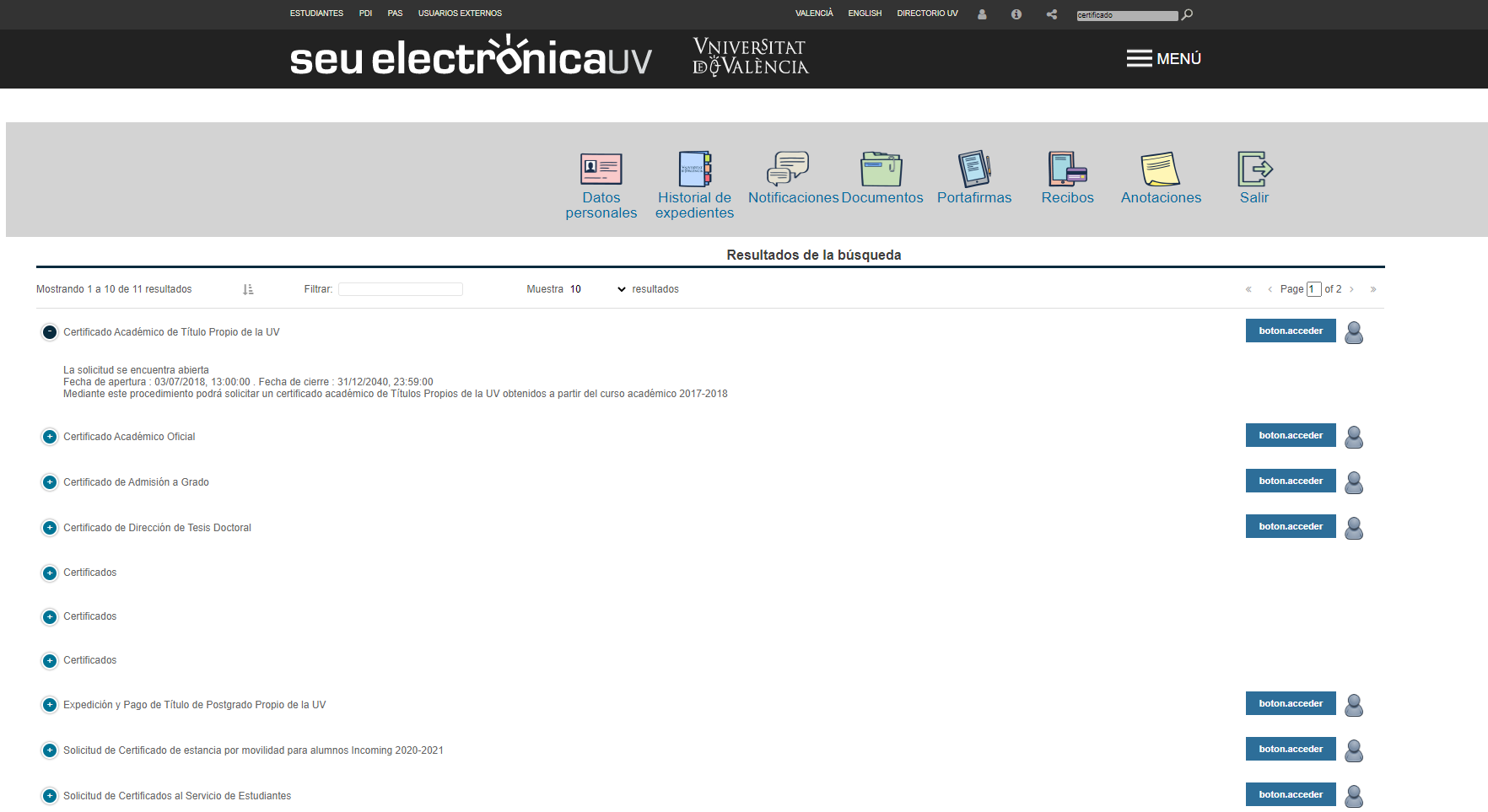
Filling out the Request
All the requests have the same format. The forms are divided in different data blocks to be filled out by the user. The form can be browsed by filling it out block by block (passing from one to another by clicking on the “previous” or “next” button).
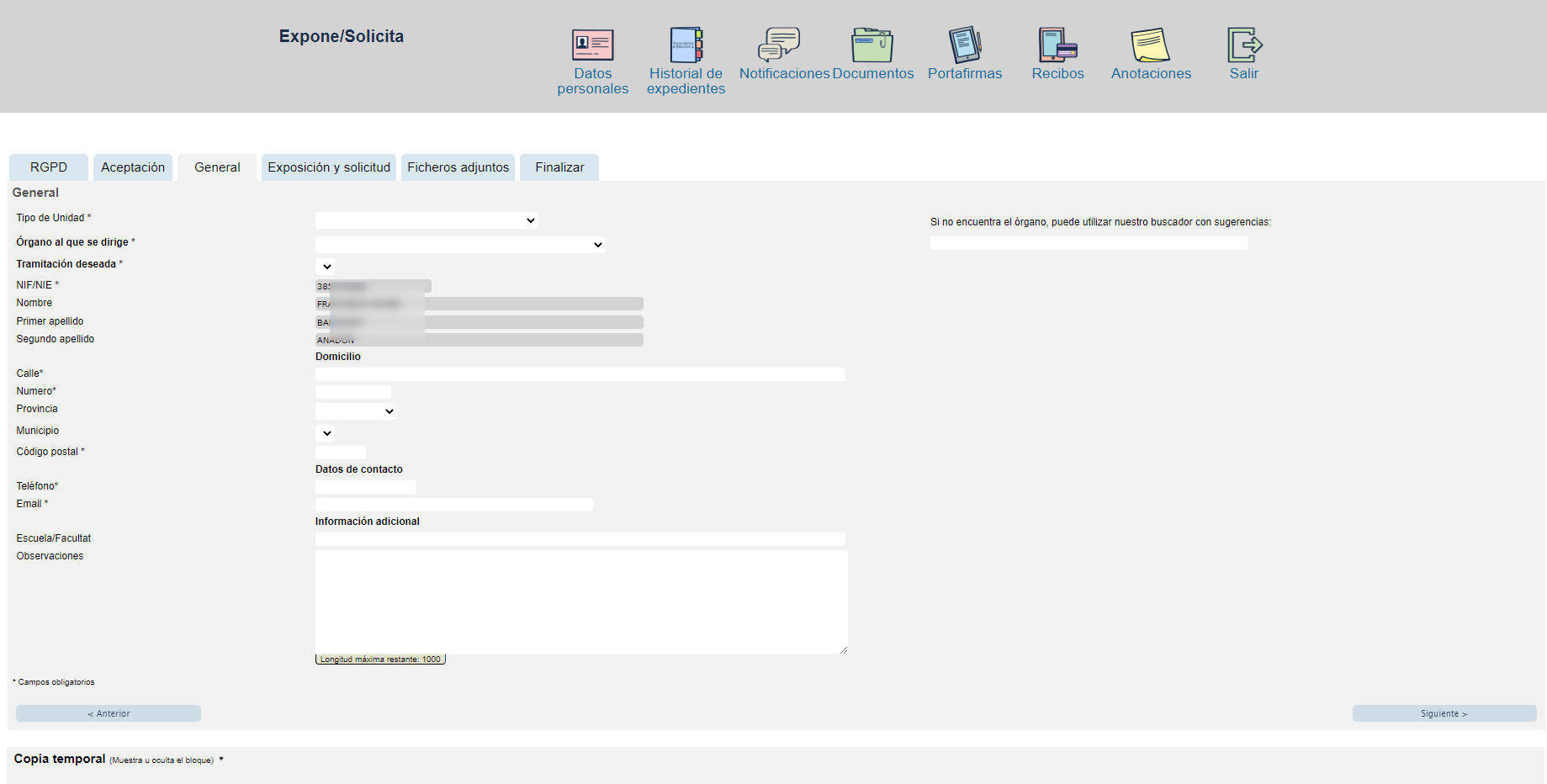
The user can attach documentation depending on the procedure; based on its type, the system will ask for the user’s signature and digital certificate or not. If the form was accessed via digital certificate, the submission will be signed.
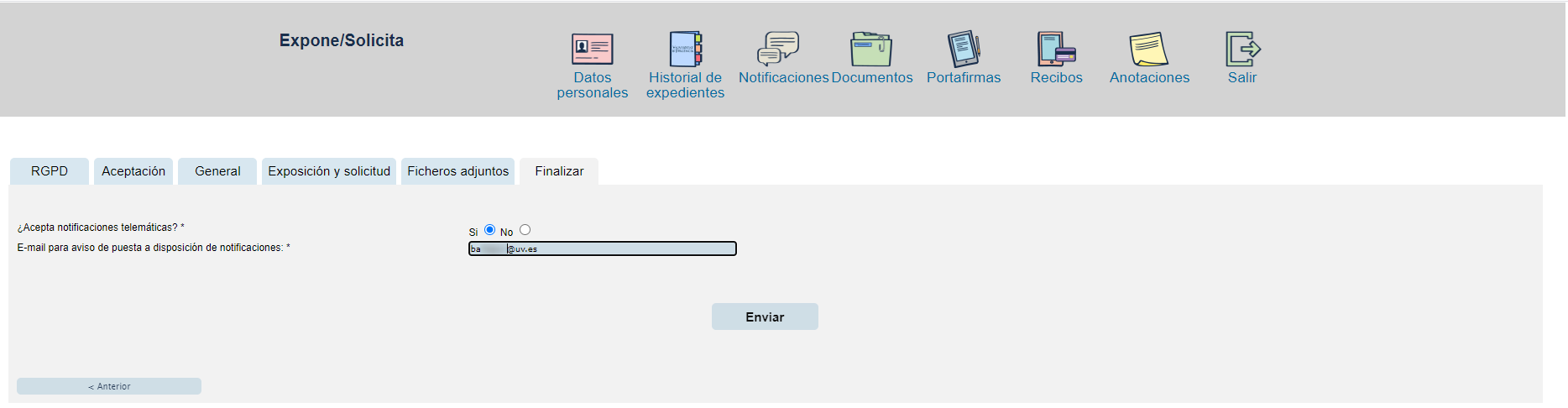
As soon as the system manages to register the form data and generates the corresponding electronic entry registry, it responds by generating the electronic registry receipt, which it’s advisable to save.
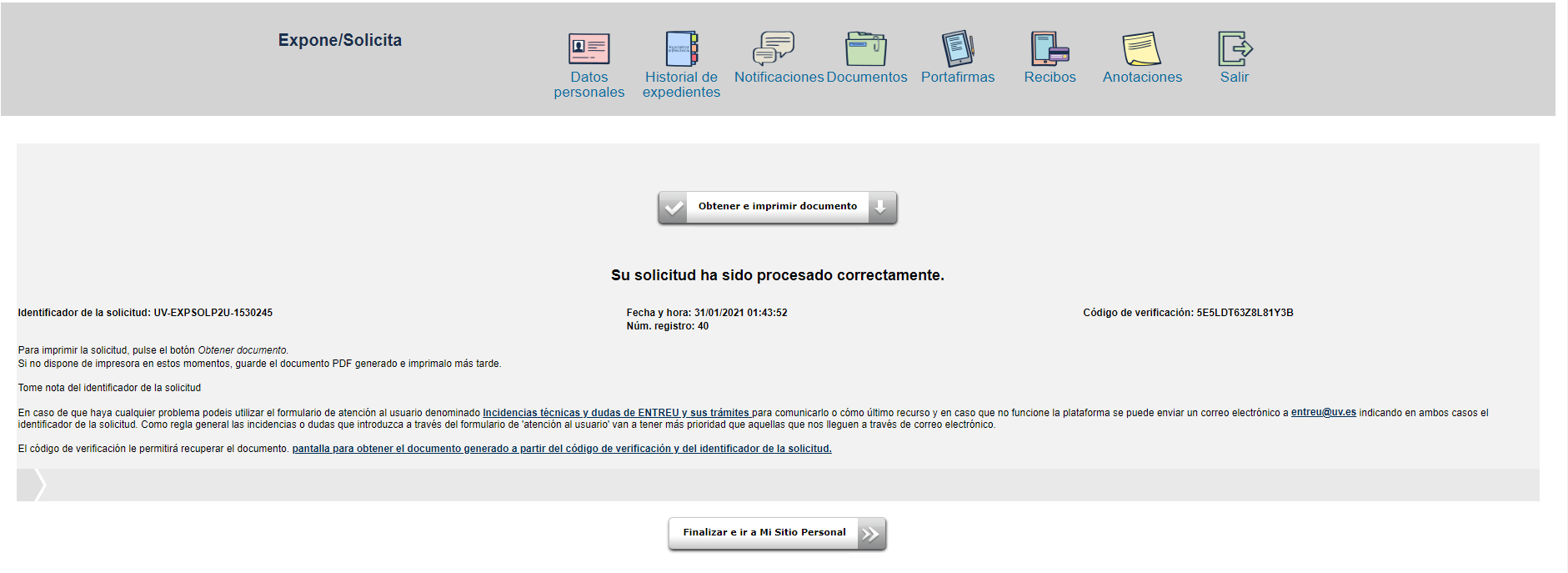
Now, the request’s registration should already be completed. From here, the user will be able to check the procedure’s progression status at “My procedures”.

Temporary copy of a request’s data
The system allows to save a temporary copy of a request’s data. The user can resort to this option when he fills out part of the form and doesn’t have time to fill it out completely.

The user can save what he or she has written up until that moment by clicking on: “Save on my computer”.
To recover it, access the form once again and upload the temporary file (XML).

My procedures
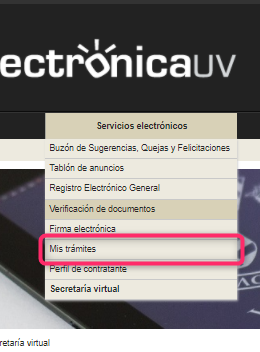
![]()
The user can automatically access “My procedures” or his / her “Citizen folder” after completing the electronic procedure’s registration, which is done in the Online Office by accessing through the “My Procedures” icon and using any valid authentication mechanism; or in the Electronic Services menu via the “My procedures” option.
In this section, he or she’ll be able to carry out most of the electronic management procedure. It will be possible to:
Check the initiated records. Check any completed record as well as the pending ones. Check their status, the followed steps, deadlines or any issue that may have occurred during the process.
Start procedures
Reject or interrupt completed procedures
Attach documentation to already initiated procedures
Access and check UV notifications or communications
Access unofficial manager communications
Change notification or communication data
Check and recover files from the archive (electronic files uploaded to the procedures)
Sign documents sent by managers to carry out an administrative procedure
Check, pay or print receipts. In certain cases it will be possible to attach the receipt stamped by the bank in proof of the payment.
The following features are accessible from the main menu:
![]()
Processing: This option will provide the user with a list of his / her procedures and related information: it will be possible to see the record’s history, that is, the processing stages it went through and the files attached during the request or added on the page dedicated to this specific function.
![]()
Notifications: Notifications may ask for the user’s collaboration to solve an issue or attach documentation required by a procedure; he / she will receive a requirement notice on the notification page where it will be possible to read the acknowledgement containing detailed information on the problem and act accordingly by attaching the requested documents and/or complete the process.
![]()
Log out to the homepage: Clicking on this button allows to safely log out and access the OFFICE’s homepage, in case of wanting to carry out or complete electronic procedures.
![]()
Document archive: It shows all files attached by the user throughout the completion of his / her procedures and allows to access them. It will be possible to reutilise them in future electronic procedures.
![]()
My receipts: It shows all the receipts generated for the user and allows to access them. It will be possible to check their status, print them and pay the amount specified on them. It’s the general mechanism to carry out card payments for receipts generated by UV management procedures.
![]()
Notes: It allows to access unofficial communications or manager-generated reminders.
![]()
Electronic signatures: Electronic signature of documents sent by managers to complete an electronic procedure.
Data of initiated records – record history
The record history page shows the status of records, including the ones initiated from the Online Office.

For each record, the following information is shown:
Description: Description or name of the procedure
Date: start date of the procedure
Request: Associated record code
Stage: Current status of the record’s processing
Acknowledgement: Request’s receipt or document in proof of the procedure’s completion (date and time are shown), of its electronic registry and of the UV’s digital signature.
Date: Obtainable information of the processing stages a procedure went through and record-associated documents.
Record-applicable actions
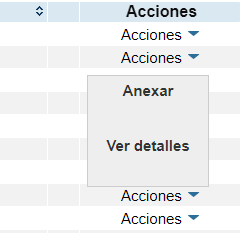
From Actions the user will be able to access a Record’s information or carry out different applicable actions: posteriorly attach documentation, see process details or interrupt / reject only when allowed by the processing status.
Attach
This option allows to attach documentation to a previously initiated procedure. This option will be available only if chosen within the allowed time period during a procedure’s completion. The electronic registry is carried out for each uploaded file.
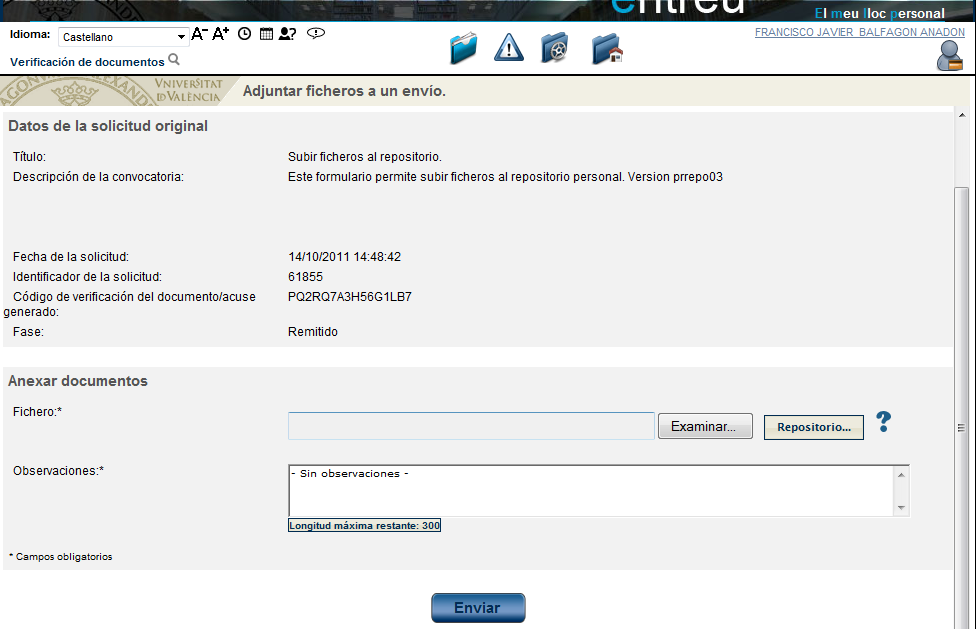
The user will be able to attach a new electronic file or recover one from his / her “Personal archive”.

From the disk space:

From the archive:

See details
Informative data of a procedure to which the record belongs.
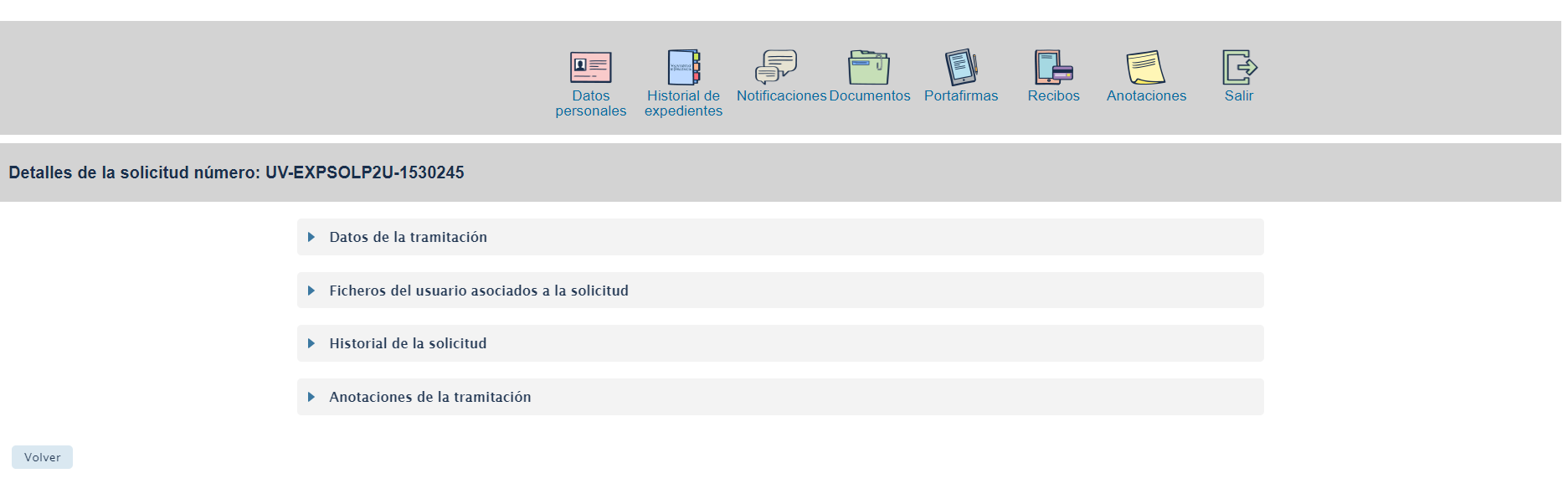
Access is available for processing data, record files uploaded by the user, history of a request’s processing and notes made by managers to suggest or notify the user about certain actions.
Processing data
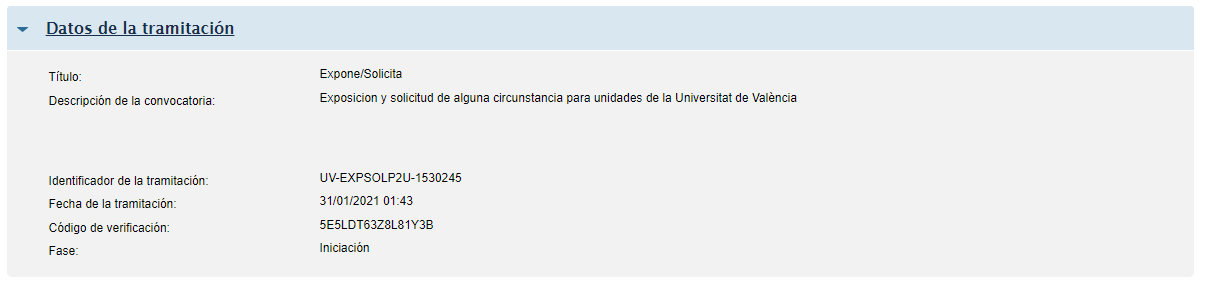
Record files or documents
Files initially or posteriorly attached to the procedure by the user.
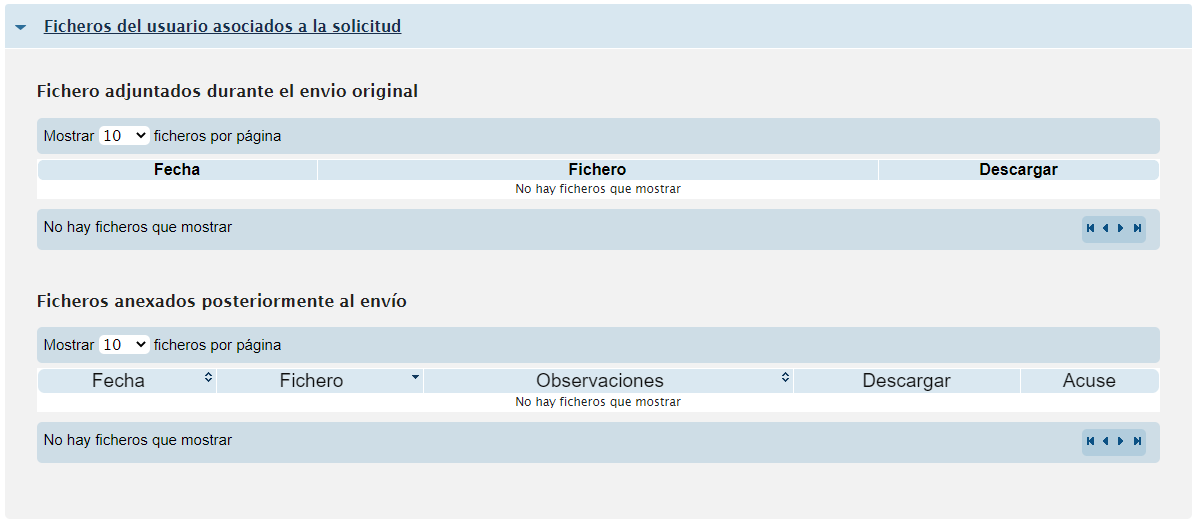
Record history
It shows a request’s completed processing stages. It provides the following data:
Date: Date on which the referenced stage was completed
Stage: stage description
Observations. Descriptive text of the stage added by the processing staff.
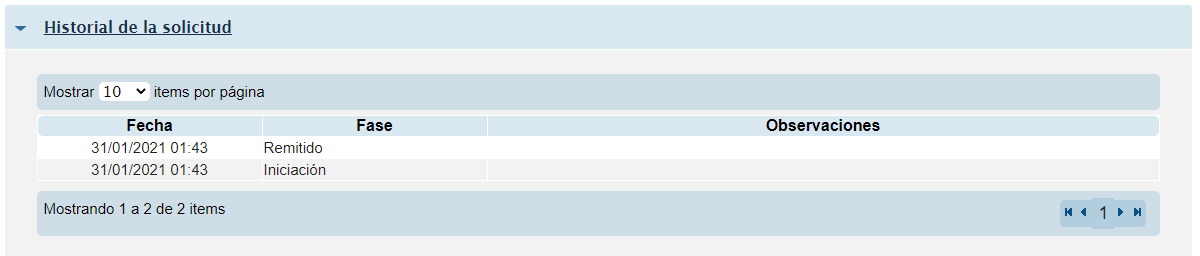
Generally, the showable stages are: Pending Registry, Registered Request, In Process, Solved Request, Cancelled Request and Issue Correction
Record notes
It shows the notes made by the managers to suggest or notify the user about certain actions.
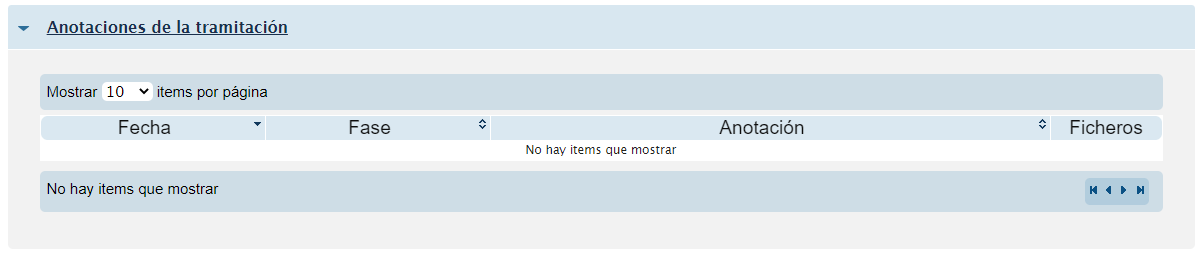
Data of initiated records – documents
It contains all documents that have progressively been uploaded to procedures in the OFFICE. It’s the applicant’s personal archive.
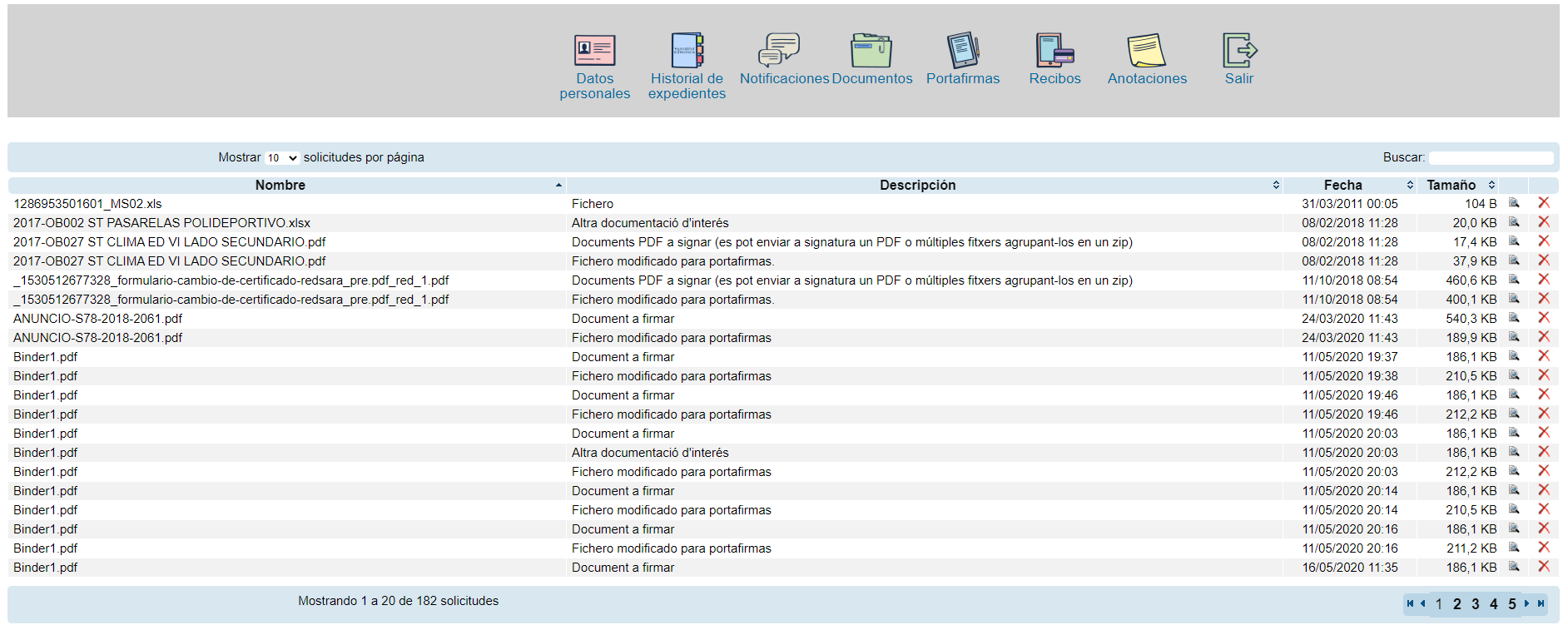
Data of initiated records – receipts
It shows and allows to access all user-generated receipts. It’s possible to check their status, print them and pay the amount they specify.
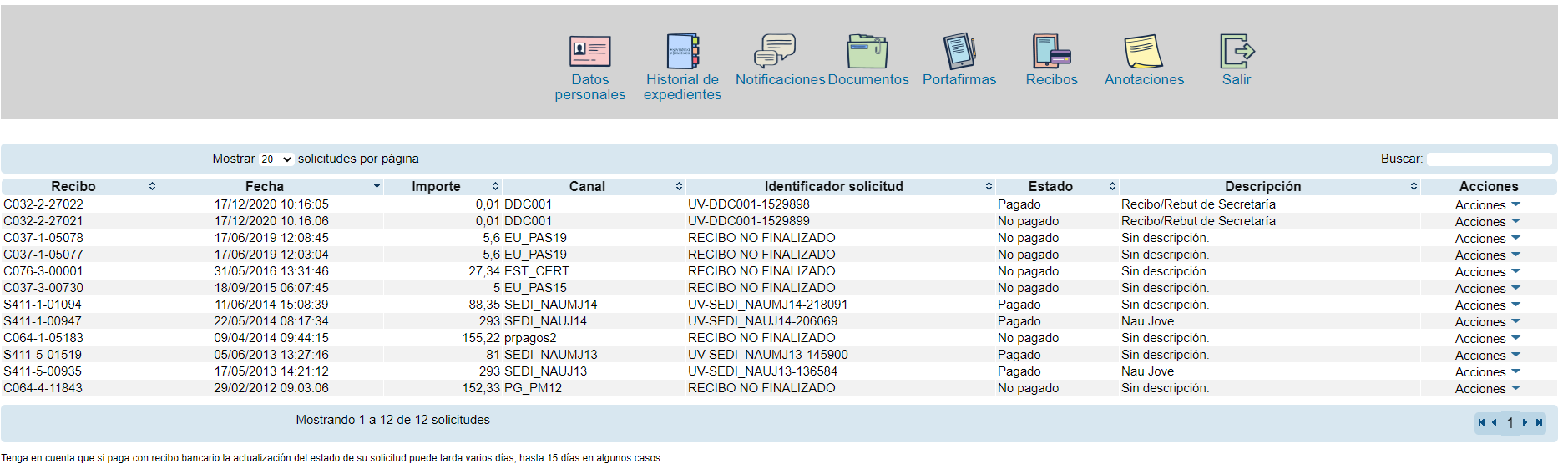
Suggestions on how to make the electronic payment
Going forward with the electronic process:

If the user clicks on the back button: He or she will be able to posteriorly make the payment anytime. If the user goes forward with the process to make the payment:

Skip to the payment gateway. By clicking on cancel, the user will be able to make the payment anytime.
If the user clicks on accept and all data is valid, the payment will be completed.
By closing the browser or the window, the receipt will remain blocked for a few moments and it will be possible to reattempt payment only after a minimum time period has passed.
Data of initiated records – notes
It allows to access unofficial communications or manager-generated reminders.
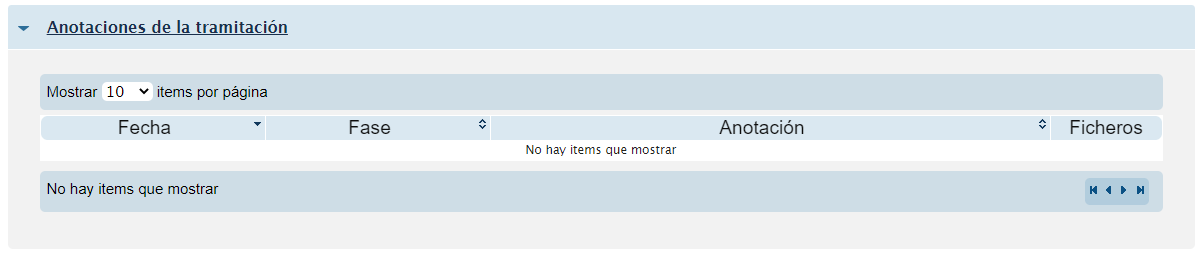
Data of initiated records – signatures
Electronic signature of documents sent by managers to complete an electronic procedure.
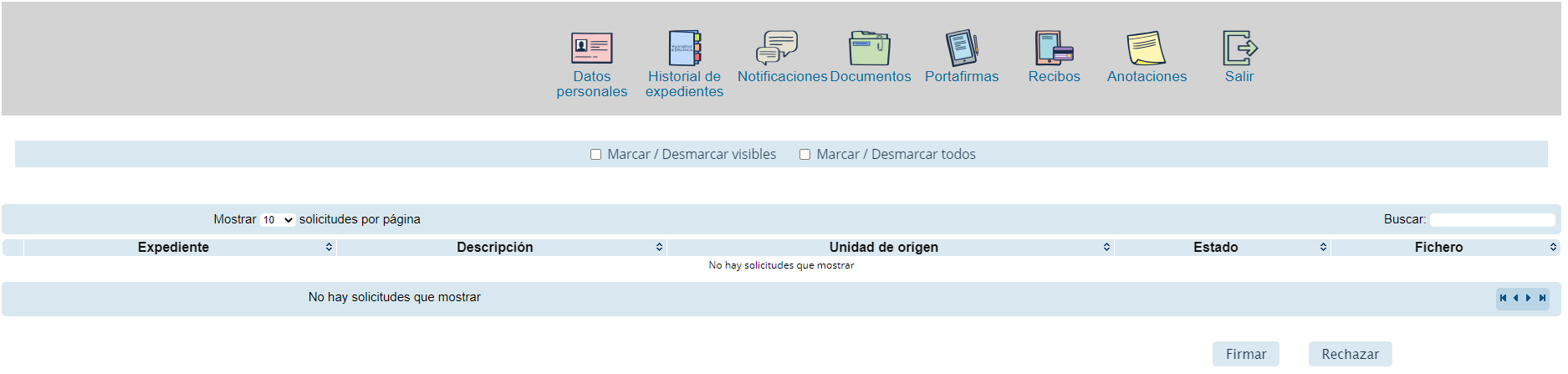
Data of initiated records – personal data
It shows the user’s personal data and allows to change details such as the email address.
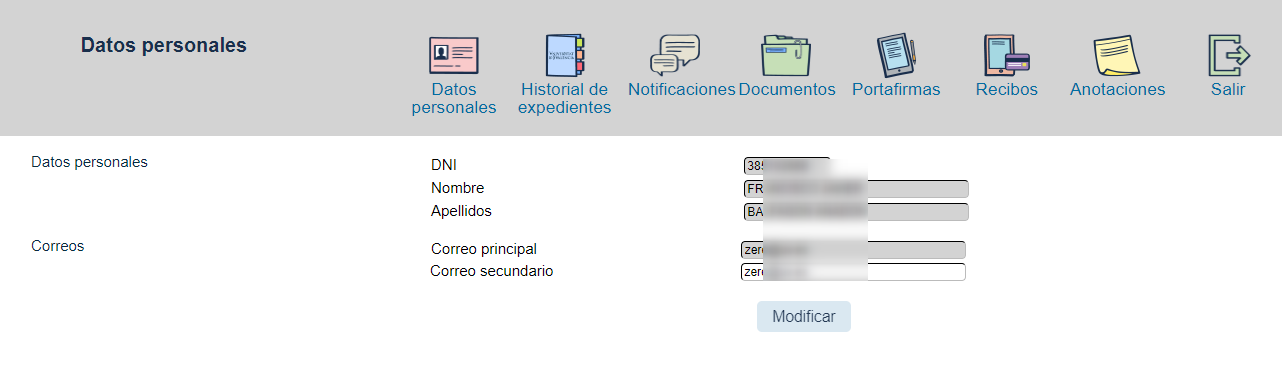
Notification system
When the UV makes a notification for a user-initiated procedure (provided that he / she accepted its reception), it sends him / her email to notify of it:
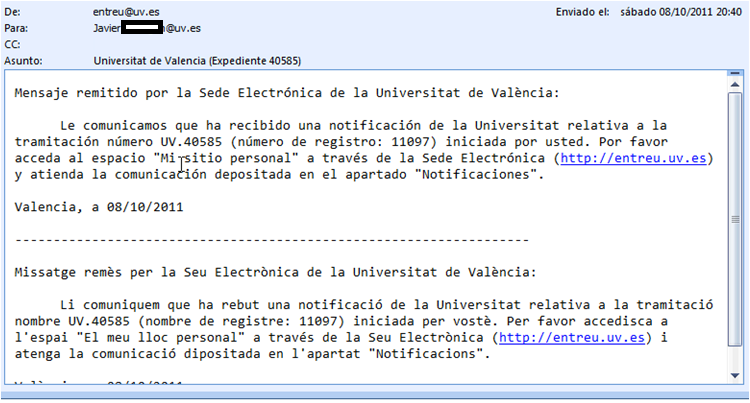
The above mentioned email invites the user to enter the OFFICE through a link, then “My procedures” and form there, to the “my notifications” section.
By entering “My procedures”, the system notifies the user about notifications not yet read with a message and an icon indicating the number:
Notifications not yet read are distinguishable by their blinking icon.
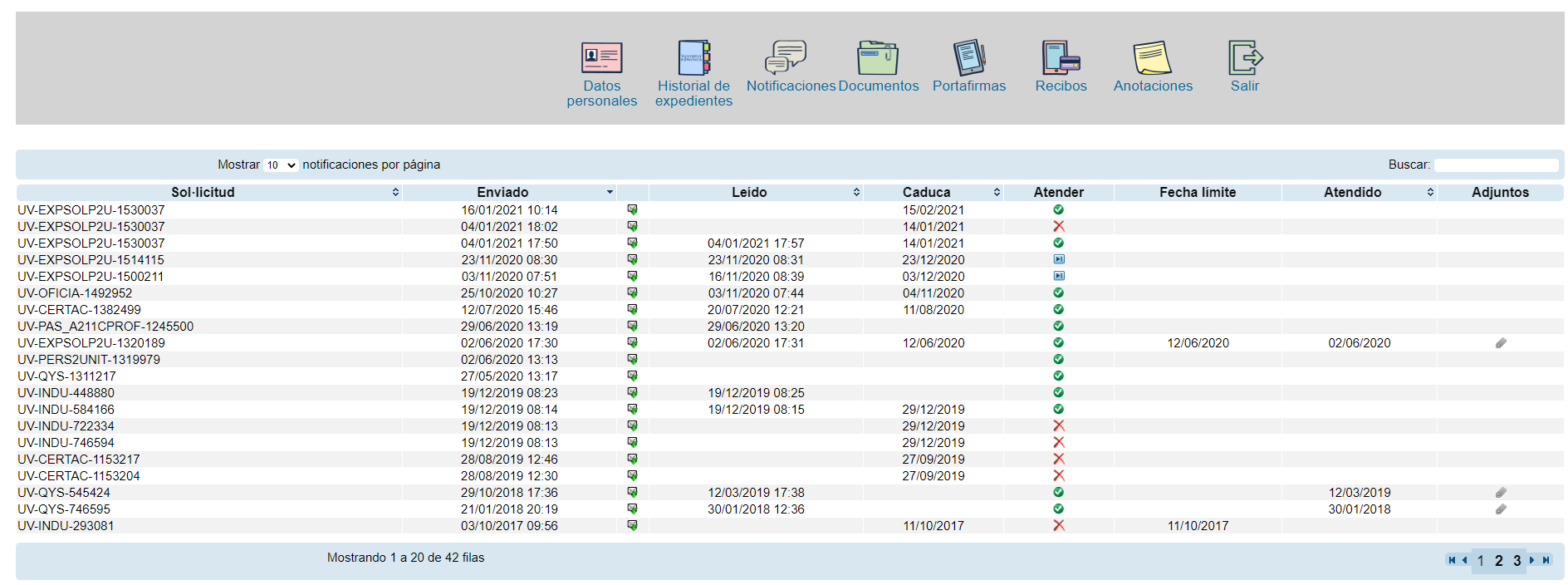
It’s necessary to click on the notification in order to read it; before reading it, the system informs the user and reminds him / her that the action will be registered and the message considered as “Notified”.
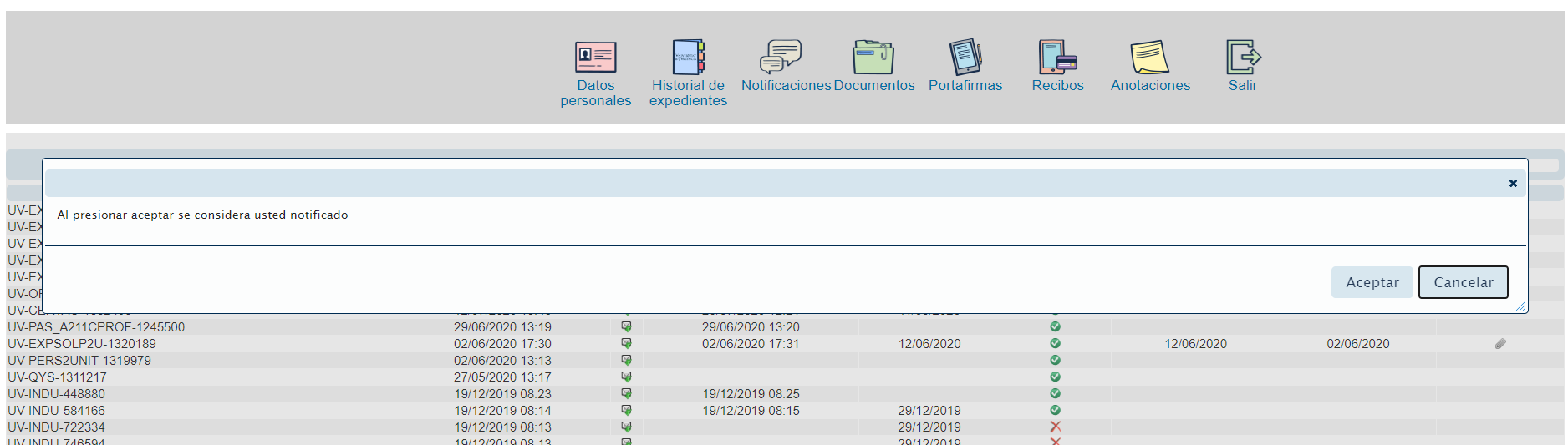
Then, the user can attach one or more documents as he or she sees fit, in response to received notifications.
Every attached file is addable by clicking on SEND. The user can attach as many as she or he wants by selecting the file and clicking send.
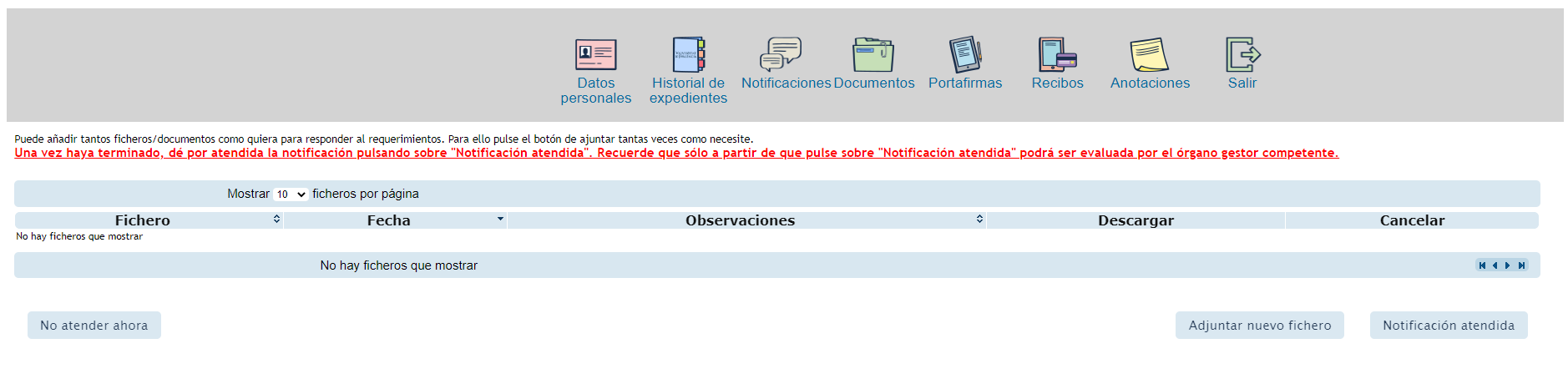
To mark the notification as seen, the user must click on “seen notification”
If the user doesn’t wish to see the notification at that time, he / she must click on “See later”.
The user must be advised that while the notification remains unseen, the corresponding Unit won’t respond.
It’s worth noting that notifications have a limited amount of time to be opened and read (specified by the notification itself).
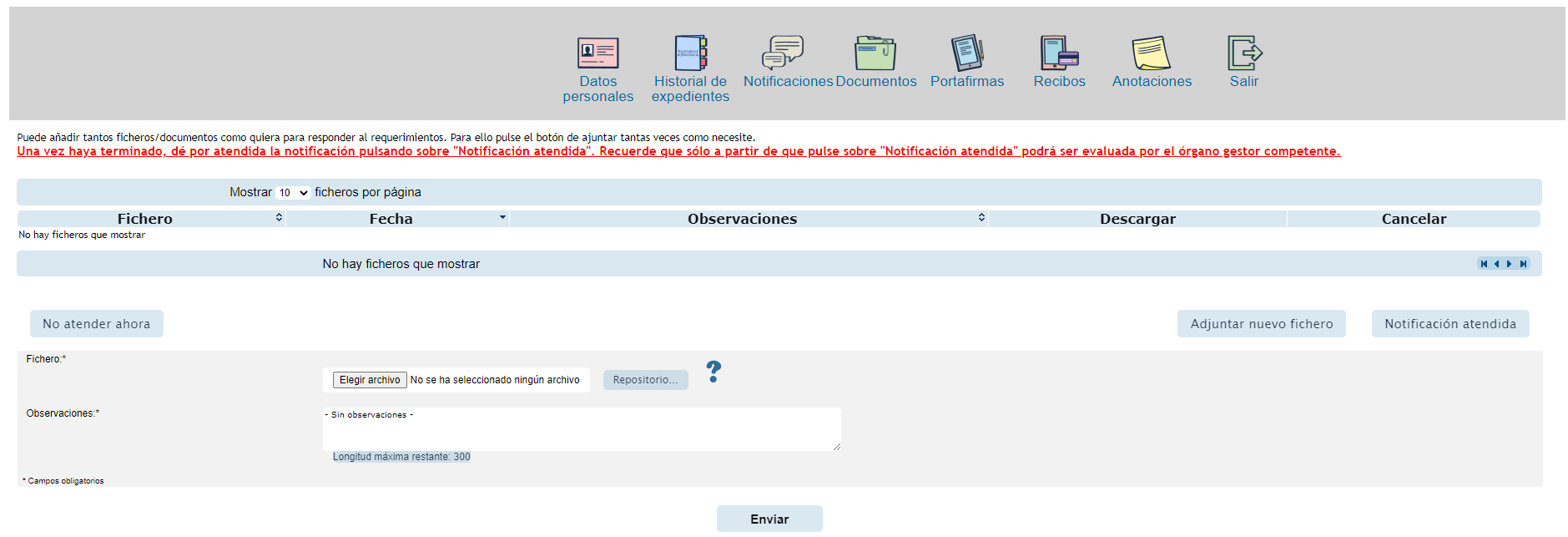
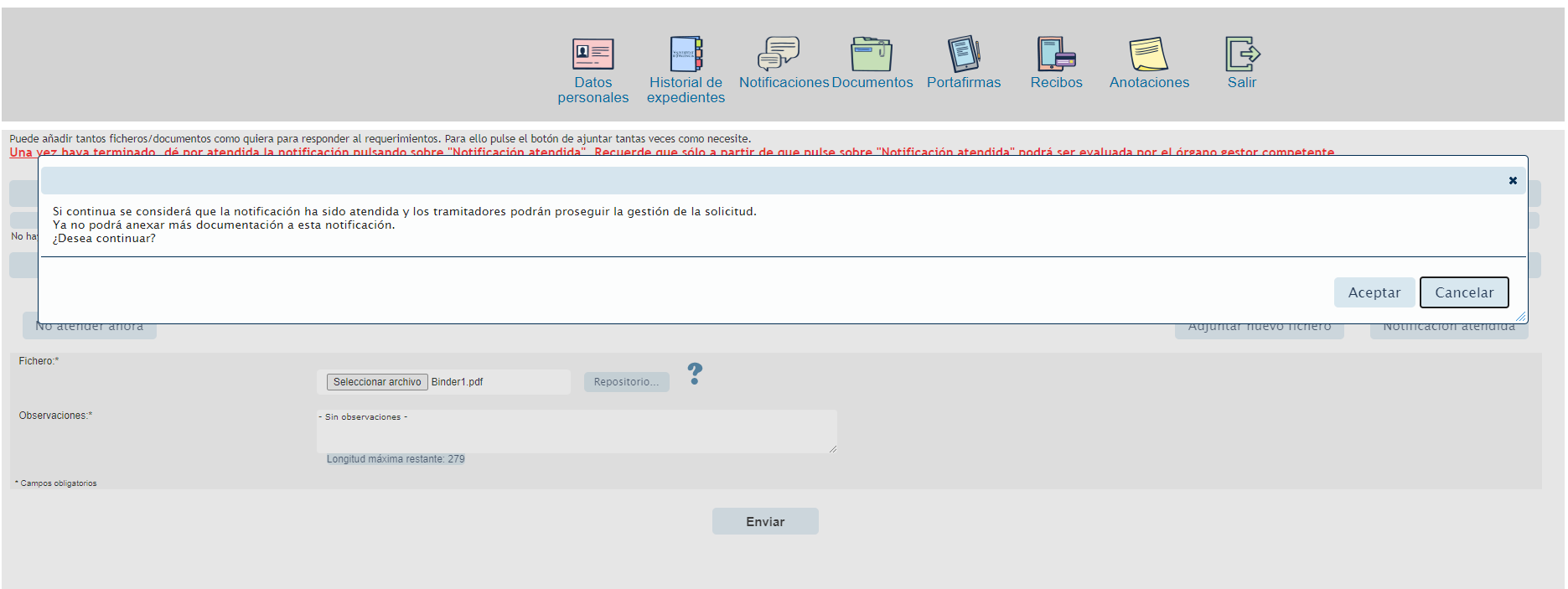
In certain occasions, the user will be sent the procedure’s final resolution. In that case, he / she will also be sent a notification. The difference is that the user won’t need to respond or manage it.
The completed procedures are shown in two individual columns included in a table.
Depending on the associated icon of a resolution type, certificates are differentiated from other resolutions.