To update the FNMT-RCM root certificates you must follow the steps below:
- Open Adobe Reader and click on Edit - Preferences...
Click on the "Trust Manager" category and in the section "Automatic updates of trusted certificates approved by the European Union" click on the "Update now" button.
When it is updated it will show a message "Security settings have been updated successfully".
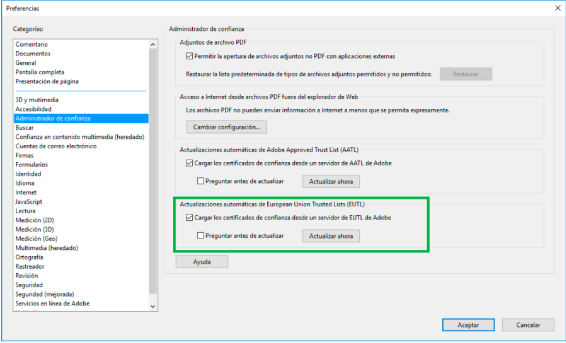
-
Sign PDF Document
Open the document you want to sign with Adobe Acrobat Reader DC. Click on Tools - Certificates.
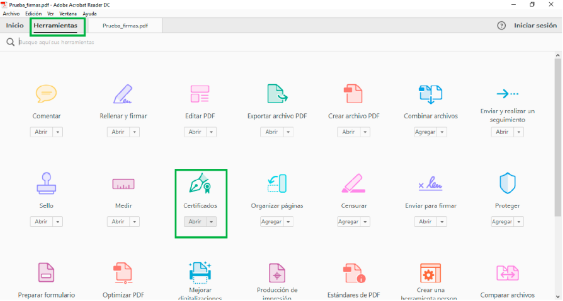
Then click on "Digitally Sign".
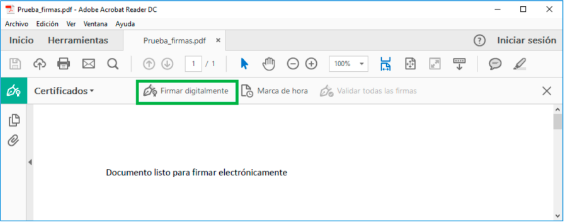
With the mouse pointer select the area of the document where you want to insert the signature.
When you release the mouse button, a window will appear with a list of digital certificates available for selection. Choose the desired certificate and click continue.
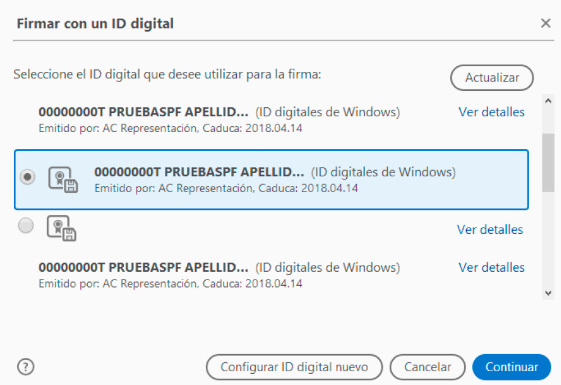
In the next window click on the "Sign" button.
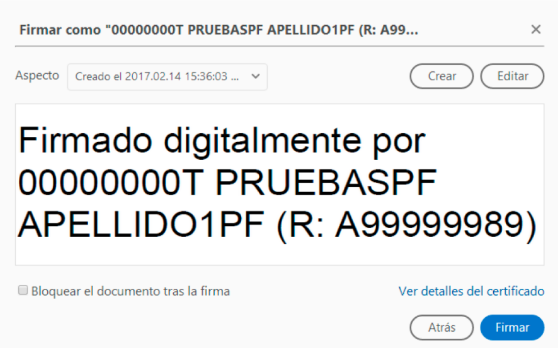
The application will ask you to enter a file name for your signed document and the path where you want to save it. Save it under a different name than before.
Next, it will ask you for the certificate password (if you have one set up) to set the signature to the document. Enter it and click on Allow.
If everything is correct, the document will show an inserted digital signature:
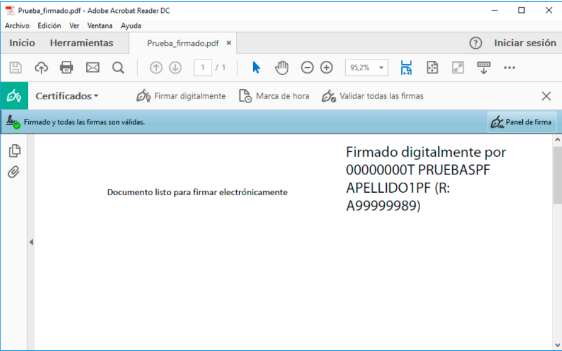
-
Validate the signature of a digitally signed documentwith Adobe Acrobat Reader DC
Open the signed document.
Click on the text with the signature or on the button "Signature panel".

Right-click on "Rev. 1: Signed by XXXXXXXXXX..." and select "Validate signature".

If the signature has been validated correctly it will appear with a green v or similar.





