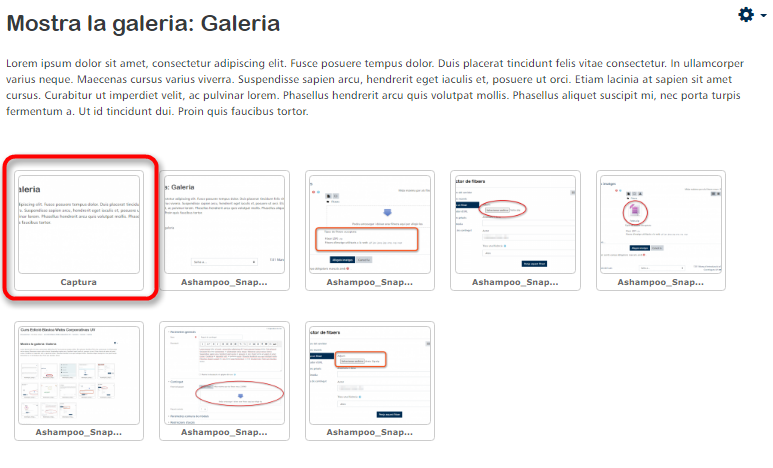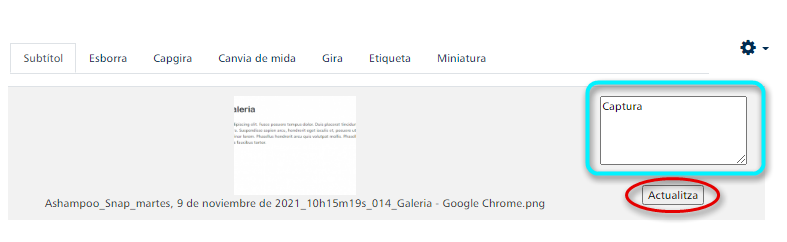El mòdul de recurs de galeria Lightbox (lightboxgallery) li permet als participants veure una galeria d'imatges. Aquest recurs permet crear galeries d'imatges amb una ´caixa de llum' (lightbox) habilitada dins del seu curs Moodle. El sistema Lightbox és un conjunt de scripts que es pot utilitzar per a aplicar diversos efectes a les galeries d'imatges.
Per tal de crear la nostra galeria d’imatges, accedirem a l’Aula Virtual i activarem el mode d’edició. A continuació, crearem el recurs amb un títol i, si fóra necessari, una descripció. Desarem l’activitat i, sense desactivar el mode d’edició, accedirem al recurs per tal d’afegir les imatges.
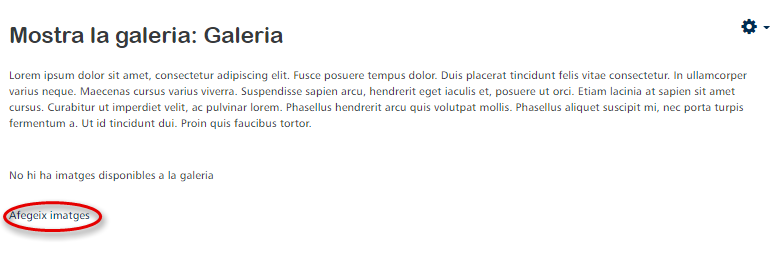
És important tenir en ment que els arxius (.gif, .jpe, .jpeg, .jpg, .png, .svg, .svgz) han d’estar emmagatzemats en un arxiu .zip.
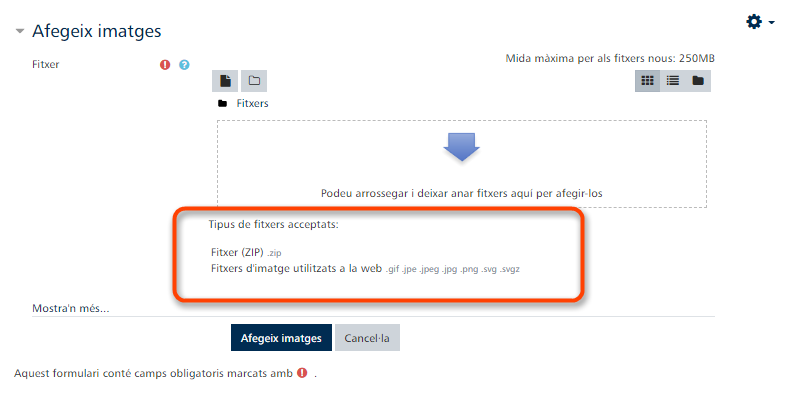
Una vegada carregat el fitxer .zip a l’Aula Virtual, hi veurem aquest fitxer en l’apartat de fitxer. Per a continuar amb l’edició, accedirem a “Afegeix imatges”.

En triar qualsevol de les imatges reduïdes li podrà en focus la imatge referida i li permetrà desplaçar-se per la galeria segons la seua preferència. En usar els scripts de la Lightbox es creen efectes de transició agradables quan es carreguen o desplacen les imatges. Com a professor de curs, es pot crear, editar i eliminar galeries. Es generaran xicotetes imatges (thumbnails), que poden usar-se per a la vista en imatges reduïdes.
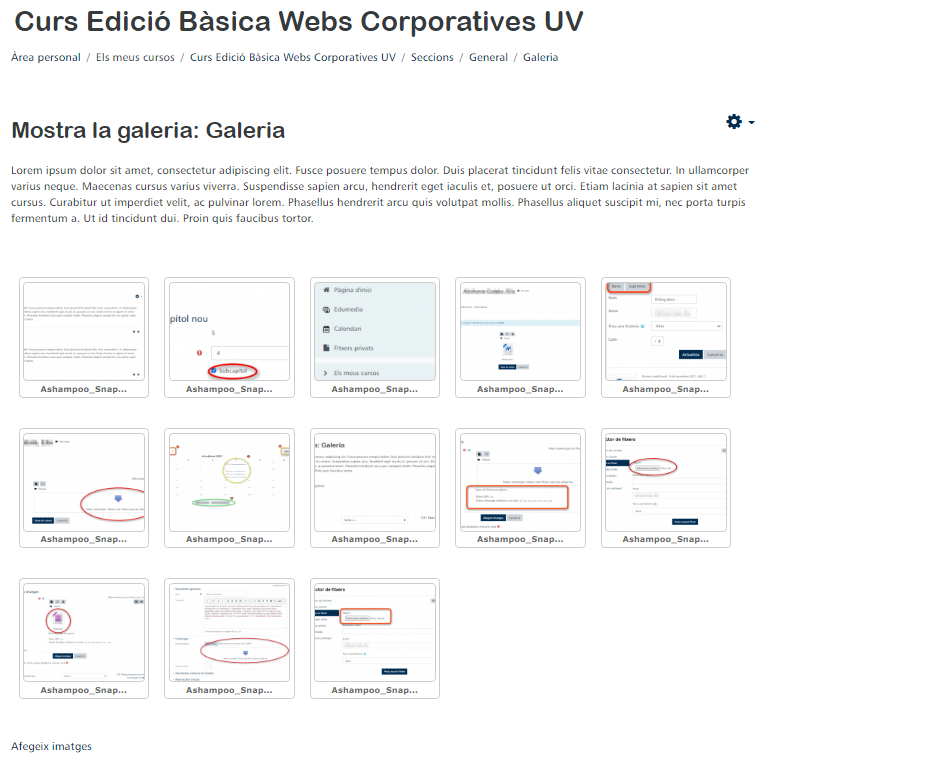
Sense desactivar el mode d’edició, veurem que baix de les miniatures de les imatges que hem pujat des de l’arxiu .zip, apareix un menú desplegable amb el títol “Trieu...”. Clicant en aquest menú desplegable ens apareixen les opcions d’edició que ens ofereix Lightbox a l’Aula Virtual. Podem canviar-li el nom a la imatge, esborrar-la, capgirar-la, canviar la seua mida, etiquetar-la i editar les miniatures.
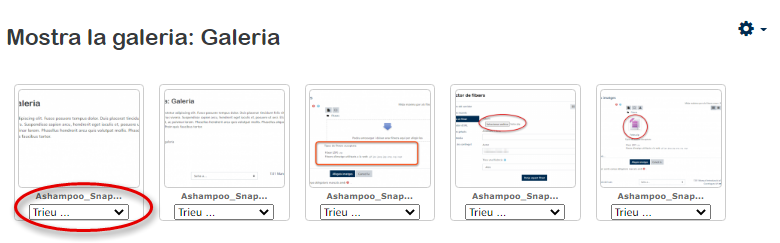
En aquest cas, i com a exemple, seleccionem una miniatura i escollim l’opció de “Subtítol”. Això ens conduirà a la finestra del mode d'edició de l’Aula Virtual, on podrem modificar els paràmetres anomenats en el paràgraf anterior. En aquest exemple, hi podem observar com canviem el títol de la imatge pel títol “Captura”. Per tal de desar tant aquest com la resta de canvis, hem de prémer “Actualitzar”.