When clicking on a request in any of the existing lists (inbox, sent, pending, on hold, rejected, etc.), its details will be displayed.
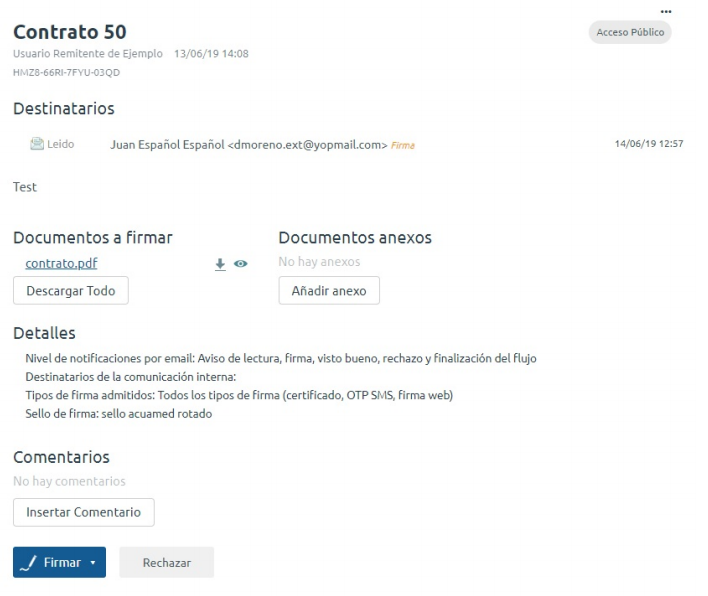
The following information on the details screen is displayed:
- Subject, date and sender of the request. Type of public access to the request in the URL (permalink) with the CSV (Secure Verification Code).
- Expiration date (if any has been set).
- Complete signature/approval circuit: shows the recipients of the different signature lines, the most current status for each user, and the last date of the status update. Cascading signature loops are displayed in a tree-shaped order to indicate the order in which each user shall sign/approve. Each signature line displays an icon indicating the status of the request for each user.
By positioning the mouse cursor over the "Signed" or "Approve" statuses, see the details of this action (provided that a global administrator has enabled this option in the general configuration of the system):
- Request message added by its creator.
- Signable documents and attachments, with options to download one (clicking on the name of the file), preview (clicking on the top if they are PDF or xml), and download all (in a ZIP file).
- Add an annex: throughout the request process, participants can add an annex to the request serving as a clarifying document for the rest of the users.
- Comments: read comments posted by other users and post new comments.
- Permalink: link to access the request from outside the application (with the security settings assigned by the creator of the request).
- Signature/Approval: if a request is in a user's inbox, the signature or approval button will appear (the one assigned to the user). Check the section "Signatures and approval".
- Reject: allows a user to return the request, giving a reason for rejection. Check the "Rejecting a request" section.
- Actions(...): drop-down list with the available actions. Check the 'Actions' section on this page.
When opening a PDF document signed with Acrobat Reader, you may get an error message saying "There is at least one signature that has problems". This is not a serious problem, and is simply solved by configuring Acrobat Reader. To do this, follow the instructions in the document Adobe Reader - Managing trusted certificates.





