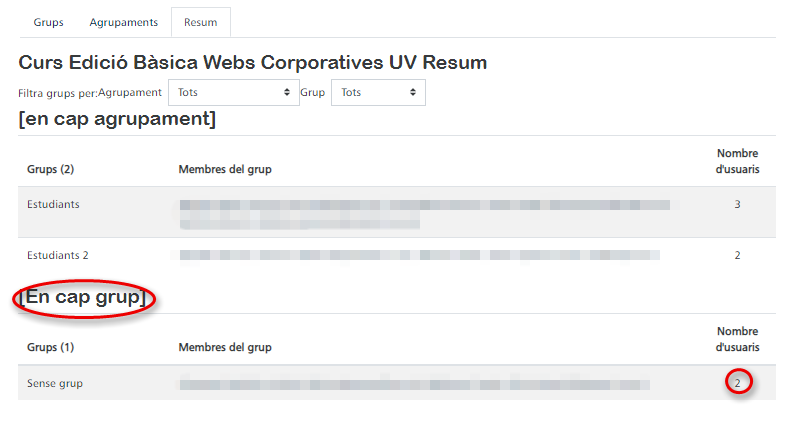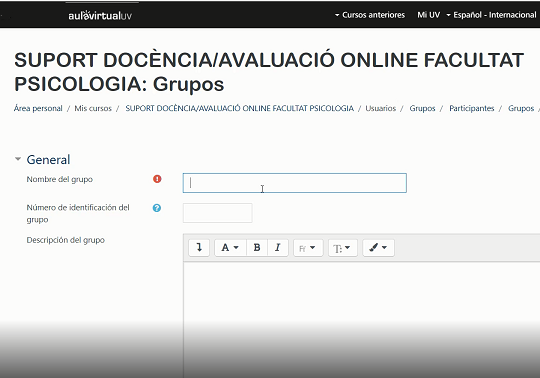Los grupos son agrupamientos de estudiantes matriculados en un mismo curso. Esta herramienta de Moodle nos resulta de gran utilidad, como por ejemplo para la creación de grupos de trabajo colaborativo en un curso o si queremos generar un cuestionario (o prueba) de forma que un grupo tenga un cuestionario y un grupo diferente tenga otro distinto.
CREACIÓN DE GRUPOS
Esta función no aparece por defecto en ninguna página, por lo que, quién la requiera, deberá de activar el modo de edición, en Menú de Acciones, situado en el engranaje superior de la derecha, encontramos la lista de los grupos existentes en ese curso. Allí es donde accederemos para crear nuevos grupos si así lo deseamos.
Para acceder al panel de grupos y crear un nuevo grupo en un curso en el que tengamos permisos, activaremos el modo de edición y buscaremos el engranaje situado en la parte superior derecha de nuestra pantalla, justo por encima del control de desactivar el modo de edición. En este panel nos encontraremos diferentes comandos, para acceder a los grupos haremos clic en la última opción, "Más".
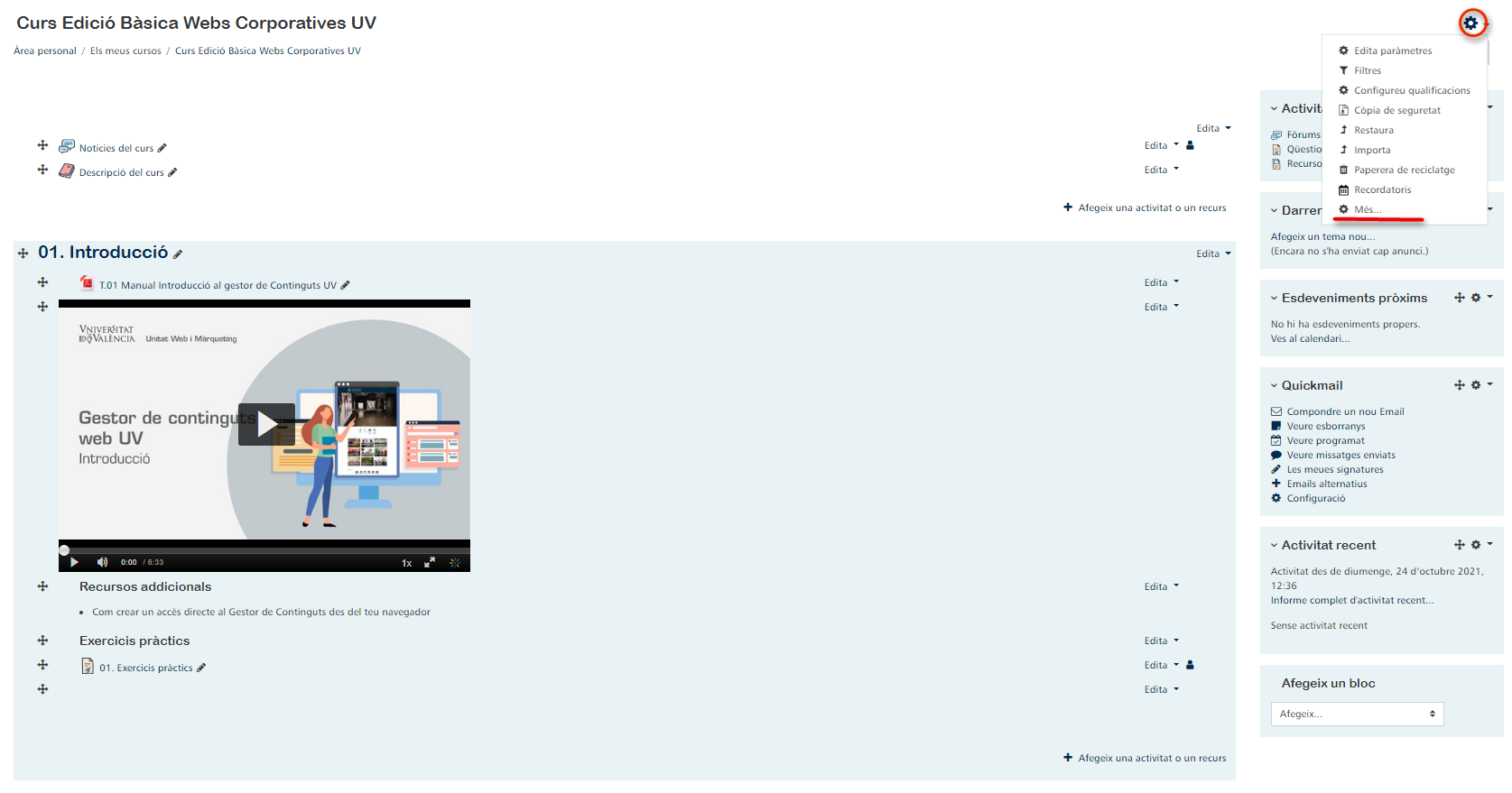
Esto nos llevará a la Administración del curso, haremos clic en Usuarios y de aquí accederemos a Grupos.
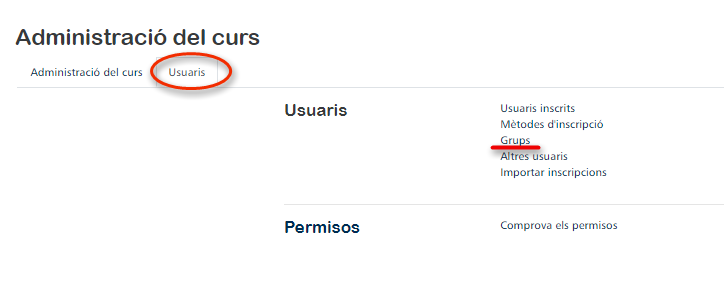
En pantalla nos aparecerán dos columnas: una con los grupos creados (a la izquierda) y una con los miembros que componen este grupo (a la derecha). Debajo de la columna de la izquierda nos aparecen las opciones disponibles para crear grupos: crear grupo, crear grupos automáticamente e importar grupos. En la columna de la derecha nos aparece la opción de agregar/quitar usuarios.

Cuando seleccionamos un grupo creado también se activarán las dos opciones de:
- Editar ajustes de grupo: esta opción nos permitirá editar un grupo ya creado y modificar los parámetros, como bien la descripción del grupo, la mensajería...
- Eliminar grupo seleccionado: elimina un grupo. Una vez borrado un grupo, no se puede recuperar.
Parámetros de crear un grupo
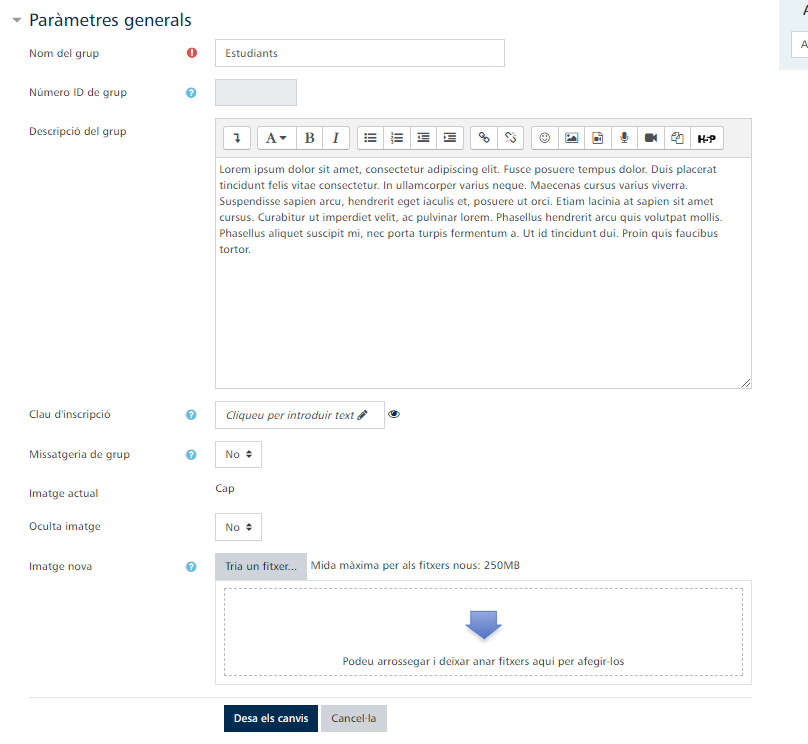
- Nombre del grupo: nombre con el que se identifica el grupo.
- Número de identificación del grupo: este parámetro solos se usa cuando se compara el grupo contra sistemas externos y no se verá en otro lugar del sitio. Si el grupo creado tiene un nombre de código oficial se puede introducir; en caso contrario, el campo se puede dejar en blanco.
- Descripción del grupo: breve descripción de las características y/o la finalidad del grupo.
- Clave de matriculación: este parámetro abre el acceso al grupo, el cual queda limitado a los miembros que la saben. En caso de especificar una clave de inscripción, el usuario se incorporará al grupo como miembro.
- Mensajes del grupo: es posible activar la opción de permitir a los miembros del grupo enviar mensajes a otros miembros mediante el menú de mensajes.
- Nueva imagen: se puede seleccionar una imagen identificativa para el grupo.
- Ocultar imagen: se puede ocultar la imagen seleccionada para el grupo.
Parámetros de crear un grupo automáticamente
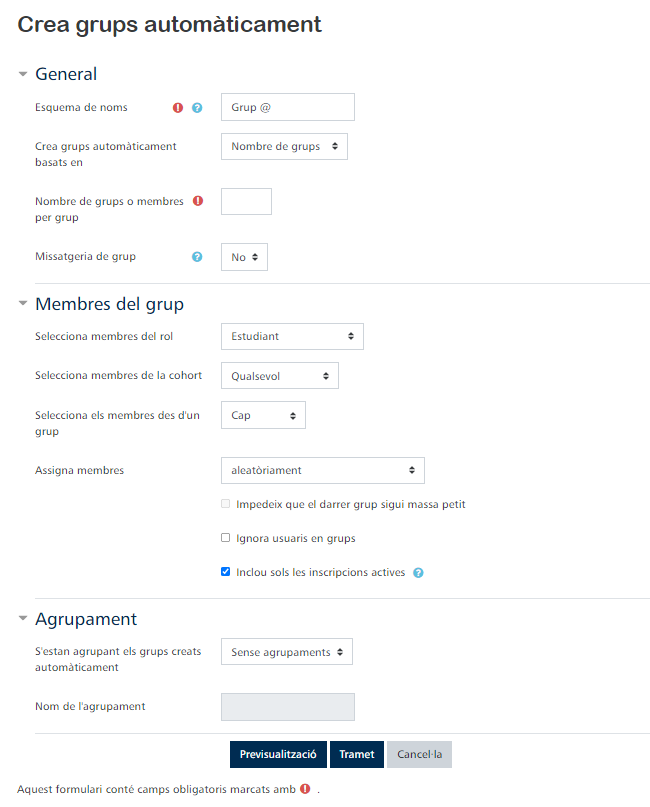
- Esquema de denominación: este parámetro se determina mediante el símbolo de @ y lo #. Con la arroba (@), se crean grupos con nombres que contienen letras (A, B, C). Mientras que el símbolo de la almohadilla (#) se emplea para crear grupos en orden numérico.
- Creación automática basada en: este parámetro condiciona el número de grupos o miembros por grupo, ya que tenemos que elegir si queremos que, automáticamente, se generen los grupos basados en el número de grupos o en el número de miembros. Por ejemplo, si escogemos crear grupos automáticamente basados en miembros por grupo y después delimitamos que queremos un miembro por grupo, en una clase de 50 estudiantes, generaríamos 50 grupos.
- Número de grupos o miembros por grupo: delimita el máximo de grupos o de miembros que pueden formar parte de un grupo.
- Mensajes de grupo: es posible activar la opción de permitir a los miembros del grupo enviar mensajes a otros miembros mediante el menú de mensajes.
- Seleccionar los miembros con rol: este parámetro nos permite elegir quién formará parte del grupo, si será un profesor o si será un estudiante (entre otros roles).
- Asignar miembros: este parámetro nos permite asignar los miembros aleatoriamente, por su número ID o alfabéticamente por su nombre o apellido.
- Agrupamiento: en este caso, un agrupamiento sería un conglomerado de los grupos que se generan automáticamente. Si, por ejemplo, queremos hacer grupos para un proyecto de una asignatura, esta sería la opción de tener todos los grupos que se generan dentro de una agrupación.
- Vista previa: con esta opción, podemos tener una noción de cómo van a estar organizados los grupos generados y, si procede, hacer alguna modificación.
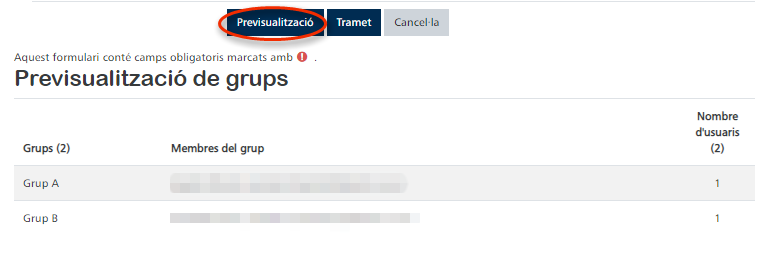
Agregar estudiantes a un grupo
Existen dos métodos para añadir a los estudiantes a los grupos creados.
- Varios estudiantes
En primer lugar, con un grupo previamente creado y con el modo de edición activado, accederemos al apartado de grupos. En la columna de la izquierda nos aparecerá el grupo que hayamos creado y en la parte inferior de la columna derecha clicaremos en la opción “Agrega/elimina usuarios”.

En esta pantalla tendremos dos columnas: miembros del grupo (izquierda) y miembros potenciales (derecha). También, a la derecha de miembros potenciales nos aparece el parámetro "Afiliación del usuario seleccionado". Esto nos mostrará, en caso de seleccionar a un usuario, a qué grupos está adscrito.
Para agregar a los usuarios al grupo podemos seleccionarlos uno por uno desde la columna de la derecha, siempre haciendo clic en el botón “Agregar”. Un método más rápido y eficaz seria pulsando la tecla CTRL de nuestro teclado y clicando en el nombre de varios miembros potenciales, de este modo podremos seleccionar a múltiples miembros para el grupo sin necesidad de ir uno por uno. Es importante recordar que siempre se tiene que clicar “Agregar” tanto si se emplea un método como el otro.
En el caso de tener una lista muy extensa de participantes en un curso, podemos buscarlos más eficientemente usando el botón de "Buscar" situado en la parte inferior de la columna de Miembros potenciales.
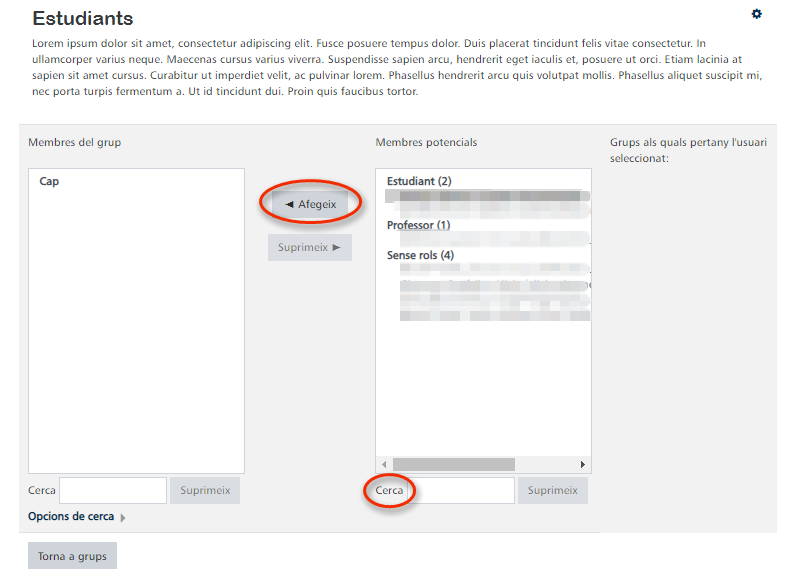
Una vez hayamos añadido a los miembros potenciales a nuestro grupo, podremos visualizar en la pantalla de Grupos el nombre del grupo junto con número de miembros que hay en nuestro grupo (en la columna izquierda) y por quien está compuesto, así como sus respectivos roles (en la columna derecha).

- Estudiante por estudiante
Con los grupos previamente creados y con el modo de edición activado, accederemos a la pantalla principal del curso y haremos clic en el apartado de Participantes.
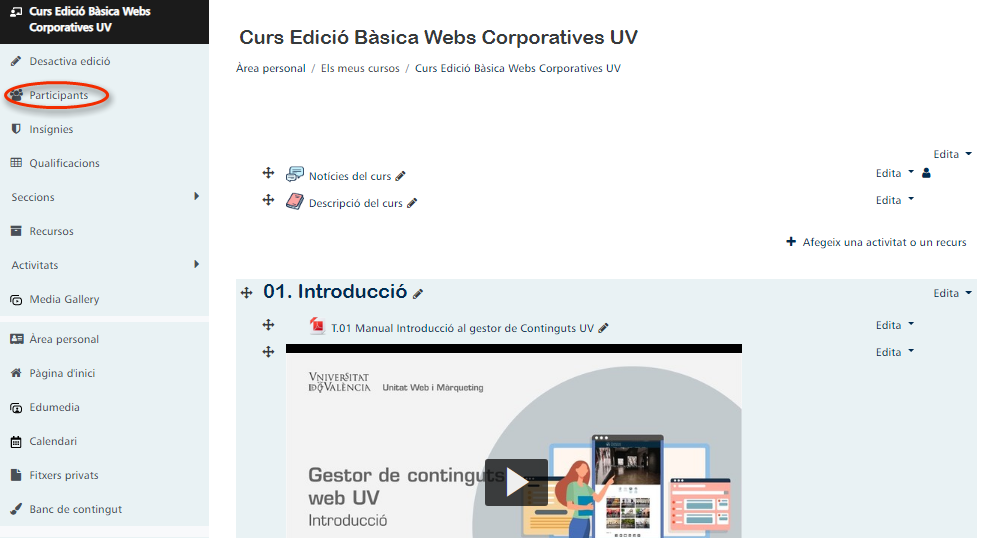
Accederemos a la lista de participantes del curso en cuestión y observaremos que aparecen cinco columnas por cada participante, siendo una de ellas Grupos. En este caso, ningún miembro forma parte de ningún grupo todavía. Para añadir a un grupo que hayamos creado, haremos clic en el icono del lápiz que aparece a la derecha de "No hay grupos".
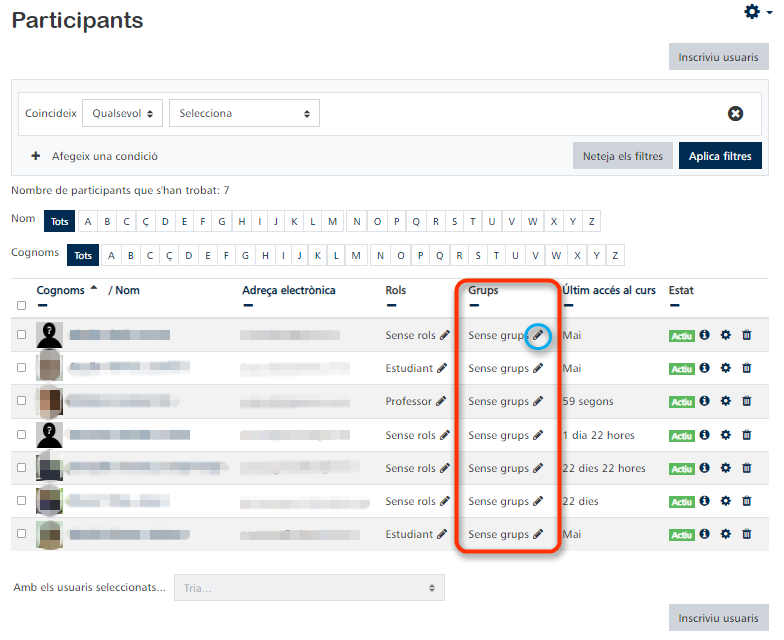
Una vez hayamos hecho clic en el lápiz de Grupos, nos permitirá seleccionar en qué grupo queremos agregar a nuestro estudiante. Es importante recordar que tenemos que Guardar siempre que seleccionamos un grupo para un estudiante. El icono de guardar aparece en la parte superior de la casilla de Grupos de cada participante.

Una vez hayamos añadido a los participantes a sus respectivos grupos, tanto utilizando el método de estudiante por estudiante como el método de varios estudiantes, accederemos de nuevo al apartado de grupos y haremos clic en la pestaña de Visión general. Nos mostrará una lista de los grupos creados, con el nombre de los miembros y los correos electrónicos de estos.
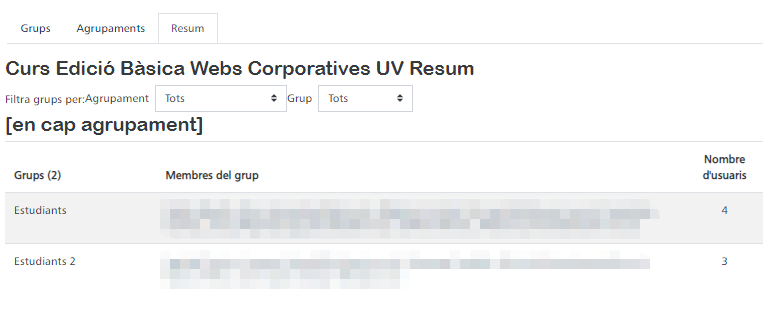
Acceder a esta pestaña es importante para revisar si hay algún participante del curso que todavía no está adscrito a ningún grupo. En este caso, además de los grupos que hayamos creado, nos aparecerá un apartado bajo el nombre "NO está en un grupo" junto con el nombre y el correo de los participantes que todavía no están agregados en ningún grupo.