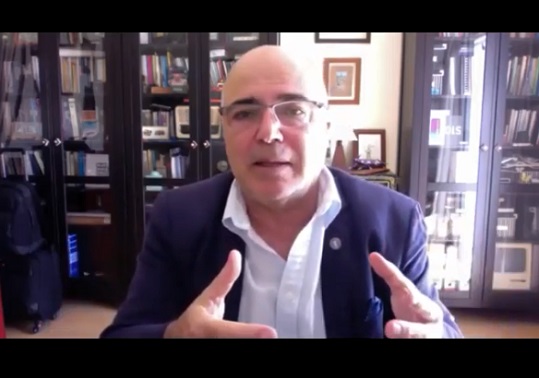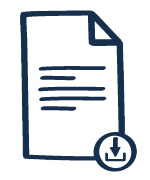The Assignments module allows a teacher to assess student learning by creating an assignment for students to complete which they can then review, assess, grade and give feedback on.
Students can submit any digital content, such as text documents, spreadsheets, images, audio, videos and more. Alternatively, or as a supplement, the assignment may require learners to type text directly into a field using the text editor. An assignment can also be used to remind students of 'real world' tasks they need to complete that do not require the delivery of any digital content. For example, oral presentations, lab practicals, etc.
For group assignments, the module has the ability to accept assignments from one of the group members and link it to the rest.
During the review process teachers can leave comments and upload files, such as graded papers, documents with written observations. Assignments can be graded using a numerical scale or a customised scale; or using complex grading methods such as rubrics. Final grades are automatically updated in the grading module.

.jpg)
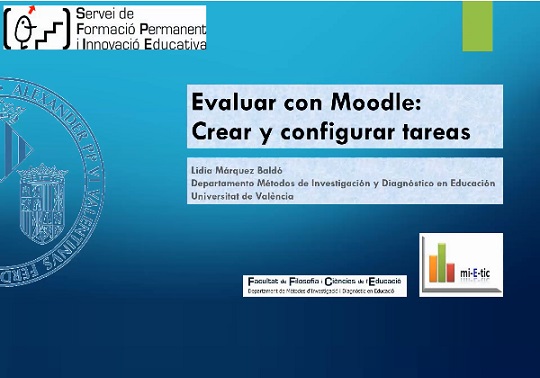
.jpg)