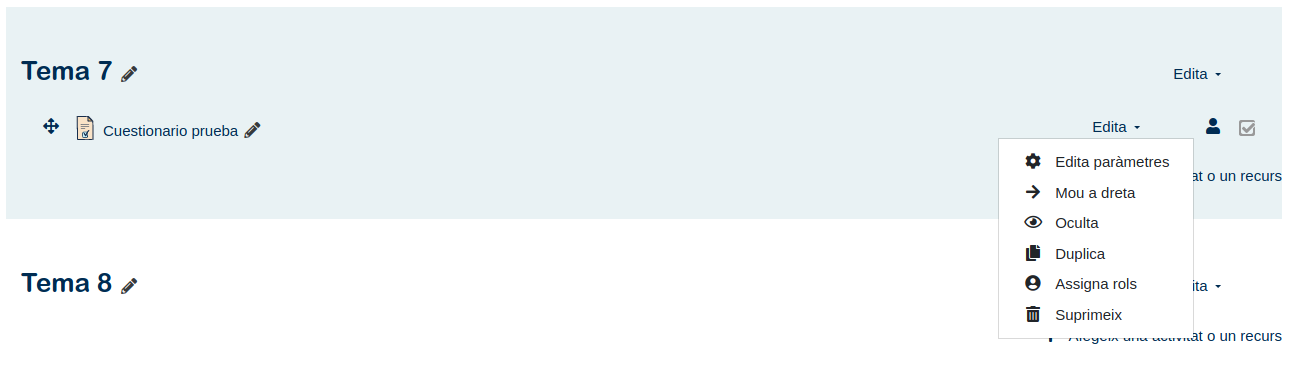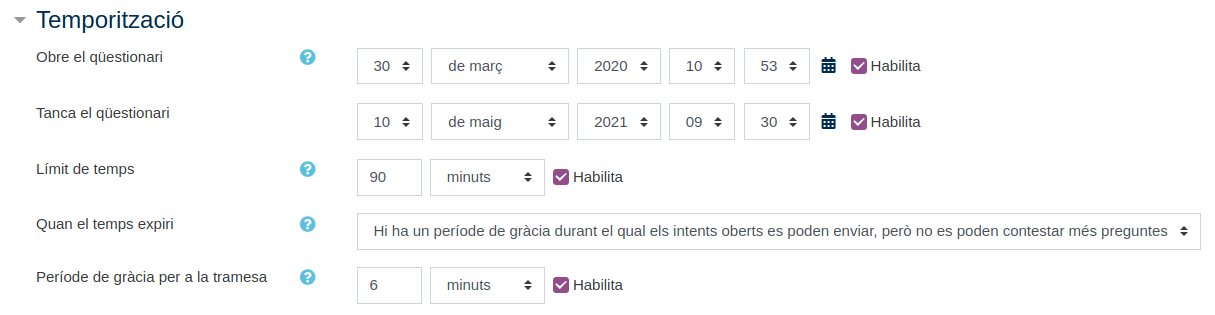The Quizzes module is a tool that allows us to identify whether our students are achieving the learning objectives of the subject, or whether they need reinforcement of the course materials. In a sense, through this module, we receive feedback that relates to the students' specific understanding of a topic. The module is also useful for improving in areas where understanding is weak in answering similar questions when using batches of question banks.
Quizzes may be used
- As course exams
- As mini tests for reading assignments or at the end of a topic
- As exam practice using questions from past exams
- To deliver immediate feedback about performance
- For self-assessment
In order to edit the parameters offered by this module in the Virtual Classroom we have to keep in mind different agents when carrying out our questionnaire.

.jpg)
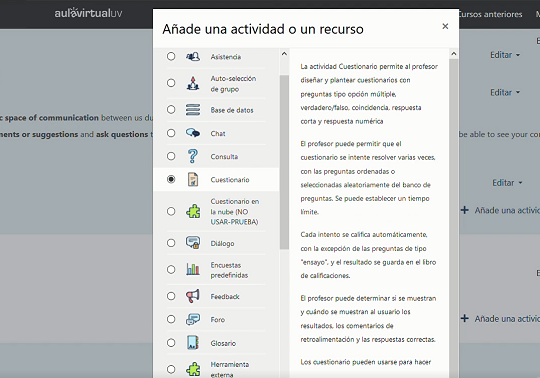
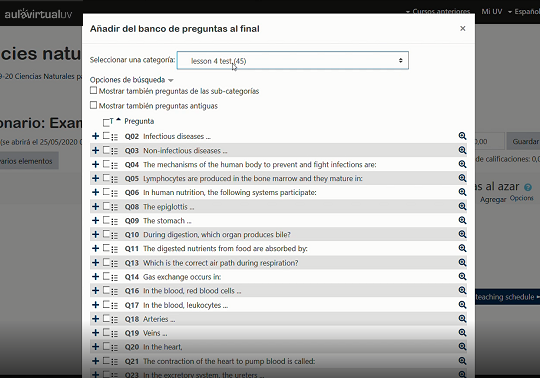

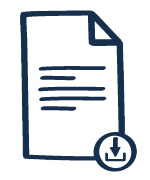
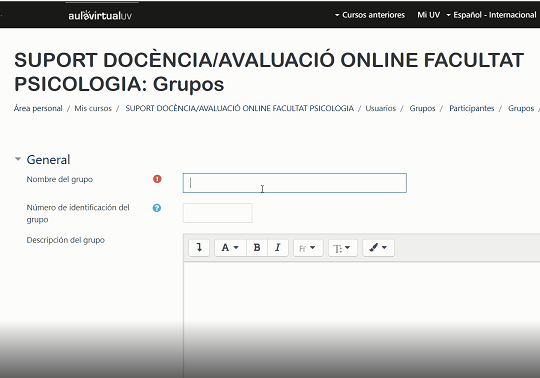

.jpg)
.jpg)
![Qüestionari d'opcions múltiples (III): Previsualització del qüestionari [professorat]](/recursos/fatwirepub/ccurl/557/614/caratula_video_3.jpg)