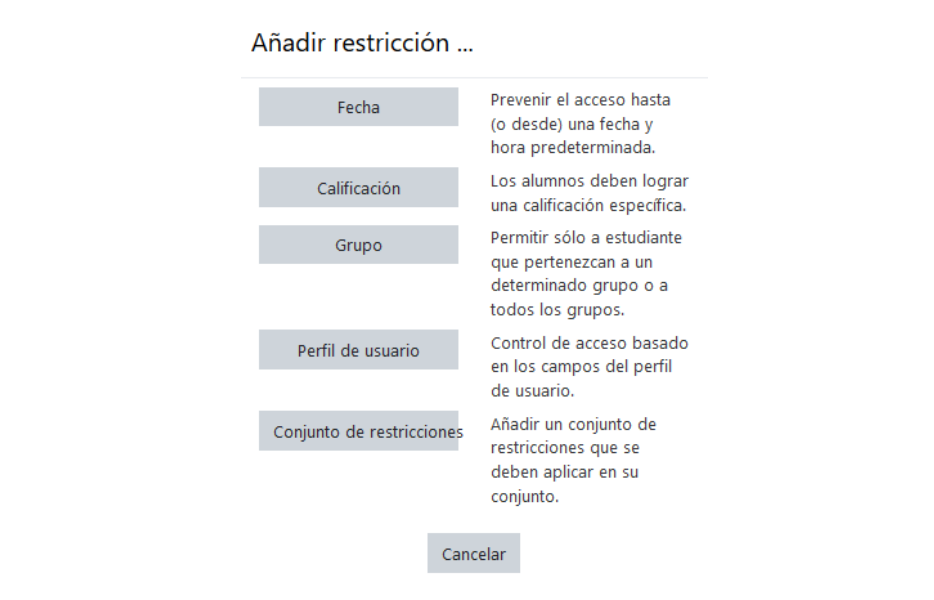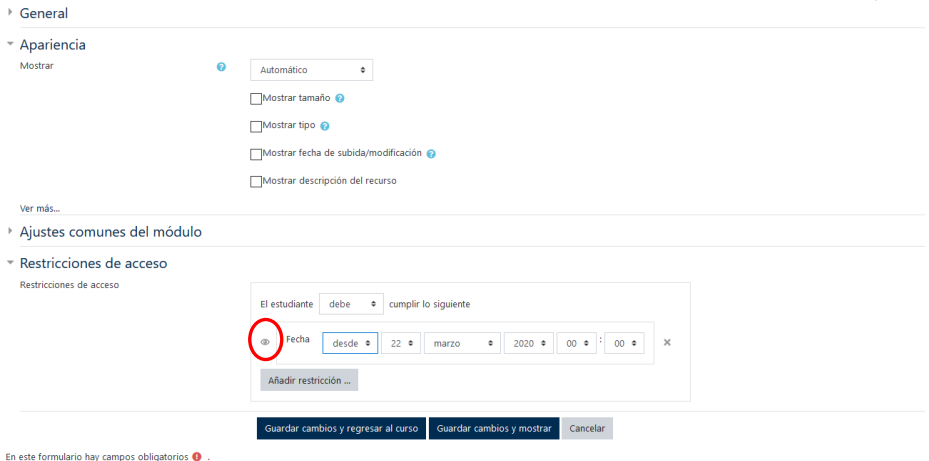The file module enables a teacher to provide a file as a course resource. Where possible, the file will be displayed within the course interface; otherwise students will be prompted to download it. The file may include supporting files, for example an HTML page may have embedded images or Flash objects. Note that students need to have the appropriate software on their computers in order to open the file.
A file may be used:
- To share presentations given in class
- To include a mini website as a course resource
- To provide draft files of certain software programs (eg Photoshop .psd) so students can edit and submit them for assessment
To be able to add annotations, tasks, etc. in the Virtual Classroom of a subject, first we have to click on the Activate editing button.
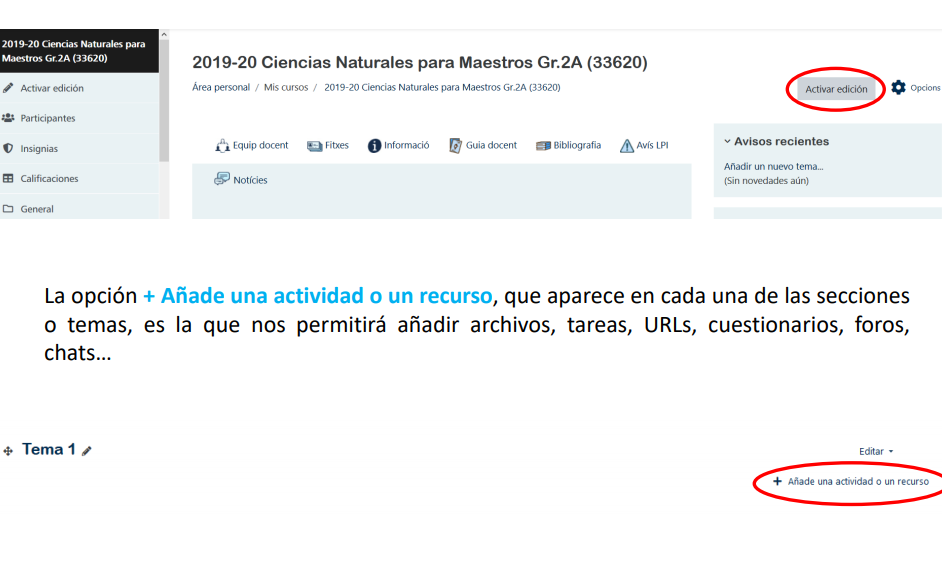
The option + Add an activity or a resource, which appears in each of the sections or themes, allows you to add files, tasks, URLs, quizzes, forums, chats...
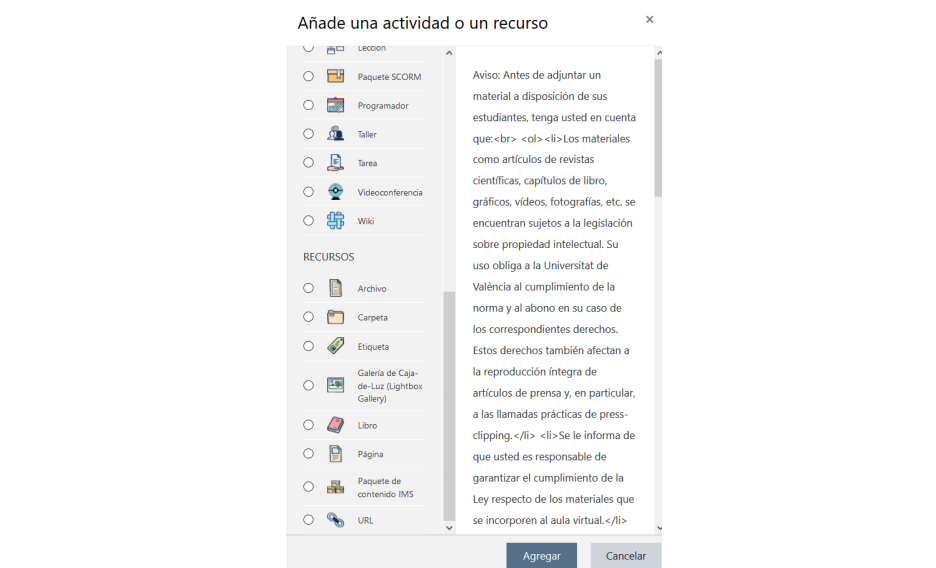
If we select the option File in + Add an activity or a resource, we can upload a single pdf, PowerPoint... to the Virtual Classroom. It is required to add a name to the file.

The Select files option allows us to select or drag the file (pdf, PowerPoint...) that we want to upload from our computer to the Virtual Classroom.

The Appearance option allows us to select how the file will be displayed to the student. The most common options are Automatic (opens in the same web browser window we are in), New window (more practical as it opens the file in a new web browser window) or Force download (because the learner automatically downloads the file to their computer).
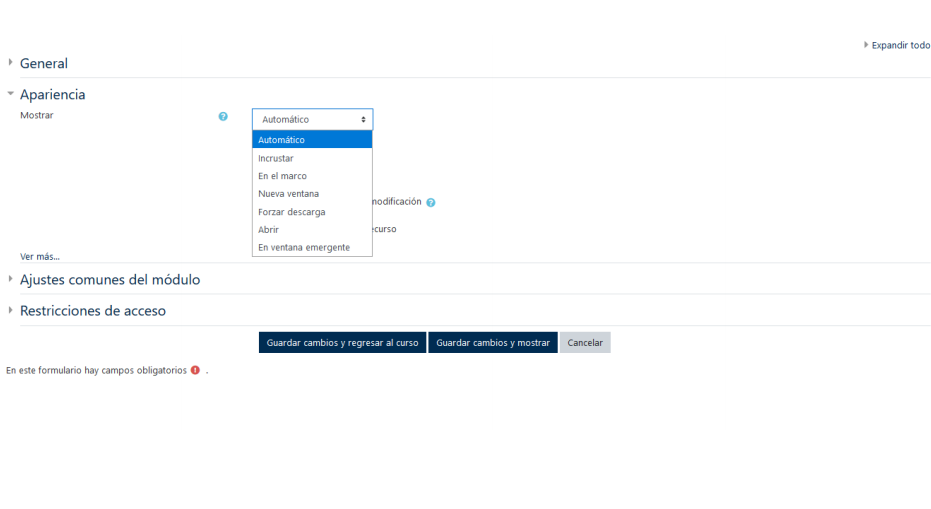
The Common module settings option allows to show or hide the file from the students. Show on course page is the default option. It is preferable to select it and add an access restriction because the file will appear after a certain date. Hiding the file from students forces us to manually make the file visible at some point.
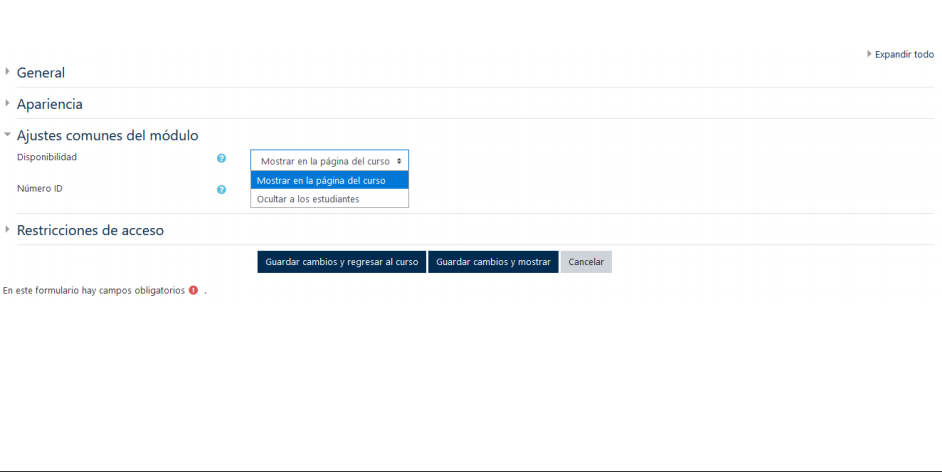
The Restrict Access option allows to schedule the appearance of the file in the Virtual Classroom according to certain conditions. For example, the file can be scheduled to appear in the Virtual Classroom after a certain date and time. This option also allows to schedule the appearance of the file in the Virtual Classroom according to certain conditions. If we do not want the students to see the file until it appears in the Virtual Classroom, click on the eye button (on the left side of the restriction we add).